Основные инструменты редактирования Snapseed — Photar.ru
Если для редактирования фотографий вы ищете простое в использовании приложение, но при этом содержащее передовые инструменты редактирования, то бесплатное приложение Snapseed должно быть первым в вашем списке. Snapseed предлагает интуитивно понятный пользователю интерфейс с удивительными инструментами для начинающих и продвинутых фотографов на iOs и Android. В этом уроке вы узнаете как быстро и легко улучшить ваши фотографии, сделанные на смартфоне/планшете, при помощи самых основных интструментов редактирования Snapseed.

Snapseed (разработанный Google) уже давно считается одним из лучших приложений для редактирования фото на смартфоне, и оно бесплатно при скачивании с AppStore и Play Маркет. Но не думайте, что тот факт, что приложение является бесплатным, делает его простым!
В этой статье мы рассмотрим версию для iOs. Приложение имеет огромное количество инструментов, которые настраиваются для получения окончательной картинки. Snapseed доступен как для iPhone так и для iPad и работает одинаково хорошо на двух устройствах.
В течение следующих нескольких недель мы будем публиковать серию учебных пособий, демонстрируя вам как получить максимальную отдачу от приложения Snapseed. В этой статье вы узнаете об основных инструментах Snapseed для повседневного редактирования фотографий, а из следующих учебных пособий вы узнаете, как использовать более продвинутые инструменты для редактирования и фильтры.
Обновление Snapseed 2.0
В апреле 2015 года у Snapseed вышло отличное обновление. Был добавлен большой диапазон новых инструментов и функций. Эти новые возможности позволяют приобрести новые знания в области редактирования фотографий с помощью Snapseed.
Совсем недавно появилось ещё одно обновление, вернувшее фильтр Grunge (который был удалён в предыдущем обновлении), вместе с несколькими другими настройками и улучшениями.
Я не думаю, что преувеличиваю, когда говорю, что это, вероятно, лучшее и наиболее полное обновление, которое я видел. То, что раньше было просто отличным фоторедактором, теперь является необходимым. Почти каждая фотография хоть раз будет отредактирована при помощи Snapseed.
Весь внешний вид приложения изменился в версии Snapseed 2.0. Это были такие резкие изменения, что те, кто пользуются приложением давно, первое время терялись, когда впервые открыли приложение после обновления. Но новый формат настолько интуитивен, что пользователи путались недолго!

Приложение имеет два раздела для редактирования: инструменты и фильтры. Раздел Инструменты включает в себя все настройки инструментов, которые предлагает Snapseed, а раздел Фильтры содержит широкий спектр регулируемых предустановленных фильтров.
Поскольку приложение имеет много возможностей, потребуется несколько статей, чтобы объяснить, как использовать все инструменты. В первом уроке я буду концентрироваться на основных инструментах редактирования, но обязательно найдите время для прочтения дальнейших статей, в которых мы рассмотрим передовые инструменты редактирования и фильтров.
Прежде чем мы начнём рассматривать основные инструменты редактирования, стоит отметить некоторые другие улучшения, которые сделали Snapseed гораздо более совершенным.
Структура экрана Snapseed 2.0
Новая компоновка экрана устроена таким образом, что всё необходимое под рукой. Когда вы открываете фото в Snapseed, у вас появляется несколько опций по всему экрану.

В правом верхнем углу вы можете открыть новую фотографию. Если вы нажмёте Открыть, вы сможете открыть фотографию из Фотоплёнки, использовать камеру, чтобы сделать снимок, вставить скопированную из другого места фотографию, или просто открыть последнее изображение на вашем устройстве.
Кнопка Редактирование (значок карандаша в большом белом круге) в нижней правой части экрана предоставляет доступ к инструментам редактирования и фильтрам.
Когда вы закончите редактирование изображения, вы можете нажать кнопку Сохранить в верхней части экрана. Рядом с кнопкой Сохранить есть иконка Стеков (Стеки обсуждаются ниже).
Рядом расположены три вертикальные точки. Нажатие на эти точки вызывает меню, в котором вы можете отменить редактирование, вернуться к исходному изображению, поделиться изображением в различных социальных сетях, открыть отредактированное изображение в другом приложении, получить помощь, воспользоваться обратной связью, настроить параметры и получить подробную информацию о фото.
Стеки
Значительным улучшение в новой версии Snapseed является то, что правки не являются непоправимыми. Это означает, что вы можете вернуться к любому предыдущему пункту в процессе редактирования в любое время. В старой версии Snapseed единственным вариантом было возвращение к исходному изображению и приходилось начинать всё заново. Теперь правки отражаются в «стеках».
В верхней части экрана (рядом с кнопкой Сохранить) вы увидите цифру. Она показывает, какое количество правок вы имеете в текущем стеке. При нажатии на эту цифру отображается список правок, которые вы сделали на правой стороне экрана.

Вы можете использовать этот список, чтобы визуально вернуться во времени, повторно применить любые корректировки, удалить редактирование, нарисовать что-либо кистью или использовать любой прикладной эффект.
Эта фантастическая возможность. Это придаёт редактированию большую гибкость, так как вы можете изменить любую часть процесса в любое время. Стек-кисть позволяет удалить определённый эффект или отредактировать часть изображения, касаясь области, которую нужно удалить.
Функция увеличения
Ещё одно интересное улучшение заключается в том, что теперь вы можете увеличить объект, который вы редактируете. Это означает, что вы можете видеть, как ваши изменения отдельных частей влияет на всё изображение. Это также делает выбирающий инструмент для редактирования более простым в использовании, чем в предыдущих версиях приложения.
Инструменты редактирования
Теперь давайте взглянем на некоторые инструменты, имеющиеся в Snapseed, которые, вероятно, пригодятся для ежедневного повышения качества фотографии.

Чтобы получить доступ к инструментам редактирования, убедитесь, что вы открыли фотографию, с которой хотите работать и нажмите на кнопку Редактирование (значок карандаша) в правом нижнем углу экрана.

На следующем экране вы увидите список инструментов (и список фильтров). В этом уроке мы собирается рассмотреть следующие инструменты: настройка изображения, элементы, обрезка, поворот.
Коррекция
Коррекция, вероятно, тот инструмент, который вы будете использовать чаще всего для редактирования фотографий. Этот инструмент позволяет регулировать яркость, световой баланс, контраст, насыщенность, тени, светлые участки и теплоту.
Эти параметры являются очень полезными для корректировки цвета и экспозиции фотографии. Изменения, внесённые с помощью этого инструмента, изменят внешний вид изображения.

Вы можете автоматически регулировать освещение и тон вашего снимка, нажав на Волшебную палочку в нижней части экрана, но вы сможете лучше контролировать процесс корректировки, если выполните её самостоятельно.
Итак, что вы получаете, используя Настройку изображения? Преимущество Snapseed в том, что приложение интуитивно понятно и инструменты работают в одно касание. Почти все варианты доступны простым проведением по экрану вверх или вниз, чтобы открыть нужный параметр, затем нужно провести вправо или влево, чтобы отрегулировать интенсивность действия параметра.
Поэтому, как только вы обращаетесь к инструменту Настройка изображения, просто проведите пальцем вверх или вниз по экрану, чтобы выбрать нужный параметр, например, яркость, атмосфера, контраст, насыщенность и т.д.

После того, как вы выбрали нужный параметр, проведите влево или вправо, чтобы отрегулировать интенсивность. Например, вы выбрали опцию Насыщенность, проводя пальцем влево, вы уменьшаете насыщенность и делаете цвета менее яркими, а проводя вправо, насыщенность увеличивается, и цвета становятся ярче. Число в нижней части экрана указывает значение интенсивности. После того, как вы остаётесь довольны эффектом, вы можете провести вверх или вниз, чтобы выбрать другую опцию и также выбрать интенсивность этой опции.
Для просмотра оригинальной версии изображения, нажмите и удерживайте значок в правом верхнем углу экрана. Отпустите палец для просмотра отредактированной версии.
Когда вы закончили использовать Настройку изображения, нажмите галочку в правом нижнем углу, чтобы применить изменения. Если вы не хотите применять изменения, нажмите крестик в левом нижнем углу.
Резкость
Инструмент Резкость призван выделить детали и придать резкость фотографии. Это отличный инструмент для восстановления потерянных деталей на вашем изображении, который делает «мягкие» фото более резкими.
Инструмент Элементы имеет две опции: структура и резкость. Структура регулирует детальный контраст. Резкость, что неудивительно, увеличивает общую резкость снимка. Лучший способ выяснить, как они влияют на ваше изображение, просто попробовать их!

Как и во всех инструментах в Snapseed, вы можете провести вверх или вниз, чтобы выбрать нужную опцию, а затем провести влево или вправо, чтобы отрегулировать интенсивность. Шкала от 0 до 100 в нижней части экрана показывает интенсивность регулировки.
Кадрирование
Инструмент Кадрирование используется для обрезки нежелательных краёв изображения. Есть много причин для обрезки изображения, например, чтобы избавиться от отвлекающих факторов, чтобы увеличить определённый объект или изменить состав изображения.

После того, как вы нажали на инструмент Кадрирование, нажмите значок Формат изображения (прямоугольник с точками) в нижней части экрана. Здесь вы можете обрезать изображение по имеющимся соотношениям (4:3, 3:2 и т.д.) или вы можете бесплатно использовать вариант обрезки изображения в любом формате.
Имейте в виду, если вы позже захотите напечатать фотографию, лучше выбирать соотношение сторон, которые соответствуют стандартным размерам фотобумаги.

После того, как вы выбрали соотношение сторон, просто перетащите края изображения до тех пор, пока вы не останетесь довольны результатом. «Правило третей» поможет вам получить лучшие композиции.
Когда вы будете довольны результатом, нажмите галочку в правом нижнем углу, чтобы применить изменения.
Поворот
Инструмент Поворот можно использовать для того, чтобы повернуть или выпрямить фотографии. Чтобы повернуть изображение на 90 градусов влево или вправо, коснитесь круглого значка со стрелками в нижней части экрана.

Чтобы повернуть изображение, просто проведите пальцем влево или вправо по экрану, чтобы изменить угол фотографии. Это полезно для выпрямления фотографии, если вы понимаете, что не держите iPhone идеально прямо при съёмке.

Иметь прямой горизонт в пейзажной фотографии особенно важно, поэтому, если у вас не получилось это при съёмке, вы легко можете исправить эту проблему с помощью инструмента Поворот в Snapseed.
Сохранение изменений
Мы узнали основные инструменты редактирования, которые используются на большинстве снимков. Остальные инструменты мы рассмотрим в последующих уроках. Но есть один важный шаг, завершающий процесс редактирования.
Когда вы закончите редактирование вашего изображения, вы должны будете сохранить изменения, которые вы сделали. Для начала сохранения, нажмите Сохранить в верхней части экрана.

Появится меню с двумя вариантами: Сохранить и Экспорт. Ниже описание двух этих вариантов.
Сохранить
Опция Сохранить копию оставляет исходное изображение в Фотоплёнке нетронутым и создаёт копию изображения, содержащую все сделанные вами изменения. Преимущество использования этого метода заключается в том, что исходное изображение сохраняется в Фотоплёнке в первоначальном виде.
Однако, поскольку в Snapseed правки не являются непоправимыми, вы можете открыть изменённый файл в более позднее время и удалить или изменить любую правку. Вы можете сделать это с помощью функции Стек, о которой говорилось в начале этой статьи.
Экспорт
Проблема первого метода в том, что передавая отредактированные фотографии на компьютер, вы можете посмотреть только оригинальное изображение без правок.
В последних версиях разработчики Snapseed ввели функцию экспорта. При помощи этой функции фотография экспортируется в Фотоплёнку со всеми «зафиксированными» правками.
Сохранение с помощью функции экспорта означает, что вы не сможете вернуться и изменить или удалить изменения позже. Вы должны использовать эту функцию, если хотите передавать отредактированное изображение на компьютер со всеми правками.
Вывод
Этот урок является только верхушкой айсберга в плане того, что вы можете сделать с Snapseed. Этот невероятно мощный фоторедактор, который используется как для начинающих, так и для профессиональных фотографов на iPhone.
Поскольку приложение интуитивно понятно в использовании, вы сможете добиться больших результатов при небольших усилиях с той самой минуты, когда начнёте использовать его. Но если вам потребуется некоторое время для того, чтобы изучить все возможности, которое оно предлагает, вы обнаружите насколько оно универсальное и мощное.
Не забудьте обратить внимание на наши последующие статьи. Они охватывают использование передовых инструментов редактирования, которые позволяют сделать выборочные корректировки, а также широкий ассортимент фильтров, которые могут быть использованы для создания красивых и драматических изображений.
comments powered by HyperCommentsphotar.ru
Snapseed обновился — обзор

Snapseed по праву считается одним из лучших бесплатных фоторедакторов. При этом давно заслужил славу слегка консервативного и редко обновляемого приложения. Всевозможные веяния и хипстерские тенденции в области фотофильтров почему-то проходят мимо него, а интерфейс давно стал привычным и даже немного устаревшим. Но Google решила обратить свой взор на этот продукт и неожиданно для пользователей обновила его до 2.0 версии.
Приложение получило новое лицо. Новая иконка и полностью измененный интерфейс. Snapseed теперь не узнать. Фоторедактор теперь выполнен в стиле Material Design и органично вписывается в iOS 8.


Возможности для базовой коррекции снимка расширились — появились настройки темных и светлых участков и автонастройки для каждого инструмента. Виньетирование, резкость и все, что может еще понадобиться настоящему айфонографу, тут на месте.
Меню инструментов стало удобнее — открывается традиционным для Material Design плюсиком в кружочке.


Кроме этого, в сервис добавили новые фильтры: Блеск софита — придающий гламурного блеска фотографиям, Тональный контраст — игра светотенью и точный контроль экспозиции, Черный — эффект черно-белой пленки. Предыдущие фильтры тоже остались, некоторые с новыми именами. Tilt-shift назвали «Размытием». Drama и незаменимый HDR (один из лучших, среди аналогов, кстати) — на своих местах. Зато фильтр Grunge решили убрать.


И тут обнаружилось еще одно очень важное и очень полезное нововведение. Теперь можно увидеть пошагово все операции, которые производились над снимком, и отменить/изменить любую из них. Любой мобильный фотограф согласится — это очень удобная и нужная фича. Сколько шедевров было похоронено из-за одного неудачного действия — не знает никто. А теперь не проблема отменить именно тот шаг, который был лишним, не трогая остальные.


Над снимком цифра возле кнопки «сохранить» — именно она обозначает количество изменений фото, и при касании открывает подробную информацию. Кроме этого, метаморфозы можно копировать и применять на других фотографиях.
Как и раньше, Snapseed позволяет производить действия над определенным участком снимка, не затрагивая все остальные. Эти инструменты разработчики расширили и усовершенствовали. Вдобавок к «Выборочной коррекции» (которая была и в старой версии приложения) появились «Кисти». Работать ими — одно удовольствие. Вначале нужно выбрать, какой параметр будем корректировать (констрастность, экспозицию, температуру и насыщенность), затем его интенсивность, и вперед! Исправляем области картинки, которые в этом, по вашему мнению, нуждаются. Есть и ластик — на тот случай, если перестарались.


Еще в меню настроек появилась кнопка «точечной коррекции» — с её помощью можно избавиться от небольших недостатков, например, на портрете. Или «убрать» мусор с пейзажа.
Кроме этого, появились новые возможности для коррекции перспективы. Если раньше можно было только выровнять заваленный горизонт, то теперь фоторедактор позволяет исправить неудачную горизонтальную и вертикальную перспективу фотографии. Более того, приложение закрашивает пустые уголки после исправления перспективы.


Читайте также: «Filters: 800 фотоэффектов в одном флаконе [Обзор]»
И наконец-то, детали фотографии, которые теперь можно посмотреть в специальном разделе меню — размер, разрешение и место съемки.


Как и в старой версии, работать можно в вертикальном или в альбомном режиме — для увеличенных последних моделей iPhone это как нельзя кстати. И конечно, под них приложение не забыли адаптировать. Функционировать обновлённый сервис будет на iOS 8 и выше.

Snapseed, бесплатный фоторедактор от Google, давно заслужил любовь и преданность тысяч мобильных фотографов. Даже если в нем чего-то не хватало, удобные инструменты для коррекции снимков заставляли возвращаться к этому фоторедактору вновь и вновь. А после обновления он однозначно заслуживает повышенного внимания.
Snapseed
Разработчик: Google, Inc.
Версия: 2.0.0
iPhone + iPad 29.9 МБ — free [Скачать]
uip.me
Крупное обновление Snapseed — Российское фото
Выросший под крылом Google из open-source проекта мобильный редактор Snapseed получил ряд существенных обновлений вместе с версией 2.18. Прежде всего был основательно модифицирован интерфейс программы.
Теперь он одинаково удобен как для новичков, так и для опытных пользователей. На первую категорию рассчитан заметно пополненный набор пресетов, доступный уже со стартового экрана. Для вторых программа предоставляет обширное меню функций, среди которых целый ряд вполне профессиональных. Так, например, в лучших традициях RAW-конвертеров, Snapseed позволяет отдельно корректировать «света» и «тени».
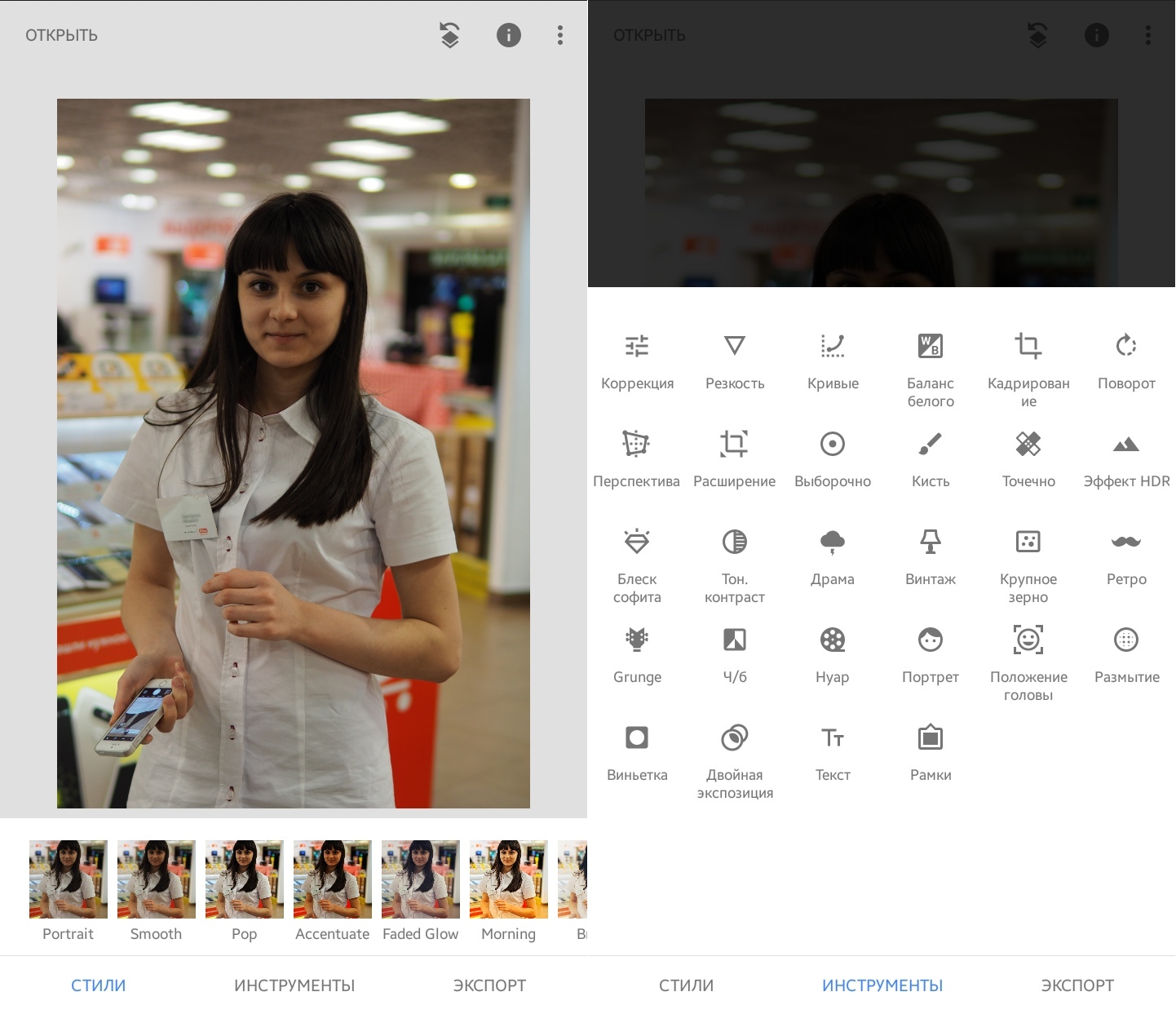
Делается это, как и прежде, посредством крайне удачной концепции сенсорного управления: выбор корректируемого параметра из оперативно появляющегося контекстного меню осуществляется вертикальным скольжением по экрану, а сама регулировка параметра выполняется скольжением горизонтальным.
С учётом того, что программа поддерживает работу с RAW-файлами, её вполне можно считать и RAW-конвертером. Однако данная возможность доступна лишь в тех версиях Android, в которых эта поддержка включена.
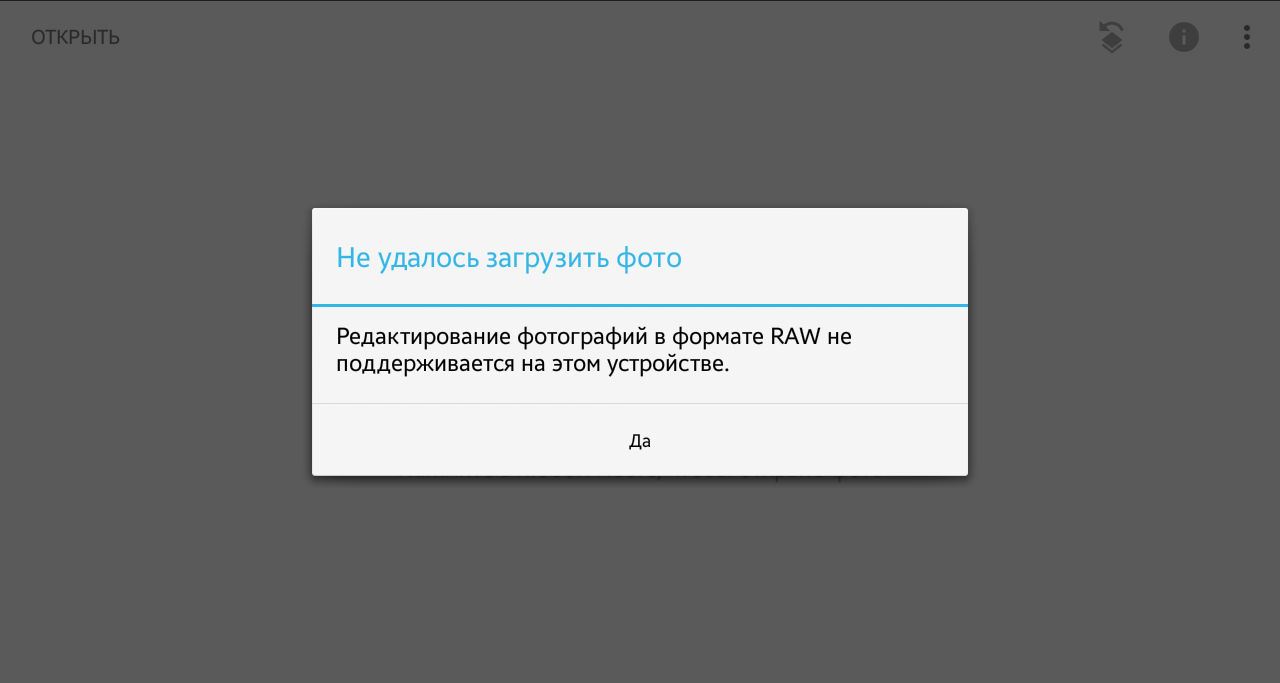
Опытным пользователям, безусловно, понравится возможность работы с кривыми. В том числе и поканально.
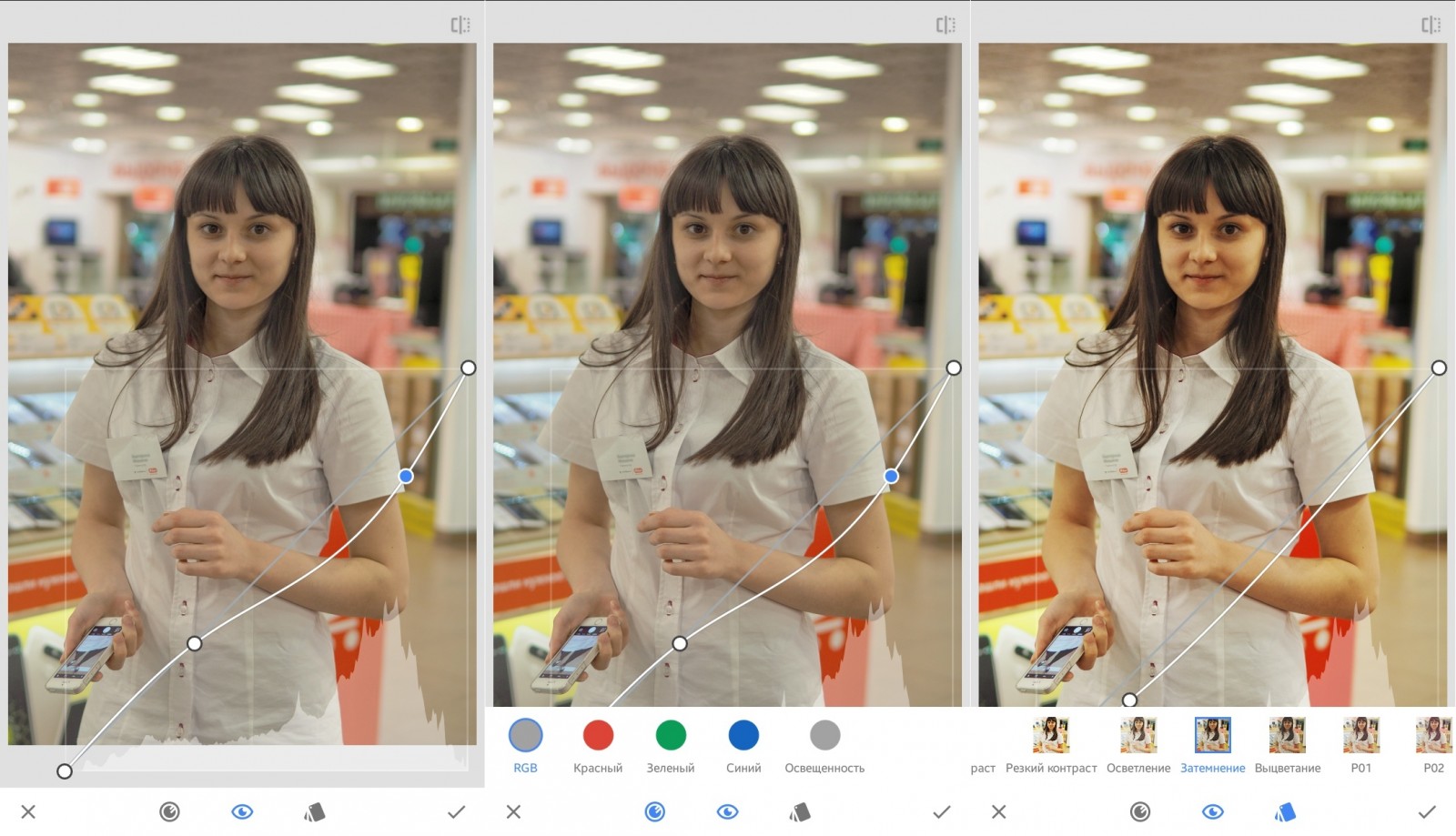
В инструменте коррекции с помощью кривых собрано внушительное количество пресетов, которые можно использовать как основу для своих корректировок и в качестве примеров для обучения. Инструмент «Кисть» не богат на настройки, но содержит в себе, пожалуй, всё самое необходимое для выборочной коррекции фотографий.

Интенсивность применения кисти может иметь две градации «вверх» и две — «вниз». Это условные +/-5 и +/-10 единиц. Для выборочной коррекции экспозиции доступны значения вплоть до +/-1 EV с шагом 0.3 EV. Размер кисти не регулируется. Он постоянен и примерно соответствует площади контакта пальца с поверхностью экрана. Для «тонких работ» нужно увеличивать масштаб изображения. Но это не доставляет никаких хлопот — всё делается привычным сведением и разведением двух пальцев, а также скольжением двух пальцев, которое прокручивает изображение относительно экранного окна. Как и в Photoshop или LightRoom, в Snapseed можно включить отображение маски рисуемого кистью эффекта.
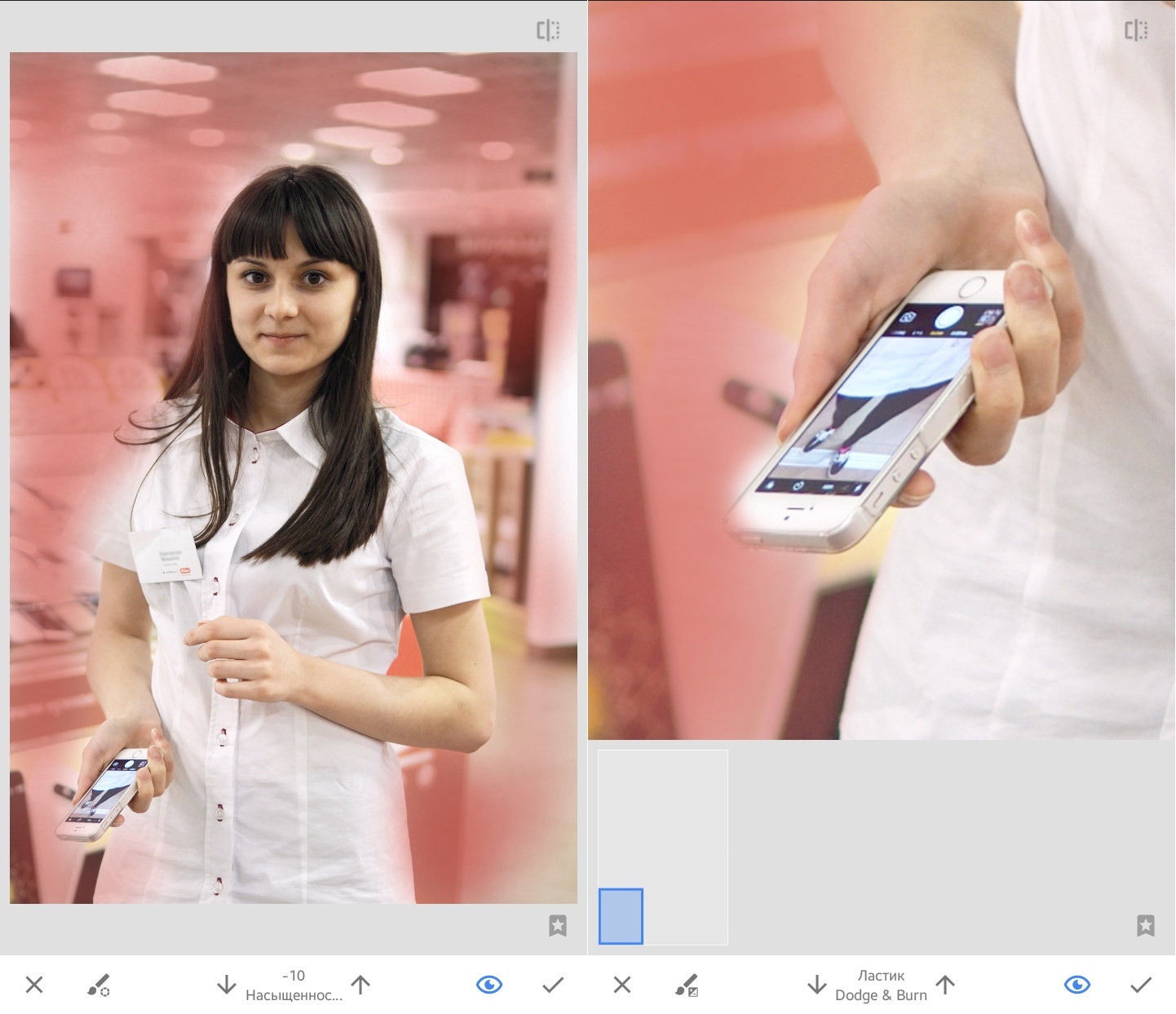
Однако возможности выборочной коррекции снимков в Snapseed отнюдь не ограничены кистями. Разработчики встроили в свой редактор инструмент, напоминающий «технологию U Point». Так же, как и в Nikon Capture NX2, выбор интересующих фотографа областей изображения осуществляется простой расстановкой контрольных точек.
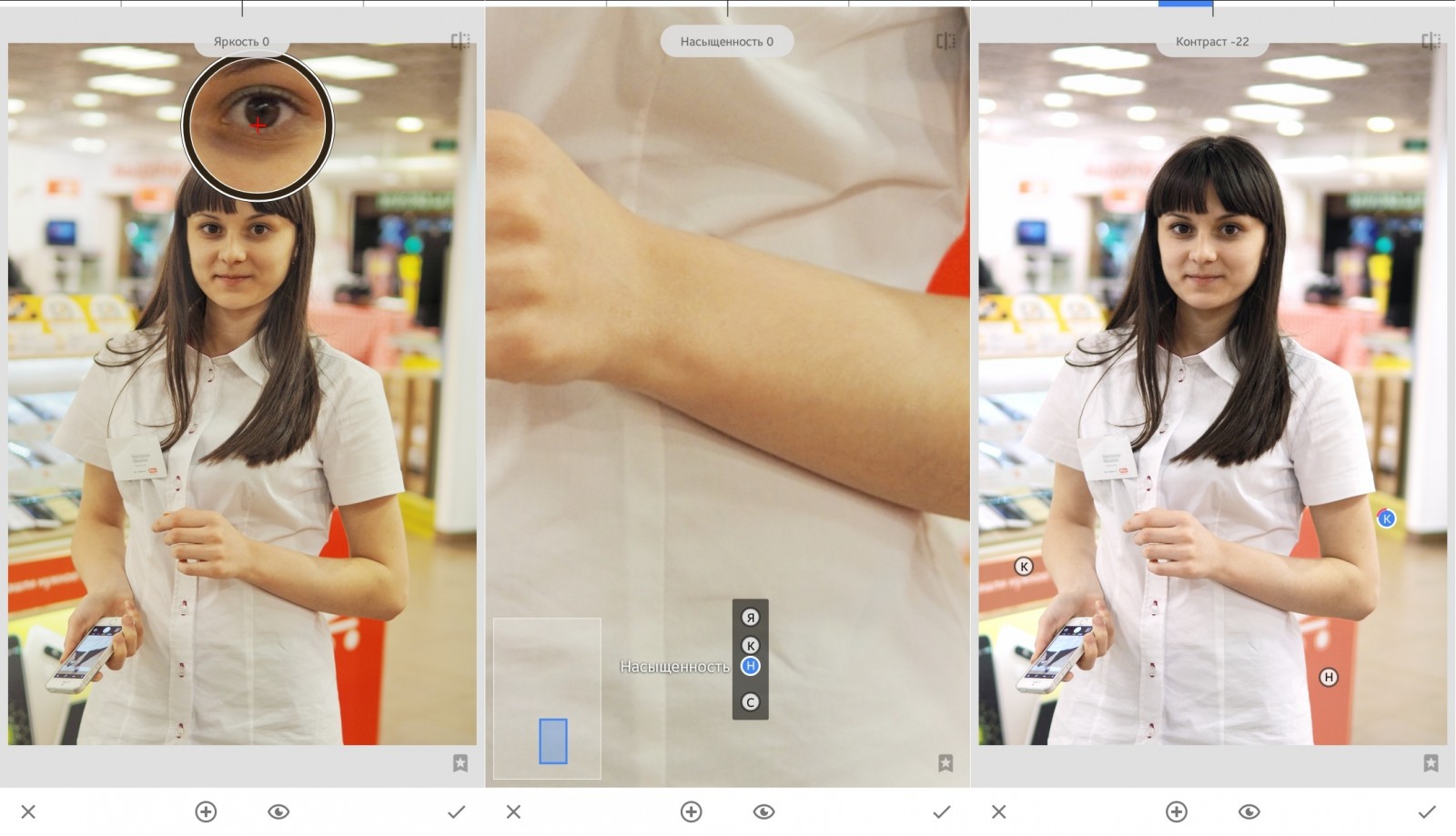
Далее с помощью интуитивно понятной и удобной регулировки контраста, яркости и насыщенности пользователь корректирует области, отмеченные каждой контрольной точкой.
Инструмент повышения резкости содержит в себе не только «нерезкую маску», но и фильтр, который в других редакторах чаще всего называется Clarity.
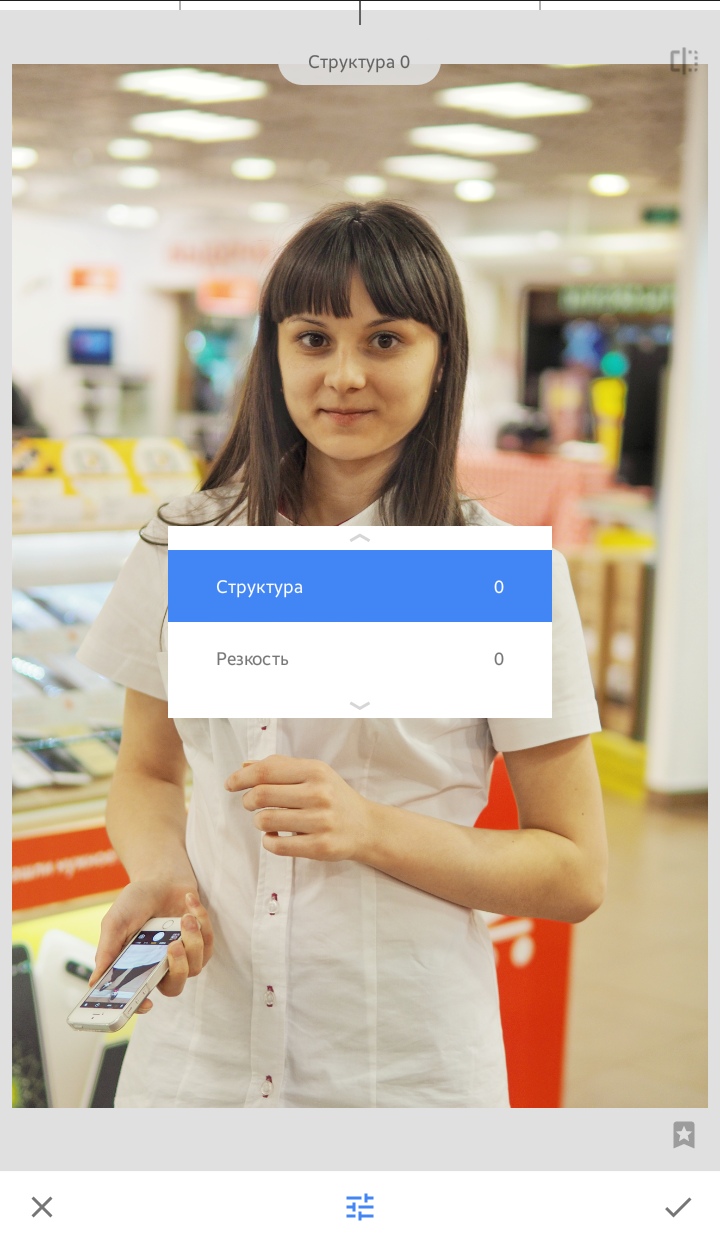
Совместная их работа даёт очень симпатичный результат.
Не обошлось и без модного эффекта HDR.
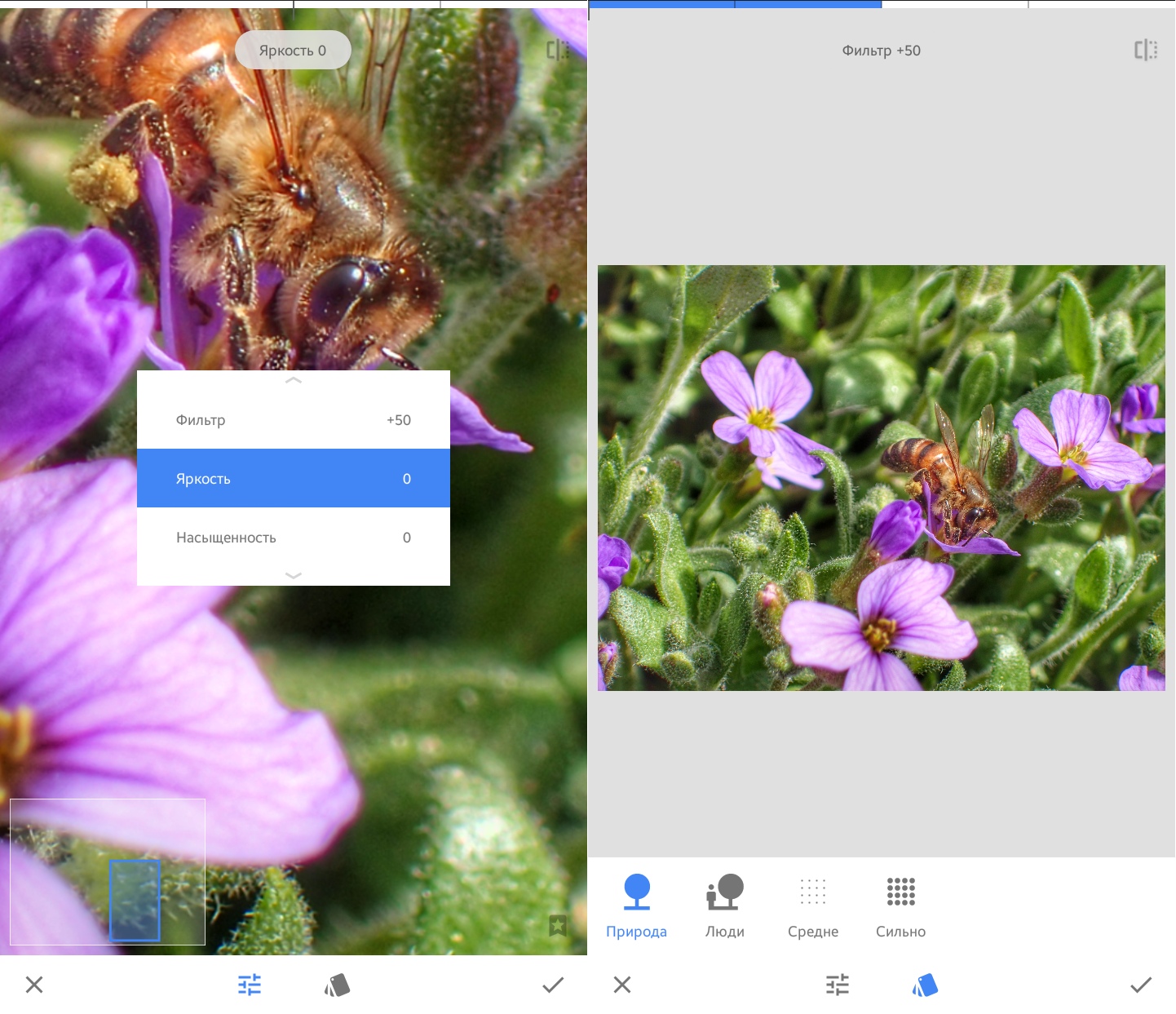
К сожалению, он не работает с несколькими изображениями и вынуждает пользователя довольствоваться «высветлением теней» и «приглушением светов». Что несколько странно, ведь та же «Двойная экспозиция» подгружать и накладывать второй снимок умеет.
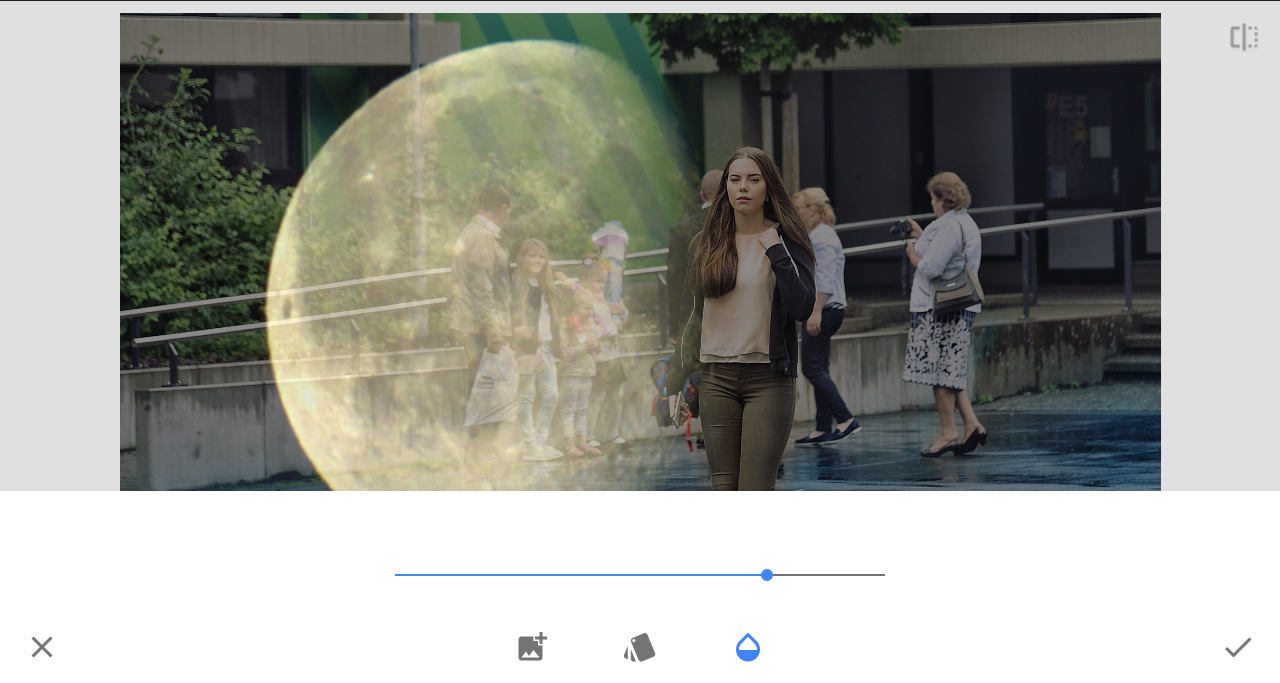
Кроме интенсивности наложения снимков Snapseed позволяет выбрать и алгоритм их смешивания.
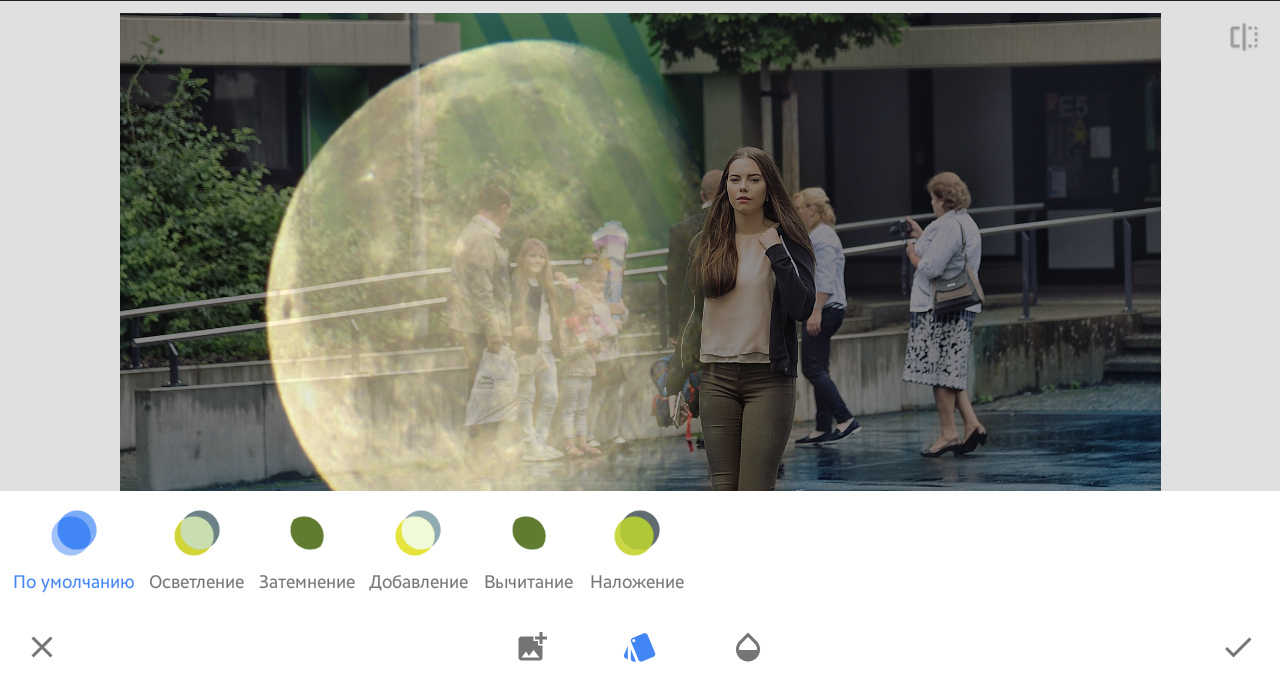
Такие комплексные инструменты как, например, «Ретро» или «Портрет» предлагают достаточное для мобильного творчества количество регулировок.
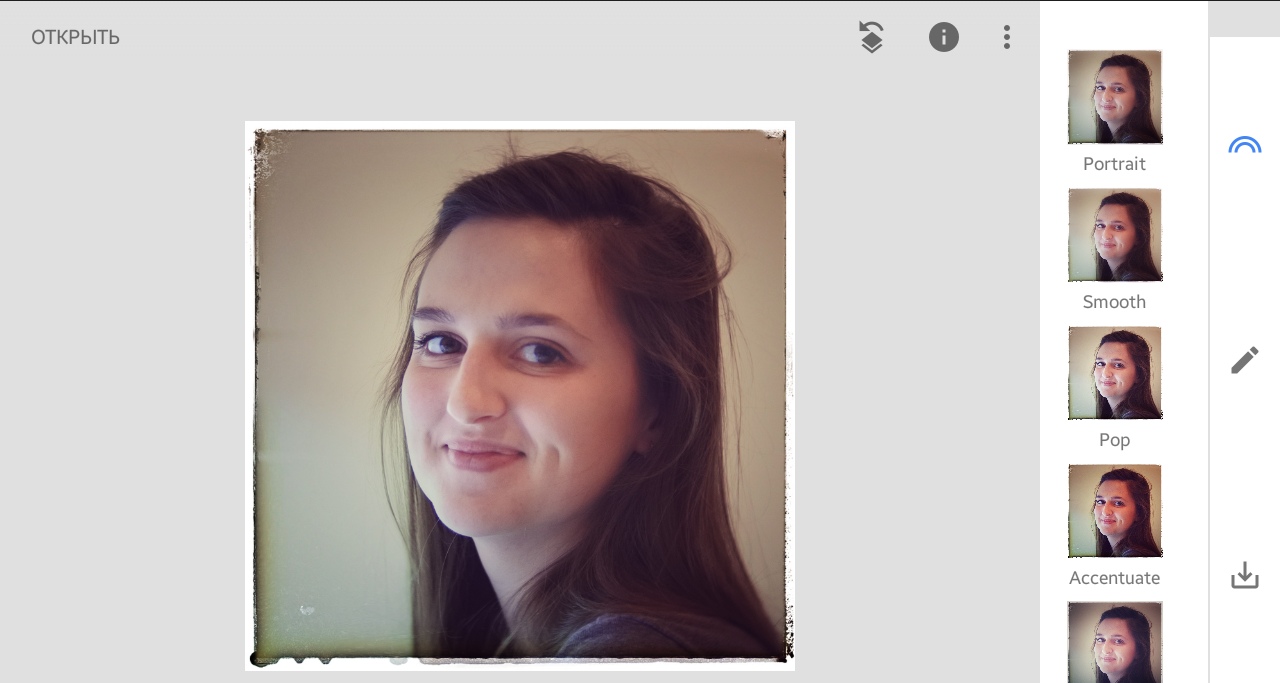
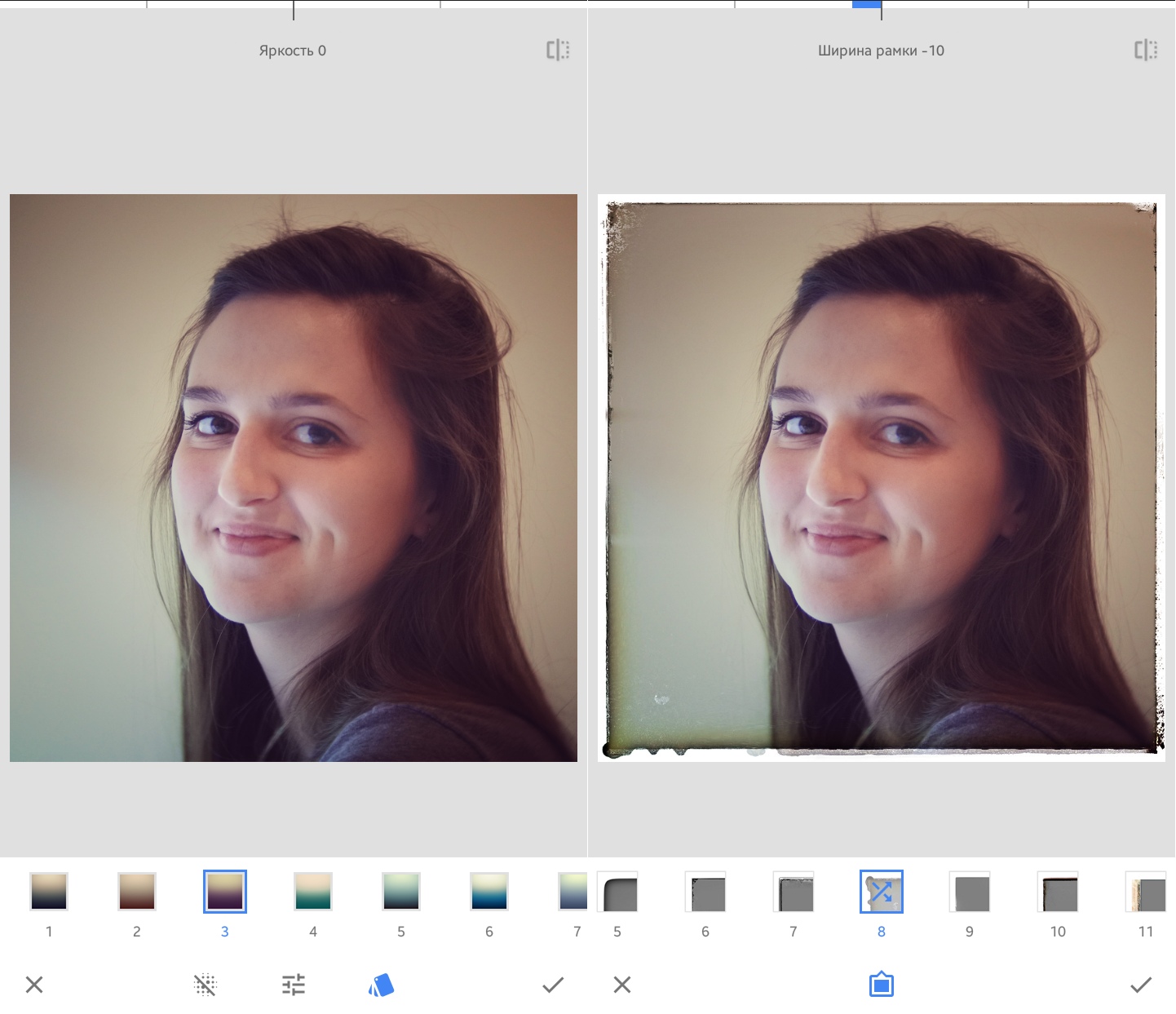
Для ретуши можно воспользоваться инструментом «Точечно», пиктограмма которого указывает на его функциональное сходство с «Healing brush». Занимается он ровно тем же самым, что и «Лечащая кисть».
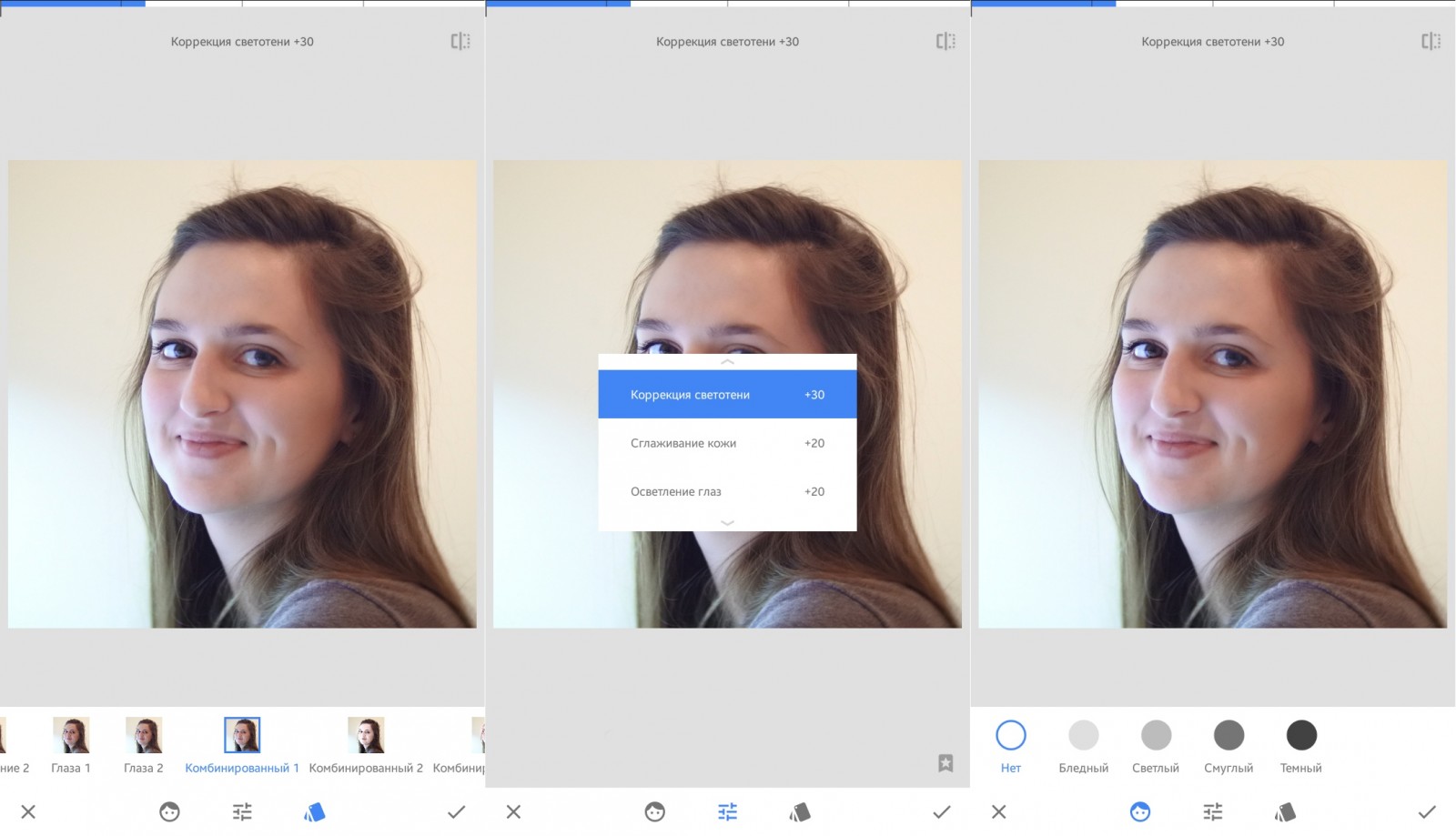

А вот виртуальным фоторамкам и подписям, как нам кажется, уделено не так много внимания. Может, оно и к лучшему. Но самое необходимое для подготовки снимков к публикации в соцсетях или отправке друзьям в Snapseed всё же есть.
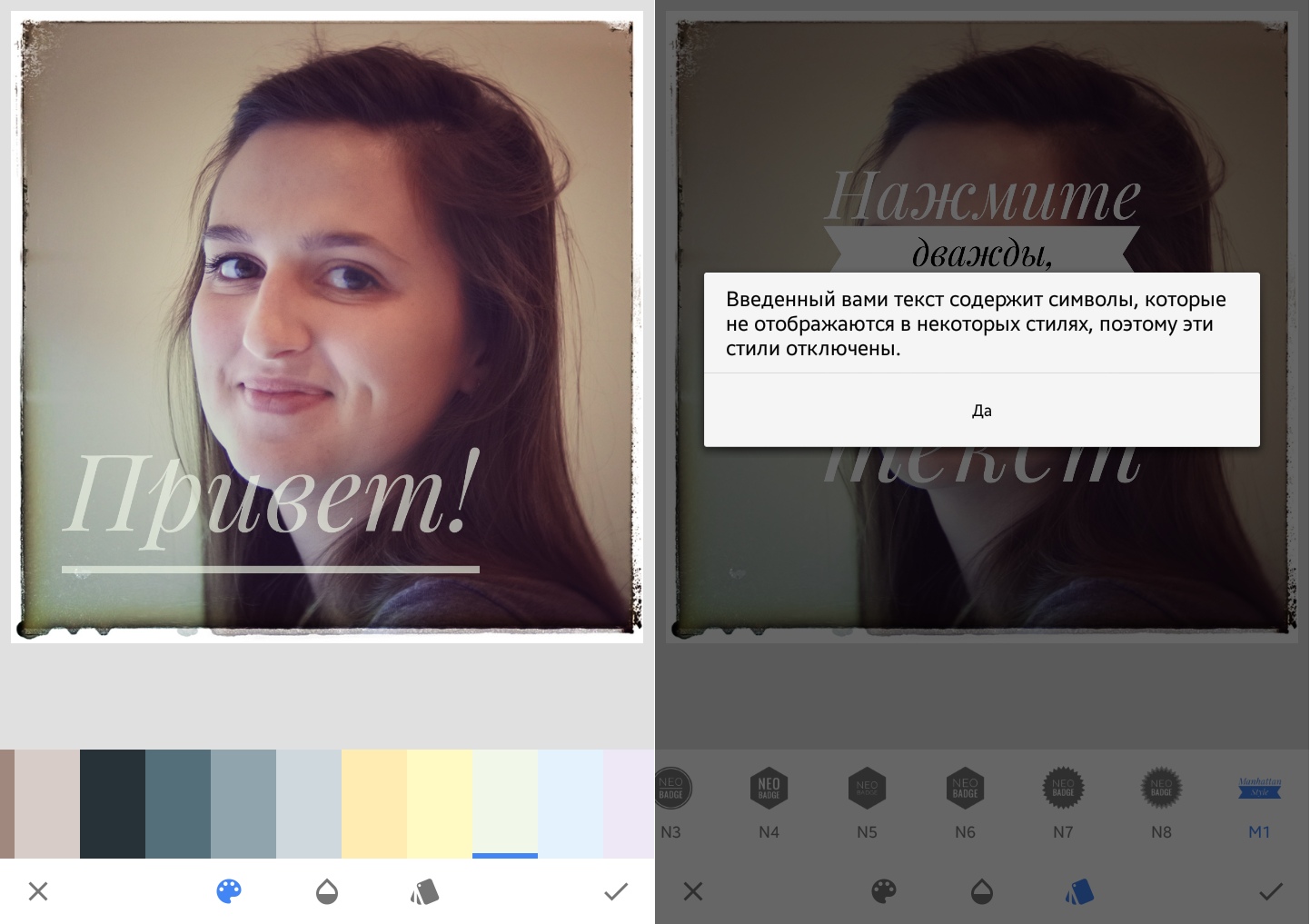
Эффект расширения холста в своём «Умном» варианте далеко не всегда работает корректно. Лучше использовать простой белый холст.
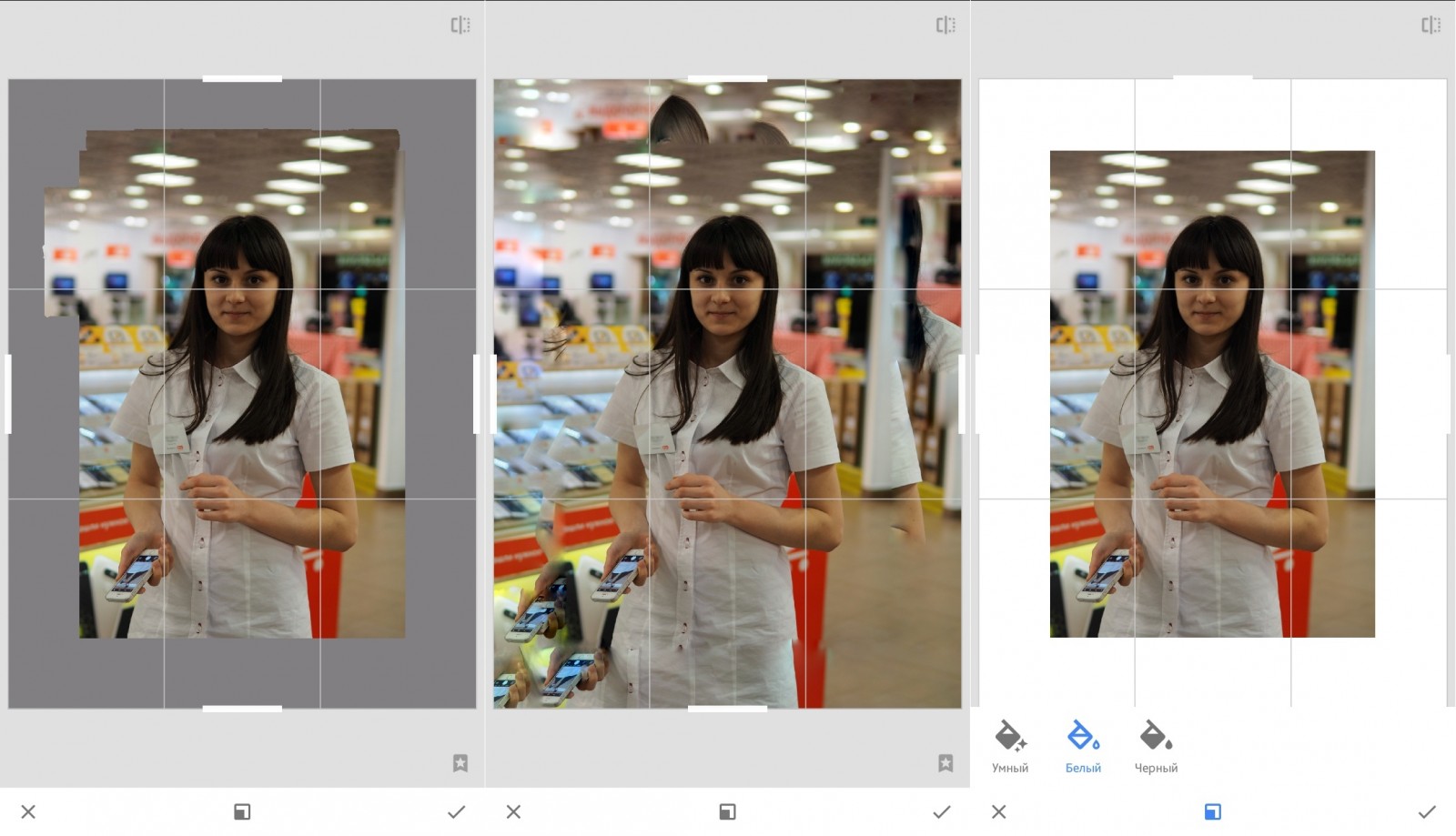
А вот эффекты, собранные в группе «Положение головы», позабавили. Все они работают только с фото анфас. На фото в профиль алгоритм просто не находит лиц. Главный инструмент группы, как несложно догадаться, способен в небольших пределах повернуть лицо модели.
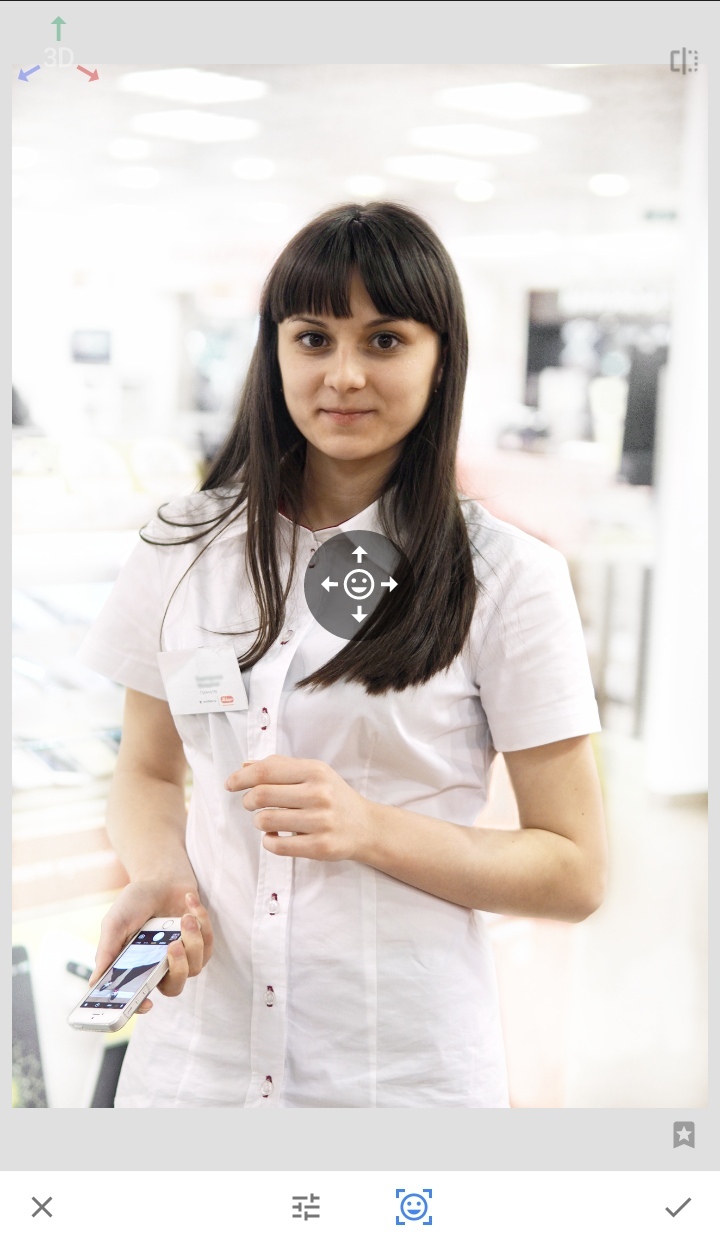 |
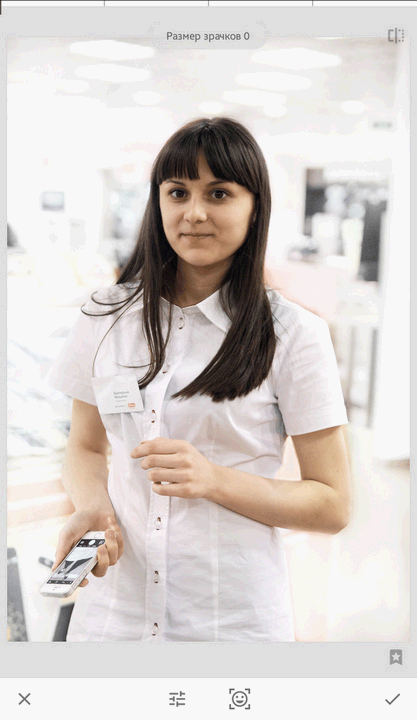 |
Остальные инструменты предназначены для расширения зрачков, усиления или ослабления улыбок и моделирования эффекта изменения фокусного расстояния.
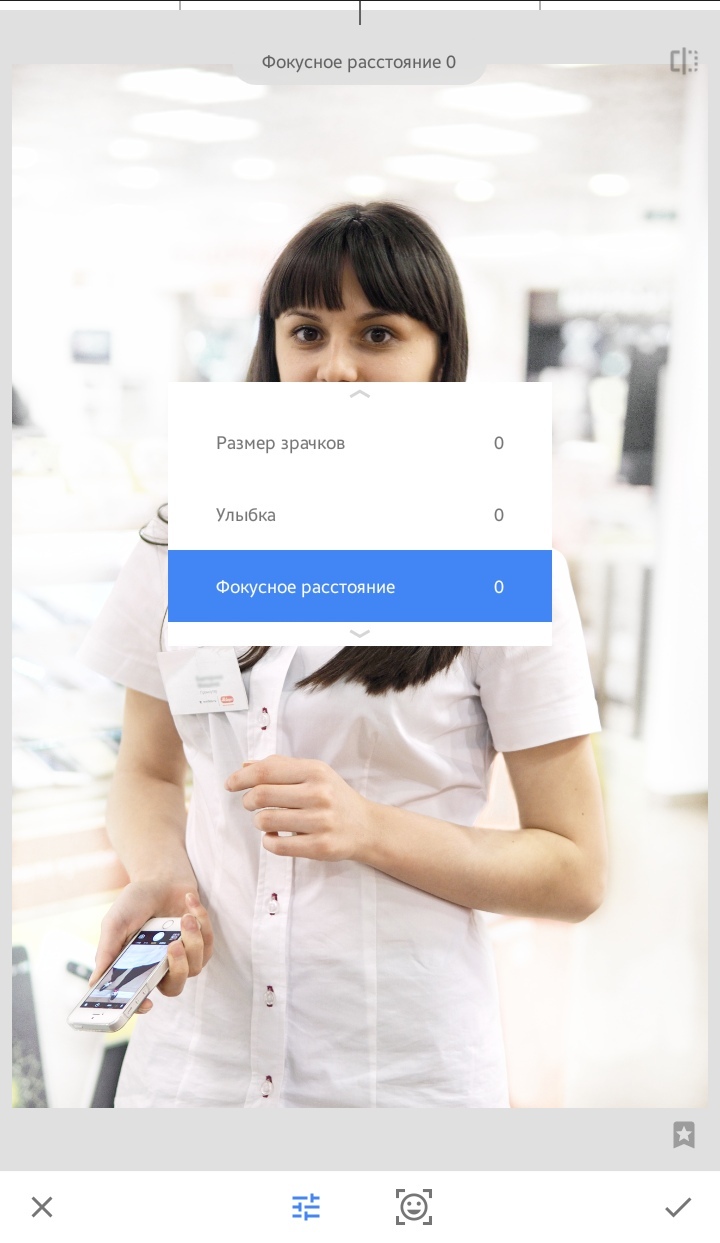
Таковы возможности Snapseed по автоматическому расширению зрачков:
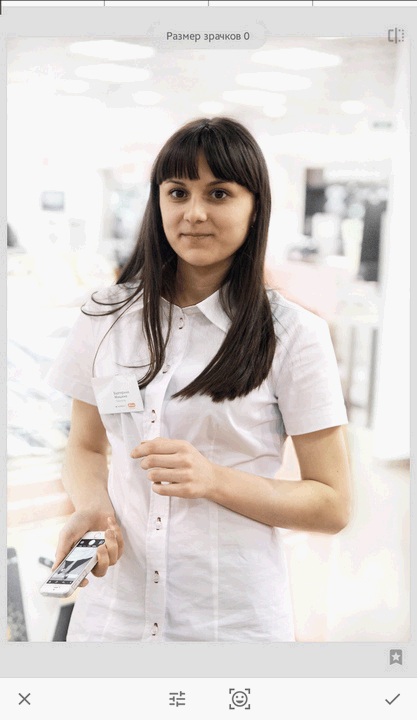
Вот так данный редактор обходится с улыбкой:
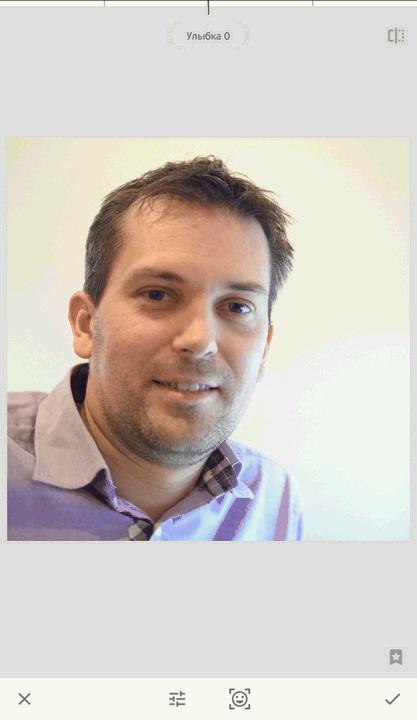
А вот так обозреваемая программа моделирует изменение фокусного расстояния объектива:
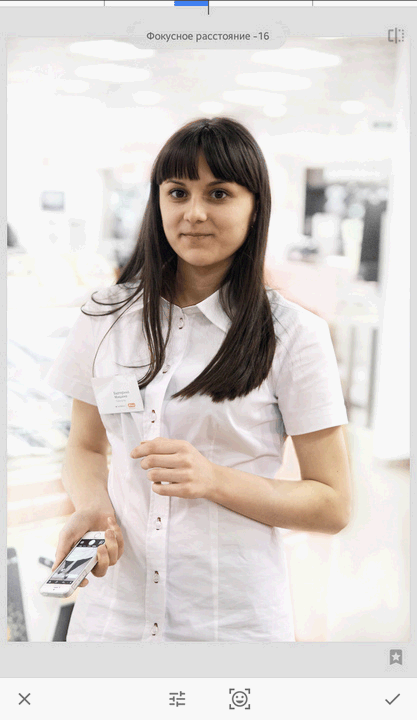
На очень высоком и достаточно непривычном для мобильных графических редакторов уровне находится сервисный функционал Snapseed. Оценить результат до и после применения фильтра можно простым прикосновением к пиктограмме в правом верхнем углу экрана. Последнее действие можно отменить.
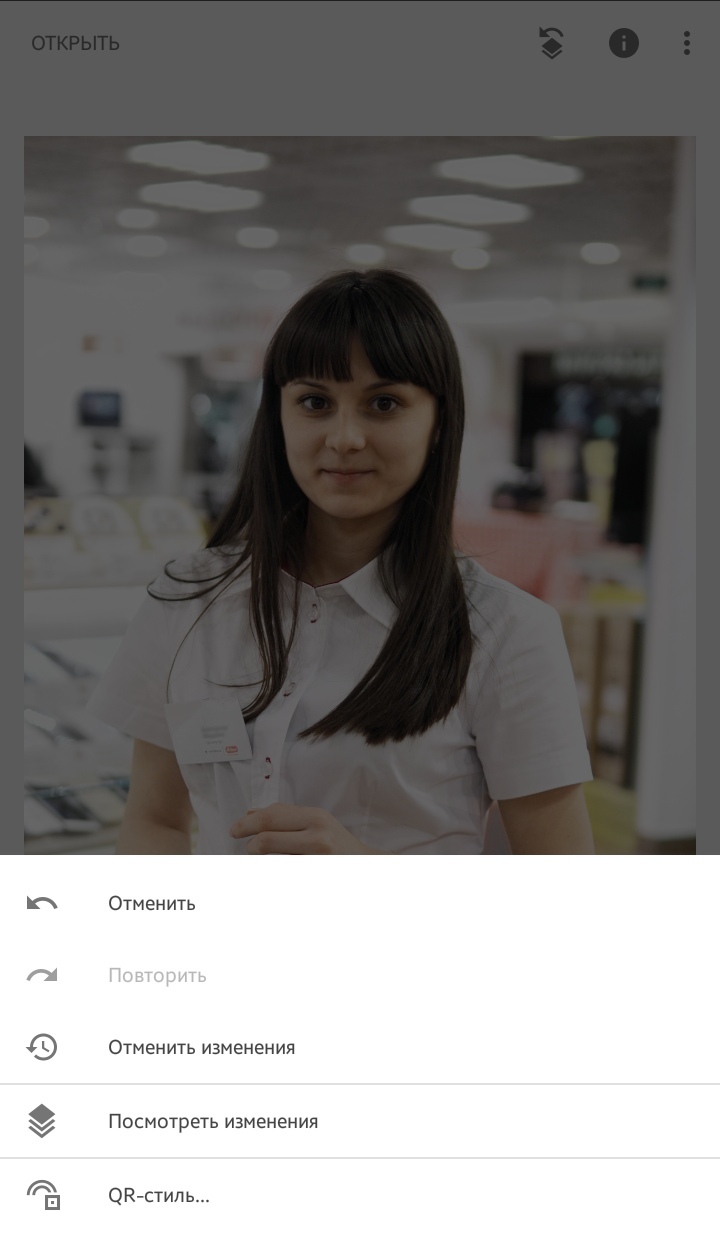
Более того, Snapseed, по сути, выполняет неразрушающее редактирование и, соответственно, хранит всю историю манипуляций с изображением. Это позволяет пользователю не только отменить любой этап коррекции, но и внести в него любые изменения.
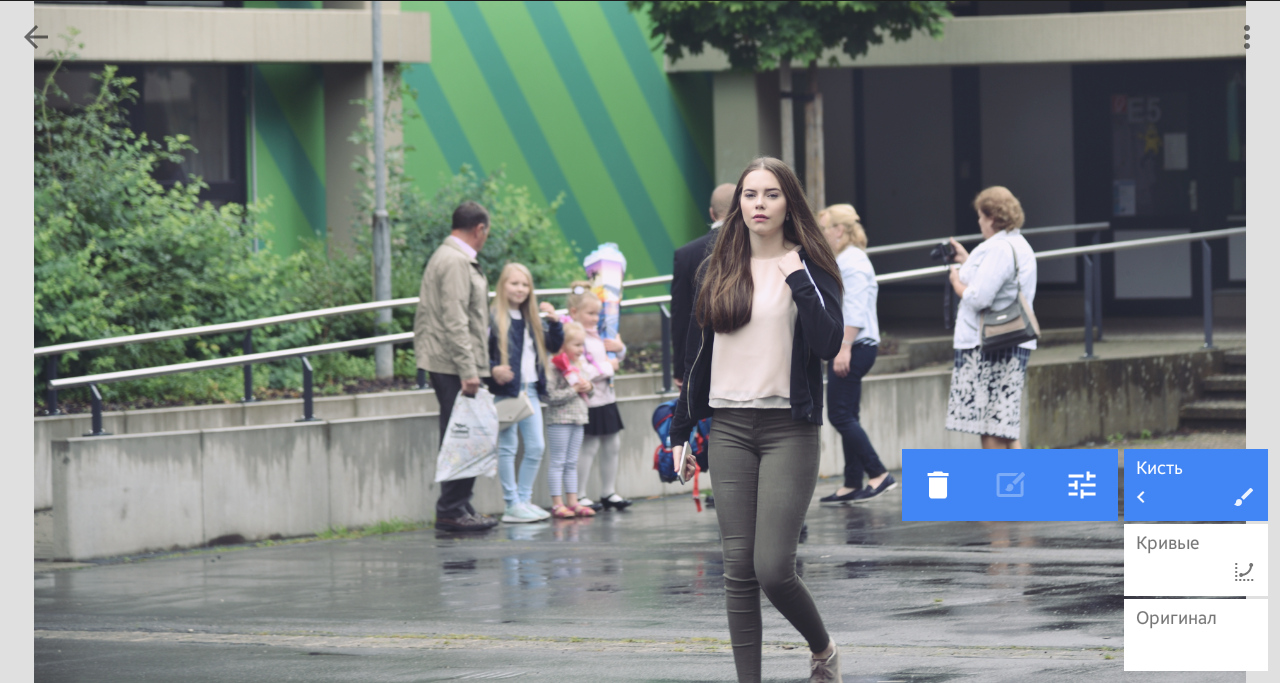
Стоит отметить, что работает программа достаточно быстро. Всё бремя ресурсоёмких операций возложено на финальный рендеринг, в ходе которого последовательно применяются все эффекты и инструменты.
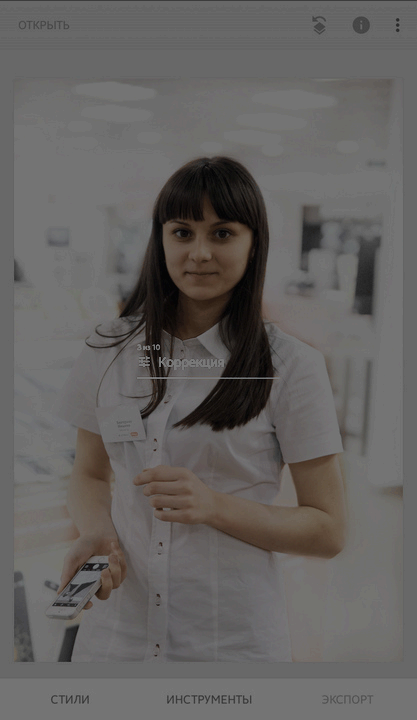
Стабильность работы Snapseed находится на достаточно высоком уровне. Но при работе с большими фотографиями, сделанными фотоаппаратом, мы сталкивались с «падением» этой программы.
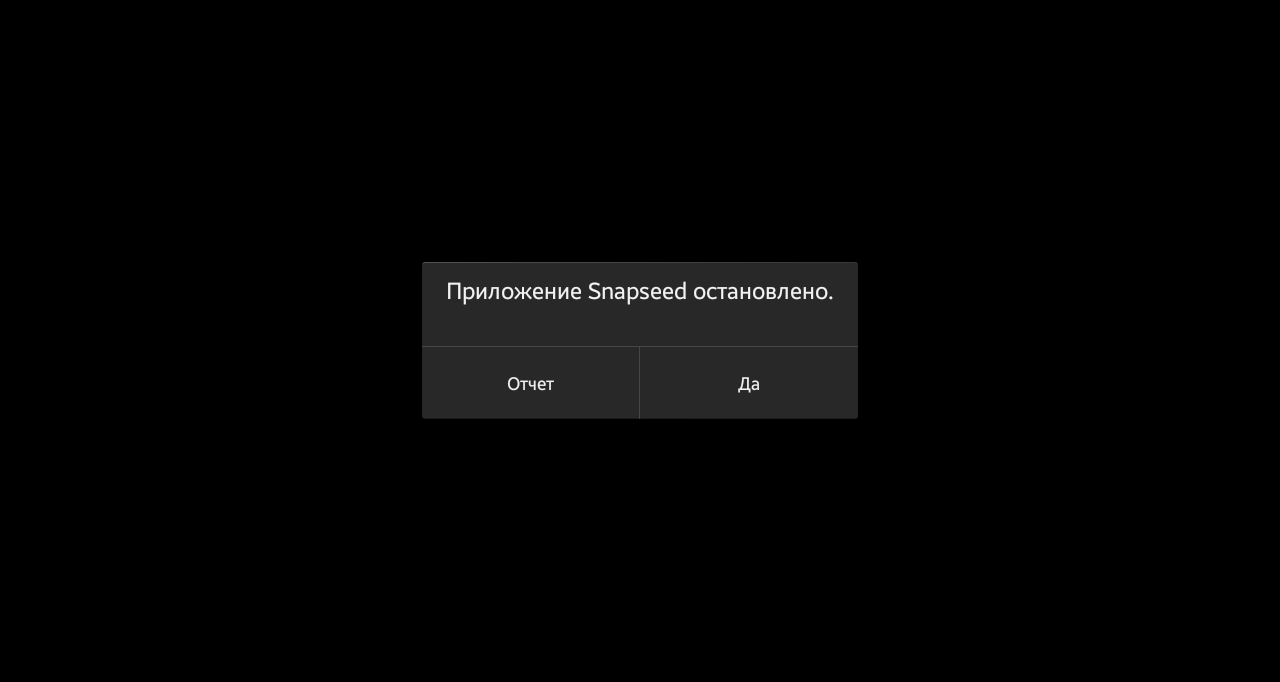
Данное обстоятельство стоит иметь в виду и почаще экспортировать промежуточные результаты своей работы.
Сохранение результата возможно не только в JPEG-формате, но и в PNG, что не будет лишним в случае дальнейшего редактирования фотографии в мощных графических редакторах на ПК.
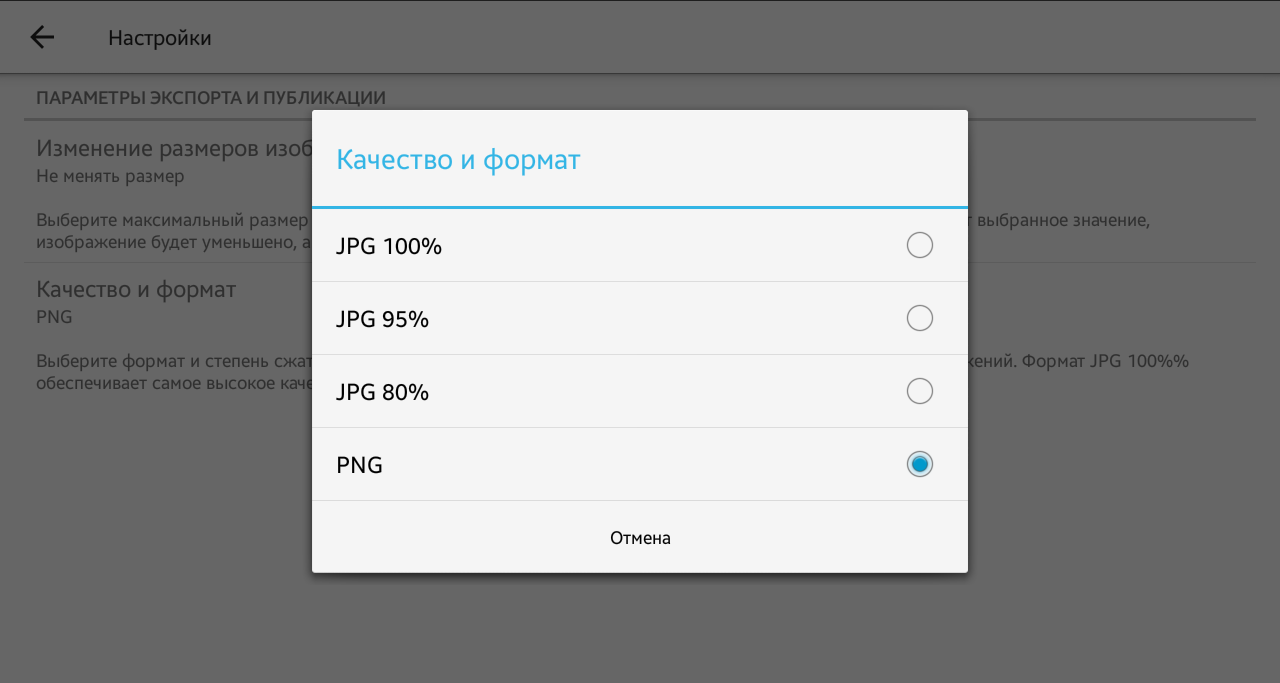 |
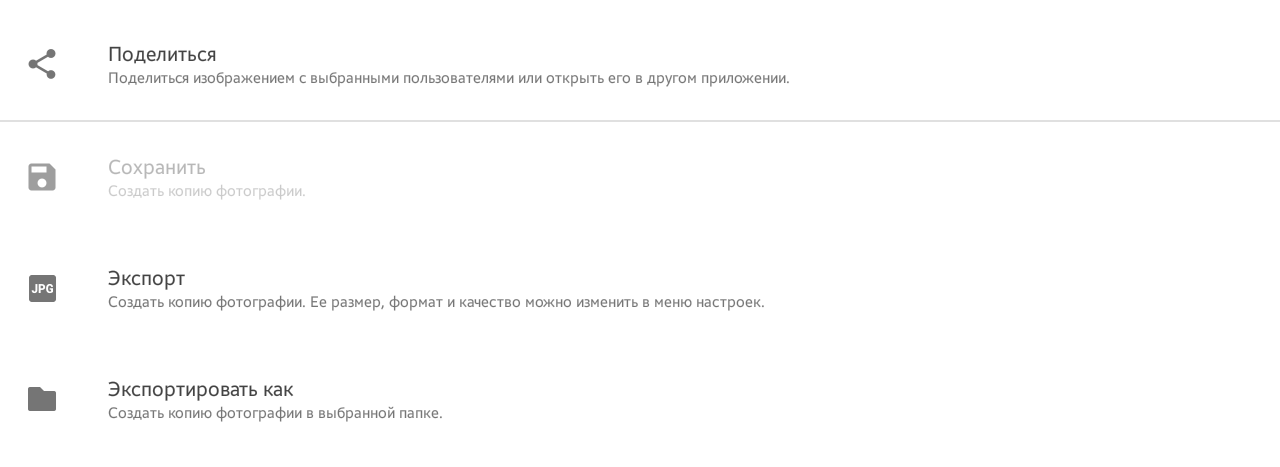 |
В итоге, Snapseed, на наш взгляд, является одним из самых мощных и удобных графических редакторов для мобильных платформ. Он доступен как пользователям Android, так и iOS. В последней пока ещё не реализован инструмент коррекции перспективы, но разработчики планируют добавить его в самое ближайшее время.
rosphoto.com
