Луч — урок. Математика, 2 класс.
Вход Вход
Регистрация
Вход
Регистрация

 Поиск по сайту
Поиск по сайту
 ТОПы
ТОПы
 Учебные заведения
Учебные заведения
 Предметы
Предметы
 Проверочные работы
Проверочные работы
 Обновления
Обновления
 Новости
Новости
 Переменка
Переменка
 Отправить отзыв
Отправить отзыв

- Предметы
- Математика
Курс «Рисовать просто» урок №3 «Линии и штрихи»

Урок 3
Линии и штрихи
Надеюсь, все заточили карандашики 
Сегодня начинаем практиковаться.
Впереди еще много теории, но чтобы выполнять следующие задания, вам нужно уверенно держать карандаш в руке и уметь штриховать.
А единственный способ этому научиться–практика. Сегодня покажу несколько упражнений, выполняя которые ежедневно (хотя бы по 10-15 мин) вы сможете почувствовать карандаш и не бояться провести линию.
Не пренебрегайте упражнениями. Это именно те азы, без которых невозможно потом красиво и легко рисовать.
Для тренировки можно использовать обычную офисную бумагу и карандаш ТМ.
Обратите внимание, как я держу карандаш (на видео). Он должен свободно лежать в руке. Не давите сильно на бумагу. На ней не должно оставаться борозд от ваших штрихов.
Старайтесь опираться на бумагу только лишь мизинцем, а не возить ладонью по листу.
Итак, поехали :
1. Рисуем на небольшом участке каракули . стараемся заключить их в какую-то определенную форму, например в прямоугольник.
2. Прямые вертикальные линии. Рисуем линии снизу вверх одинаковой длины на равном расстоянии друг от друга. Подобным упражнением мы тренируем не только руку, но еще и глаза.
3. Далее проделывает тоже самое в разных направлениях: сверху вниз, по диагонали под разным углом, горизонтальные, сетка. Во всех случаях стараемся делать так, чтобы линии были ровными, параллельными друг другу, на одинаковом расстоянии друг от друга.
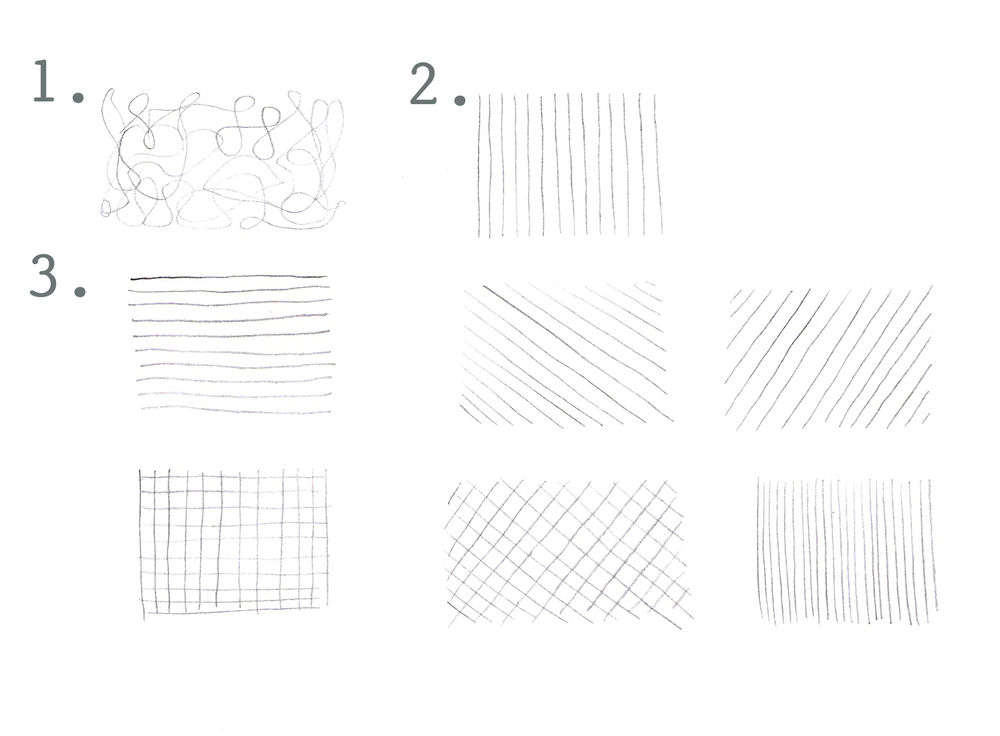
Ну как? Получается?
Если не очень, то не расстраиваемся, а просто практикуемся дальше. Со временем рука привыкает и ваши линии станут идеальными!
5. Спирали. Рисуем спирали по часовой стрелке, затем против часовой стрелки, из центра, с внешнего края. Стараемся получить круглую спираль, а не бесформенное нечто. (первая спираль у меня как раз и получилась — нечто.как говорится : и на старуху бывает проруха…
6. Кружочки. Рисуем ровные ряды небольших кружочков. И можно в каждый из них в центр поставить точечку. Проверяем свой глазомер.
И готовим руку к штриховке:
Упражнение «Черный квадрат»
Пробуем нарисовать темный квадрат. Рисуем очень частые штрихи в одном направлении: не туда-сюда, а именно только сверху-вниз, или снизу-вверх.
(Смотрим видео внизу)
Затем рядом рисуем еще один такой же квадрат, дополняя его слоем из горизонтальных штрихов также в одном направлении.
И последний наш квадрат будет состоять из трех слоев штрихов: вертикально, горизонтально и по диагонали.
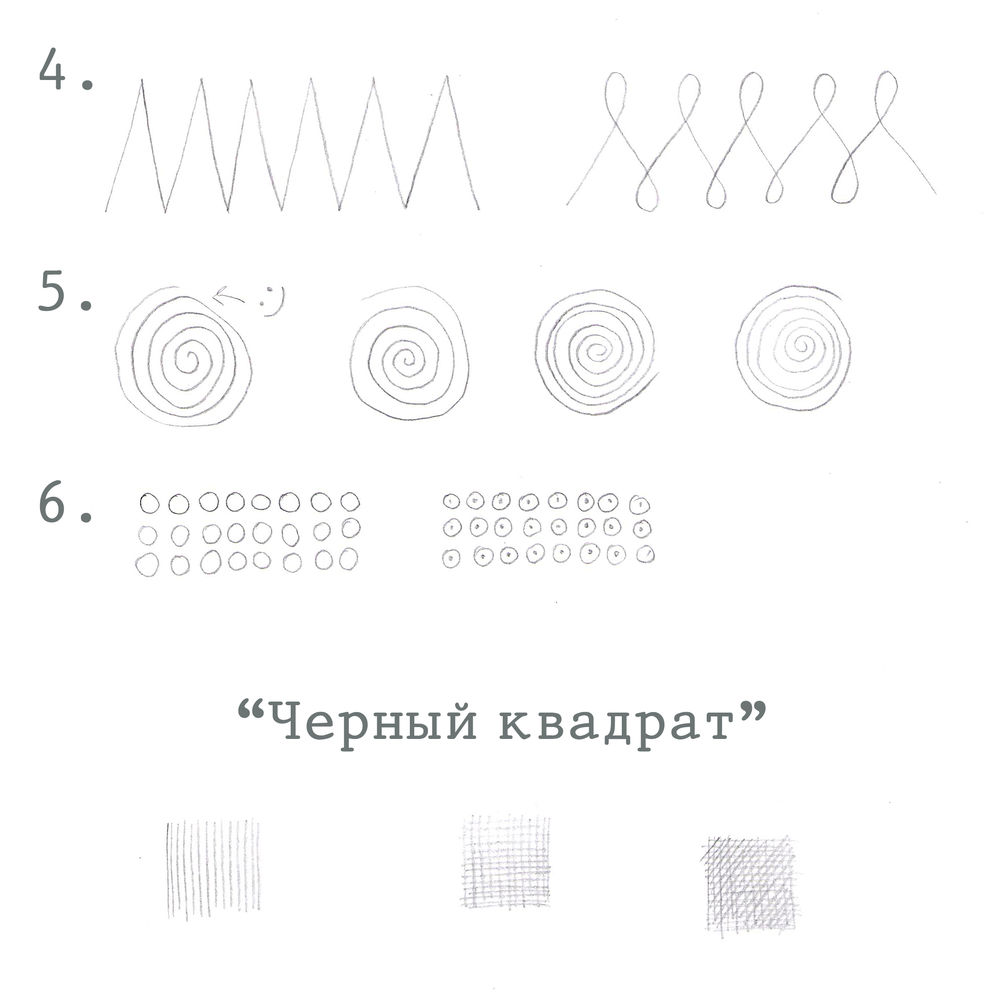
Думаю на сегодня достаточно)
P.S. еще видео о том, как правильно штриховать и как НЕ правильно
Штрихи должны быть отдельными линиями, а не сплошными каракулями. Держим карандаш примерно за серединку, а не у самого кончика и под углом (около 45 градусов) к бумаге.
Домашнее задание:
Тренируйте вашу руку каждый день – и будет вам счастье))) Повторяем все эти упражнения, независимо от того идеально ли у вас получилось с первого раза или никак линии не выстраиваются ровными рядами.
Рисование линии в Photoshop
Создаём прямую линию инструментом «Линия» (Line Tool)
Другой способом рисования является использование инструмента «Линия» (Line Tool), доступного на инструментальной панели Photoshop:

Эта линия является векторной формой (Vector Shape), так что в последствии Вы можете легко изменить её форму, цвет и размер без потери качества. Вы также можете использовать клавишу Shift для построения горизонтальных, вертикальных и направленных под углом 45° линий:

Ломаная, прямая и кривая линия с помощью «Пера» (Pen Tool)
Третий иp распространённых способов создания лини — использование универсального инструмента «Перо» (Pen Tool):

Сначала необходимо переключить «Перо» на режим «Контур» (Paths), этот переключатель находится на панели параметров в верхнем левом углу окна программы. Затем кликните в том месте, где должна начинаться линия, это будет начальная точка, потом добавьте вторую точку и т.д.
То же самое правило действует и при нажатии клавиши Shift:

Давайте выполним несложную практическую работу. Сначала выберите инструмент «Кисть», задайте диаметр 3 пикселя,жёсткость 100%, цвет — чёрный.
Затем возьмите «Перо», выберите режим «Контур» и нарисуйте линию с помощью двух точек. Вы можете увидеть созданный контур на панели слоёв во вкладке «Контур» (Path), там наша линия будет добавлена в качестве рабочего контура (Work Path).
Но контур, созданный «Пером», это всего-лишь вспомогательный объект, и при сохранении картинки отображён не будет. Для того, чтобы визуализировать контур, нам следует выполнить его обводку.
При активном инструменте «Перо», кликните правой клавишей мыши по контуру в документе. Откроется контекстное меню, где нажмите на строку «Выполнить обводку контура» (Stroke Path):

Откроется новое окно, где выберите пункт «Кисть» (Brush) и нажмите ОК. Обводка толщиной в 3 пикселя появится:

Эту операцию лучше всего производить на новом прозрачном слое.
Теперь Вы можете удалить контур, созданный пером, либо каким-либо образом изменить его геометрию, обводка повторит все изменения.
5. Как рисовать прямые линии
5. Как рисовать прямые линии5. Как рисовать прямые линии
Авторское право на текст и изображения в этой инструкции принадлежит Сету Бургессу (© 2002). Источник находится в интернете по этому адресу [TUT01].
Рисунок 3.45. Пример прямой линии
Эта инструкция показывает, как рисовать прямые линии в GIMP. Прямые линии помогают обходить неточность мыши и планшета, а также использовать способность компьютера делать всё аккуратно. Эта инструкция не использует прямые линии для сложных задач. Она только показывает, как создавать прямые линии легко и просто.
Подготовления
Рисунок 3.46. Клавиша Shift
Клавиша Shift была на клавиатуре во времён первых печатных машинок. Обычно их две, по левую и правую сторону клавиатуры. Они похожи на рисунок выше. Мышь была изобретена Дугласом Енгельбартом (Douglas C. Engelbart) в 1970. При всей их разновидности у них есть по крайней мере одна кнопка.
Создание пустого изображения
Рисунок 3.47. Новое изображение
Сначала создайте новое изображение любого размера. Для этого используйте команду меню → .
Выберите инструмент
Рисунок 3.48. Инструменты рисования на панели инструментов
Любой из обведённых красным инструментов может рисовать прямые линии.
Создание начальной точки
Рисунок 3.49. Начальная точка
Нажмите на кисть на панели инструментов. Нажмите на изображении, где будет начало линии. Появится одна точка. Размер точки зависит от размера активной кисти, который можно изменить в диалоге Раздел 3.2, «Диалог выбора кисти». Теперь можно начинать рисовать прямую линию. Нажмите и держите клавишу Shift.
Рисование линии
Рисунок 3.50. Рисование линии
После того. как мы получили начальную точку, и пока удерживается клавиша Shift, за курсором будет следовать прямая линия. Нажмите первую кнопку мышки (обычно это левая кнопка) и отпустите её. Во время щелчка кнопкой мыши нужно удерживать клавишу Shift.
Результат
Рисунок 3.51. Конечное изображение
Это мощное свойство. Прямые линии можно рисовать любым инструментом рисования. Дополнительные линии можно рисовать от конца предыдущей. После рисования всех линий можно отпустить клавишу Shift. Вот и всё. дополнительные примеры показаны ниже.
Как в фотошопе нарисовать прямую линию
Привет всем любителям программы фотошоп!
Нарисовать прямую линию в фотошоп совсем не сложно, достаточно провести курсором мыши, но, увы, не всегда при этом движении она получается ровной. В уроке мы научимся рисовать прямые линии.
Чтобы линия в фотошопе получилась ровной, то зажмите клавиву SHIFT и вы нарисуте прямую линию в фотошопе. Это позволяет рисовать прямые горизонтальные и вертикальные линии. Можно также нарисовать по диагонали, для этого нужно один раз щелкнуть левой кнопкой мыши по области где начинается линия, второй раз где заканчивается (с зажатым SHIFT). Таким образом нарисуется прямая линия в заданных координатах.
Есть несколько способов нарисовать прямые линии в фотошопе, задав им цвет, толщину и другие стили. Обычно используют следующие инструменты: Кисть, Карандаш, Перо, Линия, Прямоугольная область. Какой инструмент лучше подходит для задачи — решать только вам. У каждого способа есть свои плюсы и недостатки.
Рисуем прямую линию инструментом Кисть (Brush Tool)
Проще всего нарисовать линию инструментом Кисть (Brush Tool). Создаем в фотошопе документ (Ctrl + N) с произвольным размером, у меня это 800х600 пикселей:
![]()
Активируем инструмент Кисть (Brush Tool). Горячая клавиша вызова инструмента – B.
![]()
В верхней панели настроек инструмента при необходимости меняем размер и жесткость кисти:
![]()
Проводим линию:
![]()
Какая-то она не совсем ровная, резонно заметите вы, так ведь?
Чтобы нарисовать идеально ровную линию, нужно перед началом рисования зажать клавишу Shift, провести линию и отпустить клавишу. Вот какая ровненькая линия получилась:
![]()
Способ с зажатием клавиши Shift перед началом рисования линии помогает провести строго горизонтальную или вертикальную линию под углом 90 градусов, если же нужно провести линию, например, по диагонали, то необходимо сначала сделать щелчок клавишей мыши у начала линии, зажать клавишу Shift, провести линию, затем отпустить клавишу мышки и Shift.
![]()
Рисуем прямую линию при помощи инструмента Карандаш (Pencil Tool)
Инструмент Карандаш (Pencil Tool) находится в той же группе инструментов, что и инструмент Кисть, горячая клавиша вызова инструмента – B.
![]()
Рисование линии при помощи инструмента Карандаш (Pencil Tool) аналогично рисованию Кистью – делаем клик мышью у начала линии, зажимаем клавишу Shift и проводим линию.
![]()
Рисуем линию инструментом Перо (Pen Tool)
Для того, чтобы нарисовать линию инструментом Перо понадобится чуть больше времени, чем в предыдущих случаях.
Активируйте инструмент Перо (Pen Tool), горячая клавиша вызова инструмента – P.
![]()
Не забудьте убедиться, что инструмент Перо находится в режиме «контур». Посмотреть это можно в верхней панели настроек инструмента:
![]()
Создаем новый слой, нажимаем на иконку создания слоя в панели слоев:
![]()
Рисуем прямую линию – просто поставьте две точки. Чтобы нарисовать горизонтальную или вертикальную линию, снова зажимаем клавишу Shift:
![]()
Чтобы начать рисовать новую линию, зажимаем клавишу Ctrl и щелкаем мышью по холсту, если этого не сделать, линии будут создаваться непрерывно.
Рисуем произвольные кривые линии и в конце зажимаем клавишу Ctrl с кликом мышью по холсту, чтобы завершить линии.
![]()
Линии готовы, но, к сожалению, они видны только в фотошопе во вкладке Контуры (Окно-Контуры (Window–Paths)), если сохранить изображение, к примеру, в формате jpg*, линии не будут отображаться.
![]()
![]()
Для того, чтобы сделать их видимыми, возвращаемся к инструменту Кисть, в верхней панели настройки инструмента настраиваем размер, жесткость кисти и при необходимости выбираем саму кисть. Нам понадобится круглая кисть:
![]()
Выбираем цвет:
![]()
Активируем инструмент Перо, щелкаем ПКМ по холсту и выбираем пункт «Выполнить обводку контура» (Stroke Path):
![]()
Откроется следующее окно, в котором в качестве источника нужно выбрать «Кисть», а галочку у «Имитировать нажим» (Simulate Pressure) желательно снять чтобы получились ровные линии:
![]()
Результат:
![]()
Если оставить галочку «Имитировать нажим» (Simulate Pressure), линии к концам будут становиться тоньше:
![]()
Рисуем линию инструментом Линия (Line tool)
Один из самый распространённых способов нарисовать прямую линию в фотошопе это инструмент Линия. Находится в левой панели:
![]()
Прекрасно то, что можно легко настроить цвет и толщину линии:
![]()
С зажатым SHIFT я провожу прямые линии. Они создаются средством фигуры из вектора. Можно запросто нарисовать вертикальную, горизонтальную и под углом 45 градусов прямую линию.
![]()
Прямая линия с помощью выделения в фотошопе
Бывает так, что не хочется заморачиваться с настройками векторных фигур и кистей. Поэтому можно просто выделить нужную область в фотошопе, например, в виде линии и залить её цветом.
Есть в фотошопе инструмент Прямоугольное выделение:
![]()
Например, нам нужна длинная и толстая линия в фотошопе. Выделяем нужную область:
![]()
Выбираем инструмент Заливка и устанавливаем цвет для будущей линии.
![]()
Заливаем цветом выделенную область и снимаем выделение CTRL+D. У нас получилась прямая линия.
![]()
Вот такие простые способы нарисовать линию в фотошоп. Надеемся, вам была полезна эта информация! Успехов в творчестве и хорошего настроения!