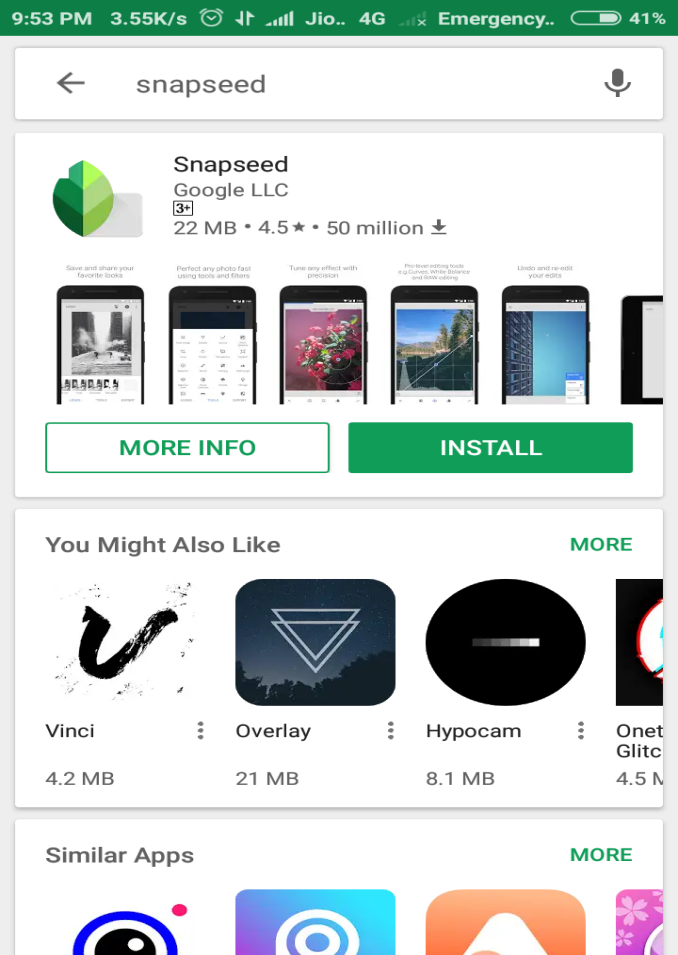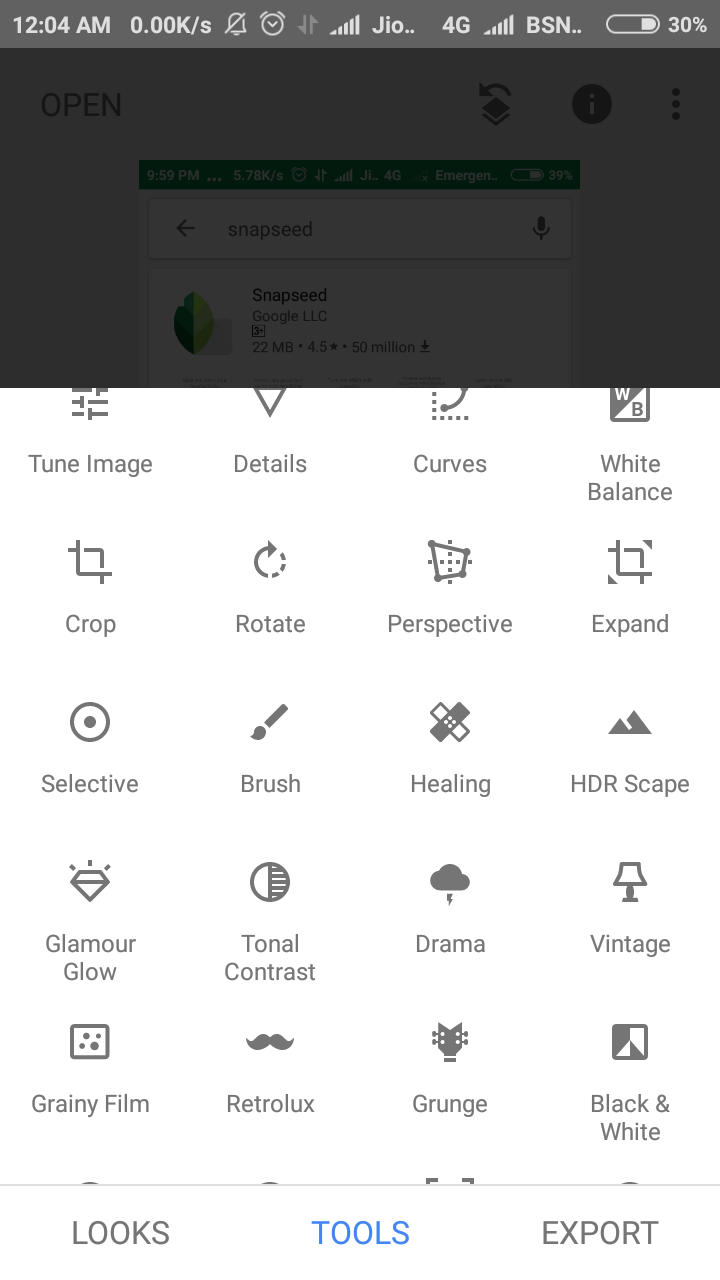Обработка фотографии для Instagram в Snapseed
Понятие “обработка” означает изменение изображения путем устранения дефектов и улучшения картинки в целом. Если говорить более детально об редактировании фотографии, то можно выделить два основных этапа этого процесса.
Первый — непосредственно, коррекция недостатков. Второй — художественная обработка. Давайте разберем эти два понятия.
Коррекция изображения
Изменение яркости, контраста, экспозиции, насыщенности, баланса белого, добавление резкости, удаление мелких деталей или соринок, изменение определенных участков фотографии, кадрирование, работа с тенями и другое.
Художественная обработка
Это редактирование снимка, которое меняет облик фотографии и придает ей авторского видения. Например, изменение тональности снимка, перевод в черно-белые цвета, наложение фильтров, добавление зернистости, состаривание снимка, применение HDR и т.д.
Чтобы сделать классное фото для Instagram в Snapseed нужно начать обработку снимка с коррекции изъянов. Это приложение идеально подходить для этой задачи. На примере нашей фотографии, мы поэтапно будем избавлять фото от недостатков и добавлять ему художественной целостности.
Как красиво обработать фото для Instagram в Snapseed
Откройте приложение и выберите из галереи нужную фотографию. Затем, осмотрите снимок на наличие дефектов.
Для начала, мы исправим перспективу и выровняем горизонт фотографии. В этом нам поможет инструмент «Поворот» и «Перспектива».
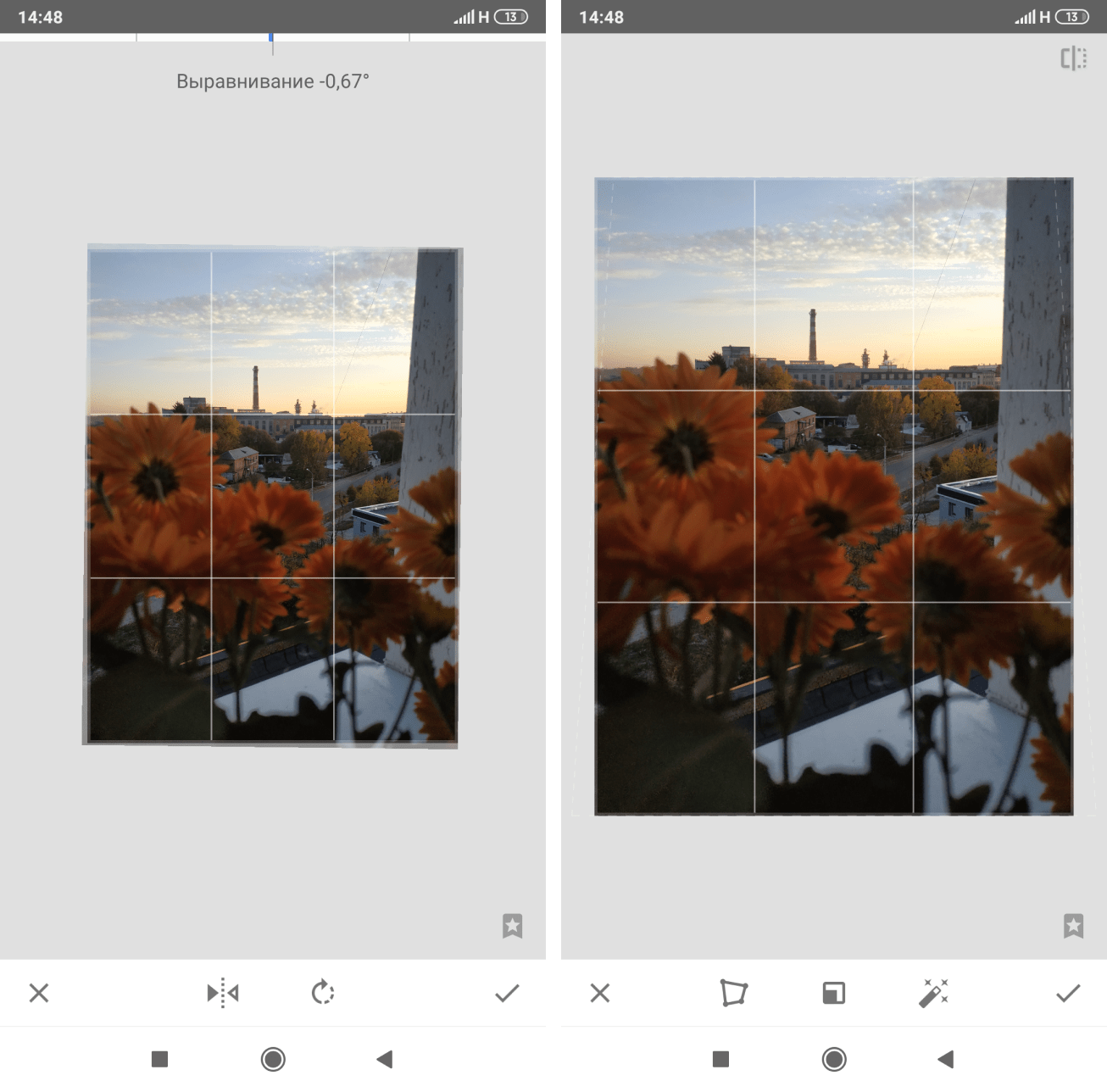
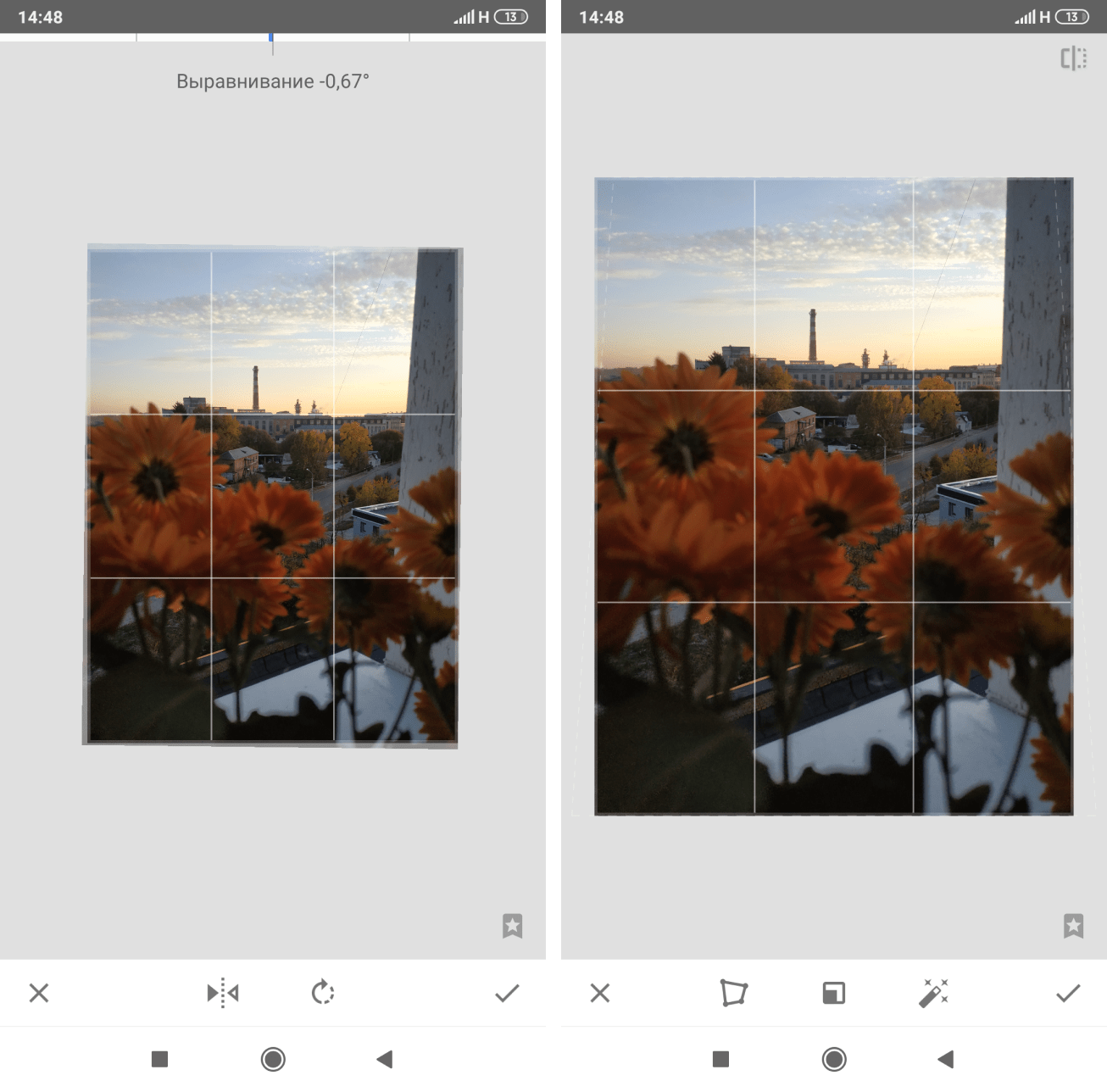 Инструменты Поворот и Перспектива
Инструменты Поворот и ПерспективаЗатем, точечно нам нужно избавиться от мелких соринок или предметов. В нашем случае, это провод, который немного портит вид неба. Инструмент «Точечно» решит эту задачу за минуту. Главное, не забудьте увеличить фото, чтобы коррекция прошла аккуратно. Как видите, от провода не осталось ни следа.

 Инструмент Точечно в Snapseed
Инструмент Точечно в SnapseedДалее, добавляем резкости и делаем цветокоррекцию. Здесь нам понадобятся два инструмента — «Резкость» и «Коррекция».
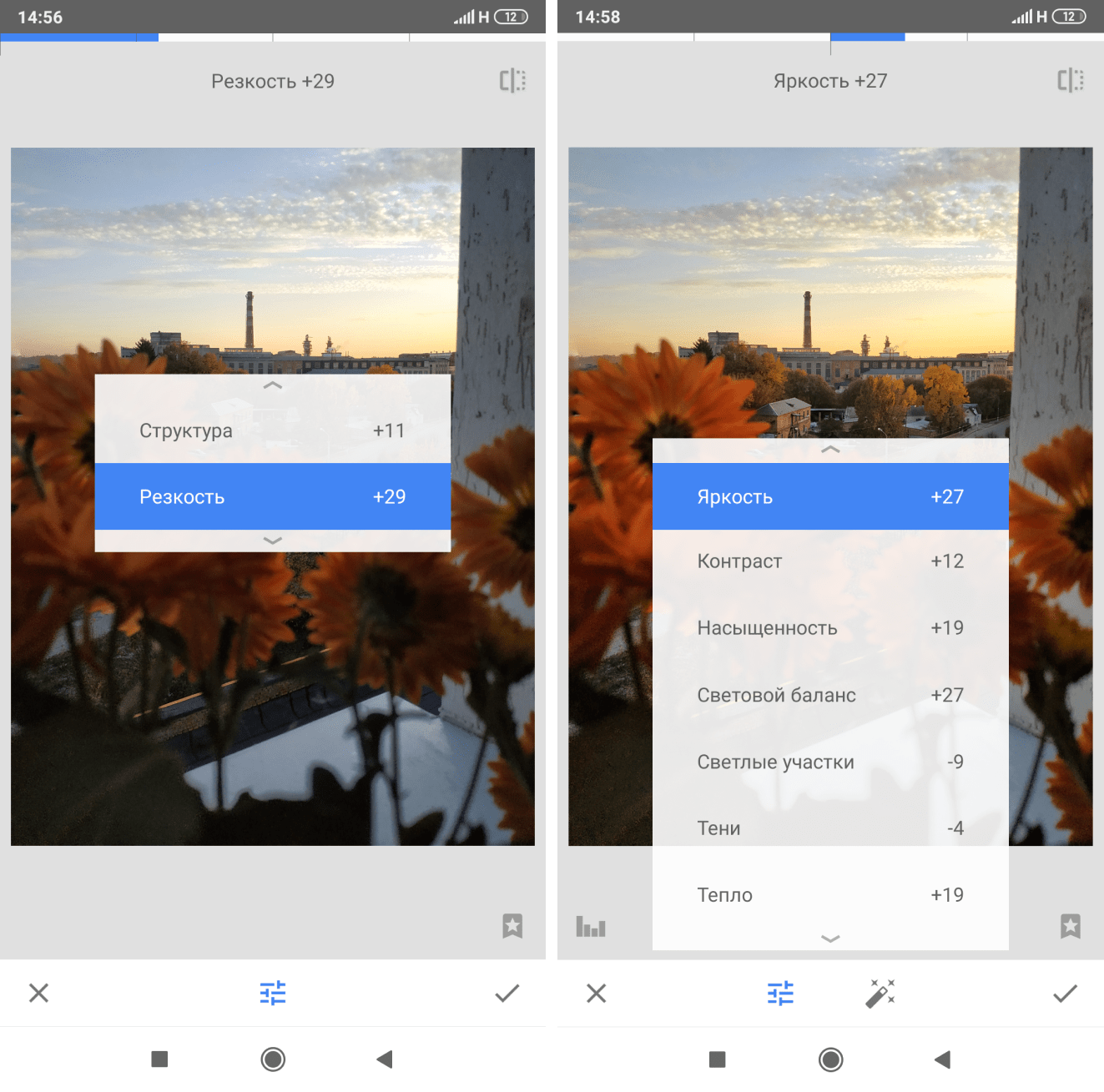
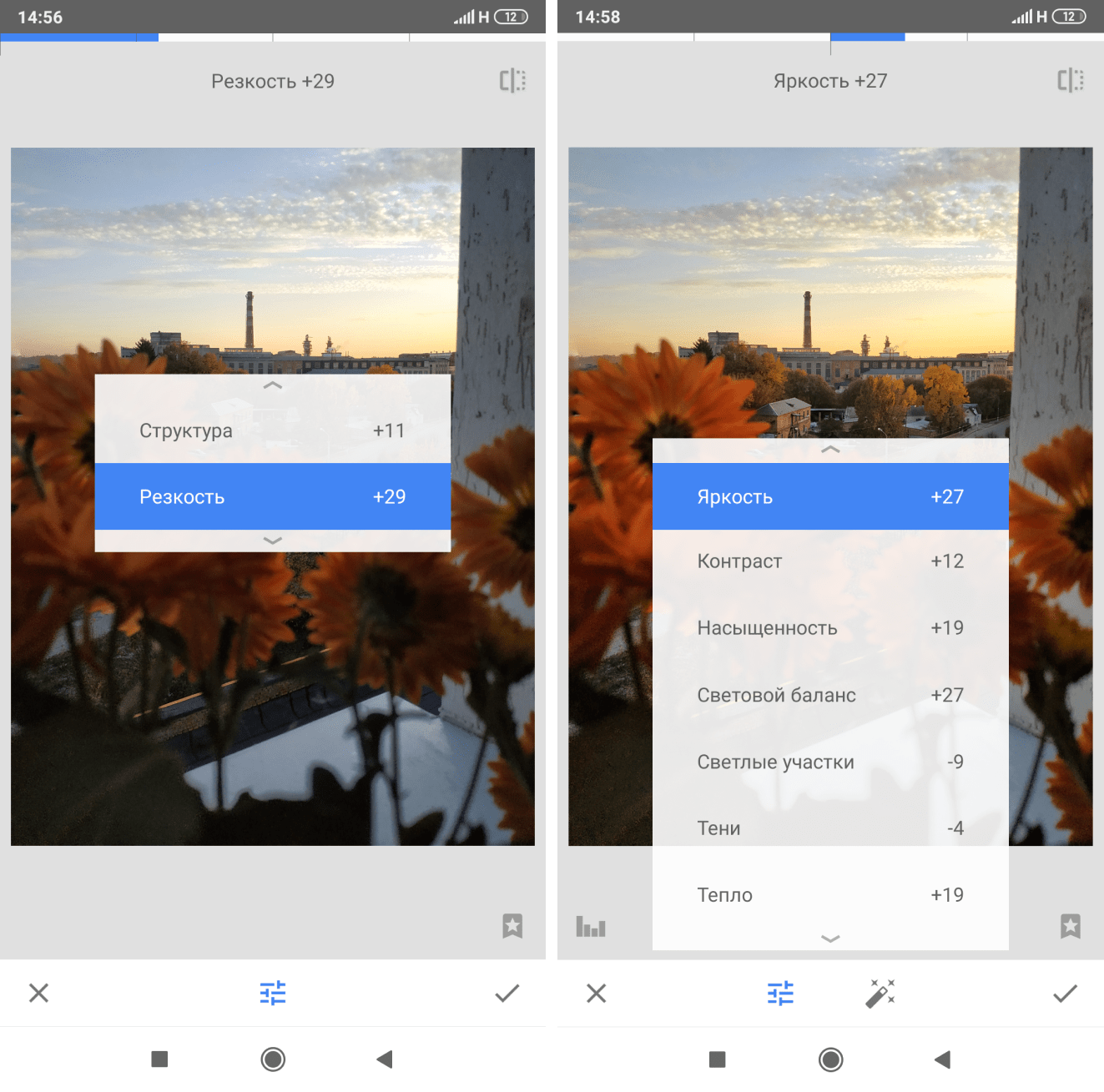 Инструменты Резкость и Коррекция
Инструменты Резкость и КоррекцияПосле, при использовании инструмента «Размытые», мы хотим размыть немного больше те зоны, которые не в фокусе.
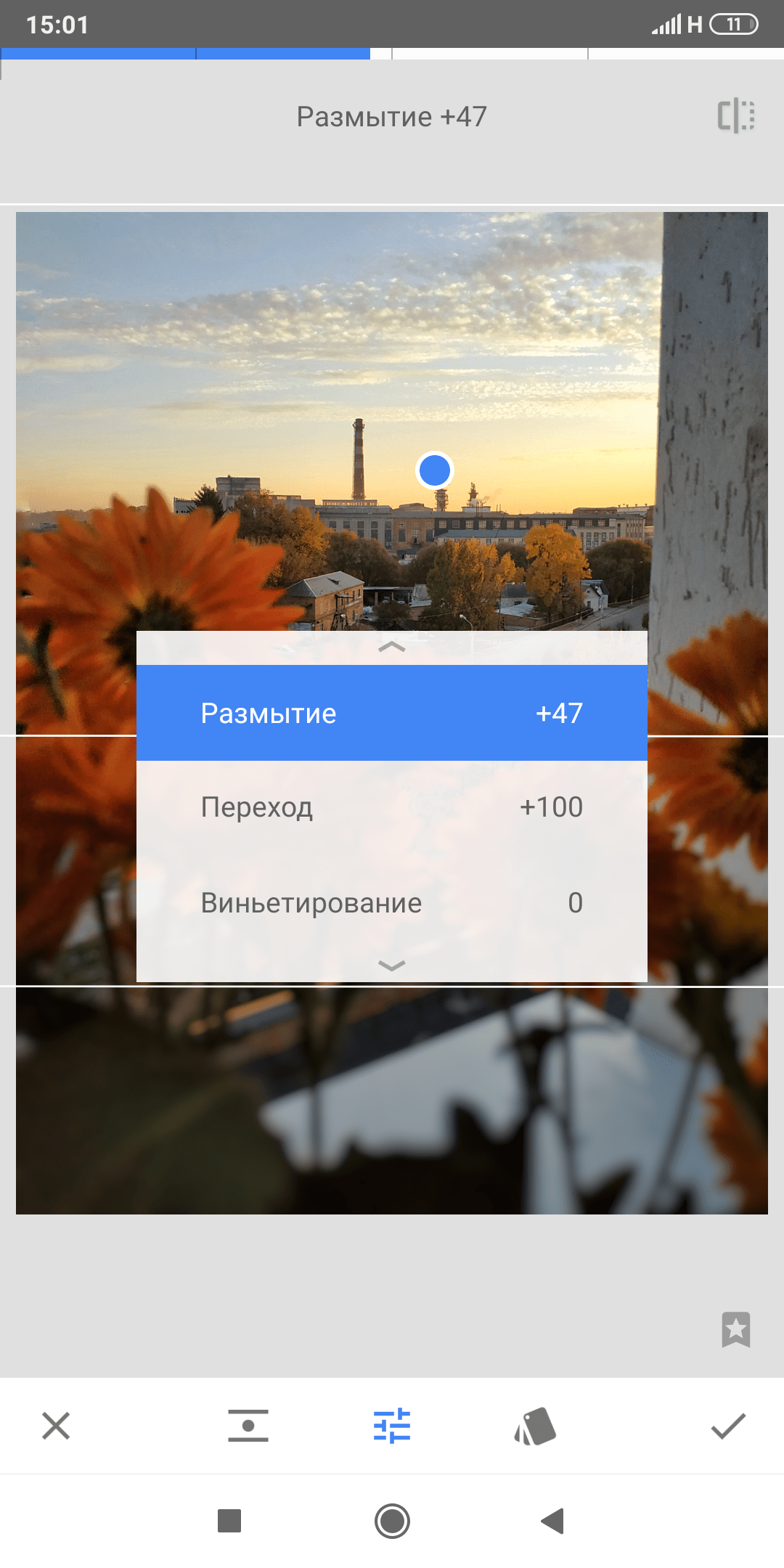
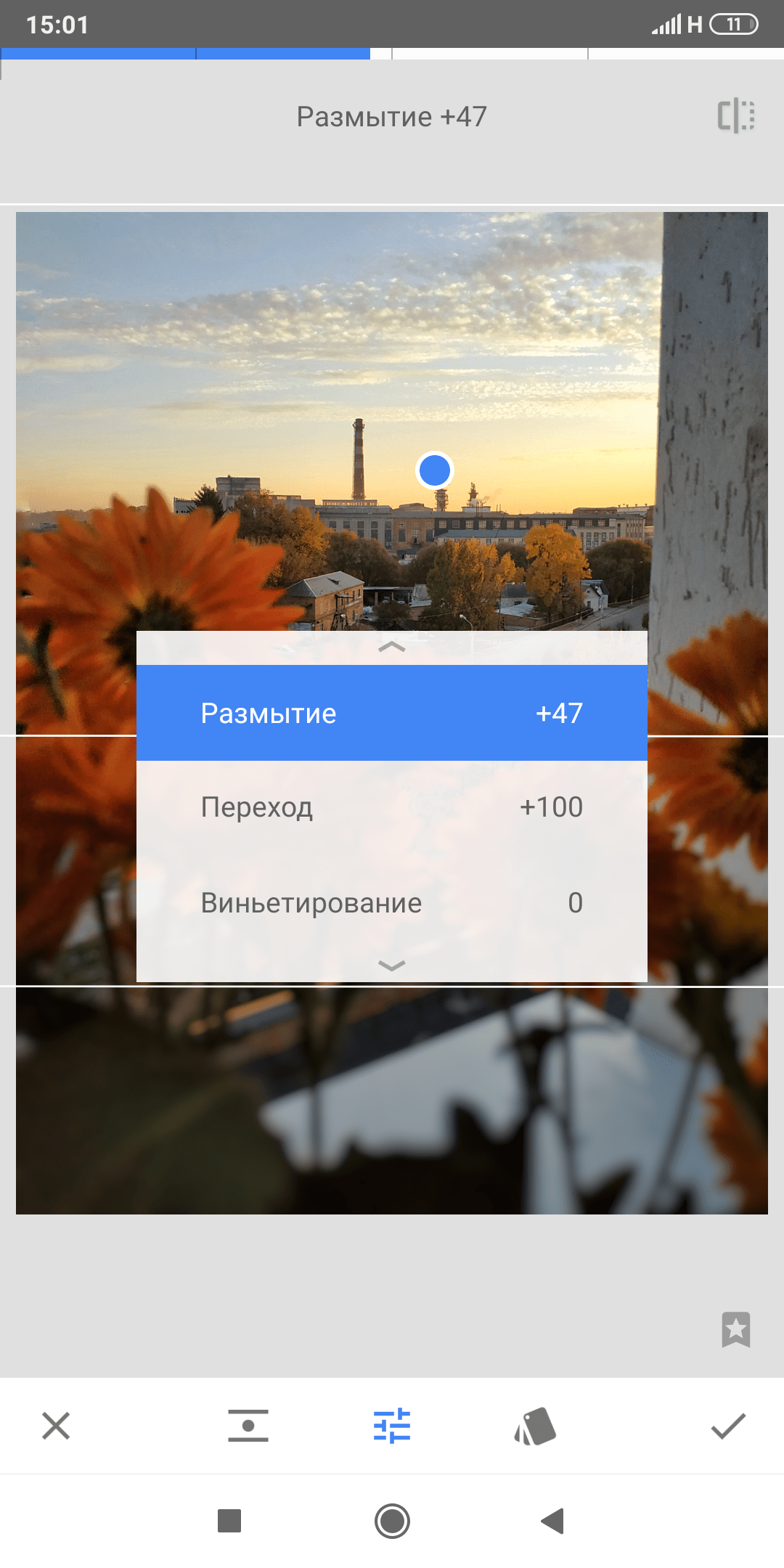 Инструмент Размытие
Инструмент РазмытиеТеперь, «Кистью» нужно проработать небо, чтобы добавить ему красок.
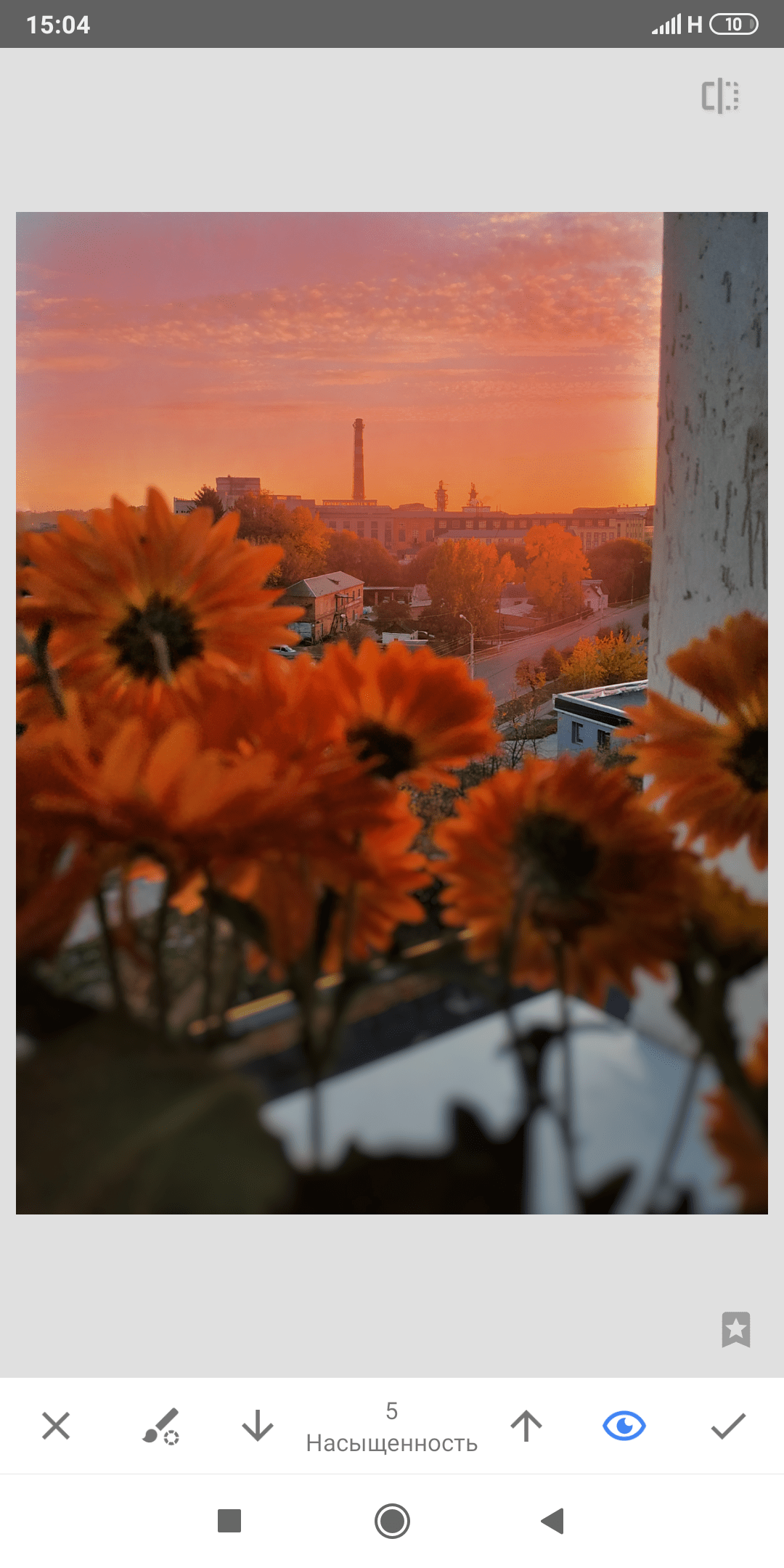
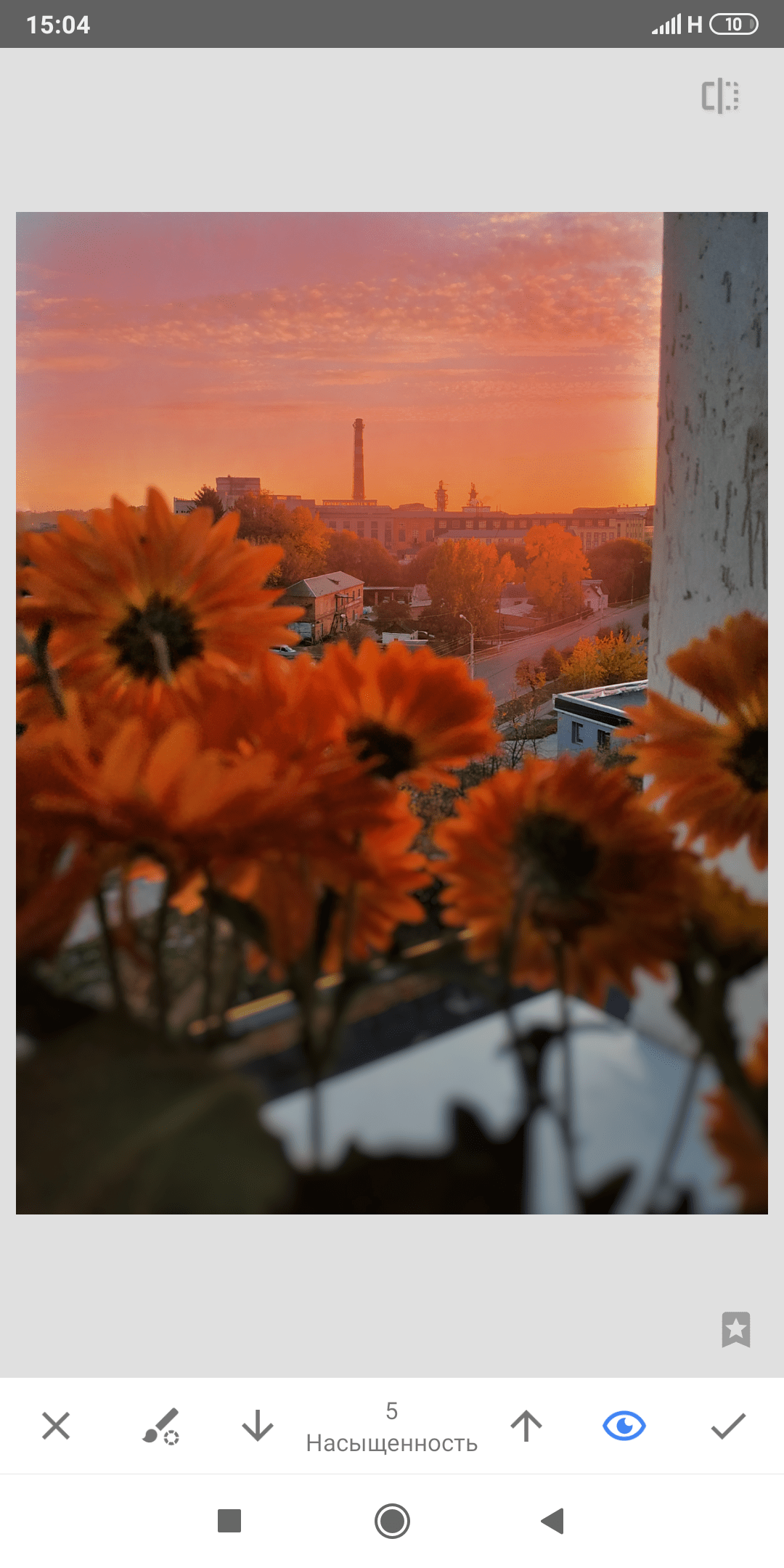 Инструмент Кисть в Snapseed
Инструмент Кисть в SnapseedЗатем, инструментом «Выборочно» в некоторых местах отредактируем фотографию. Мы изменили настройки яркости и насыщенности в выбранных местах.

 Инструмент Выборочно
Инструмент ВыборочноДалее, мы немножко кадрировали снимок.
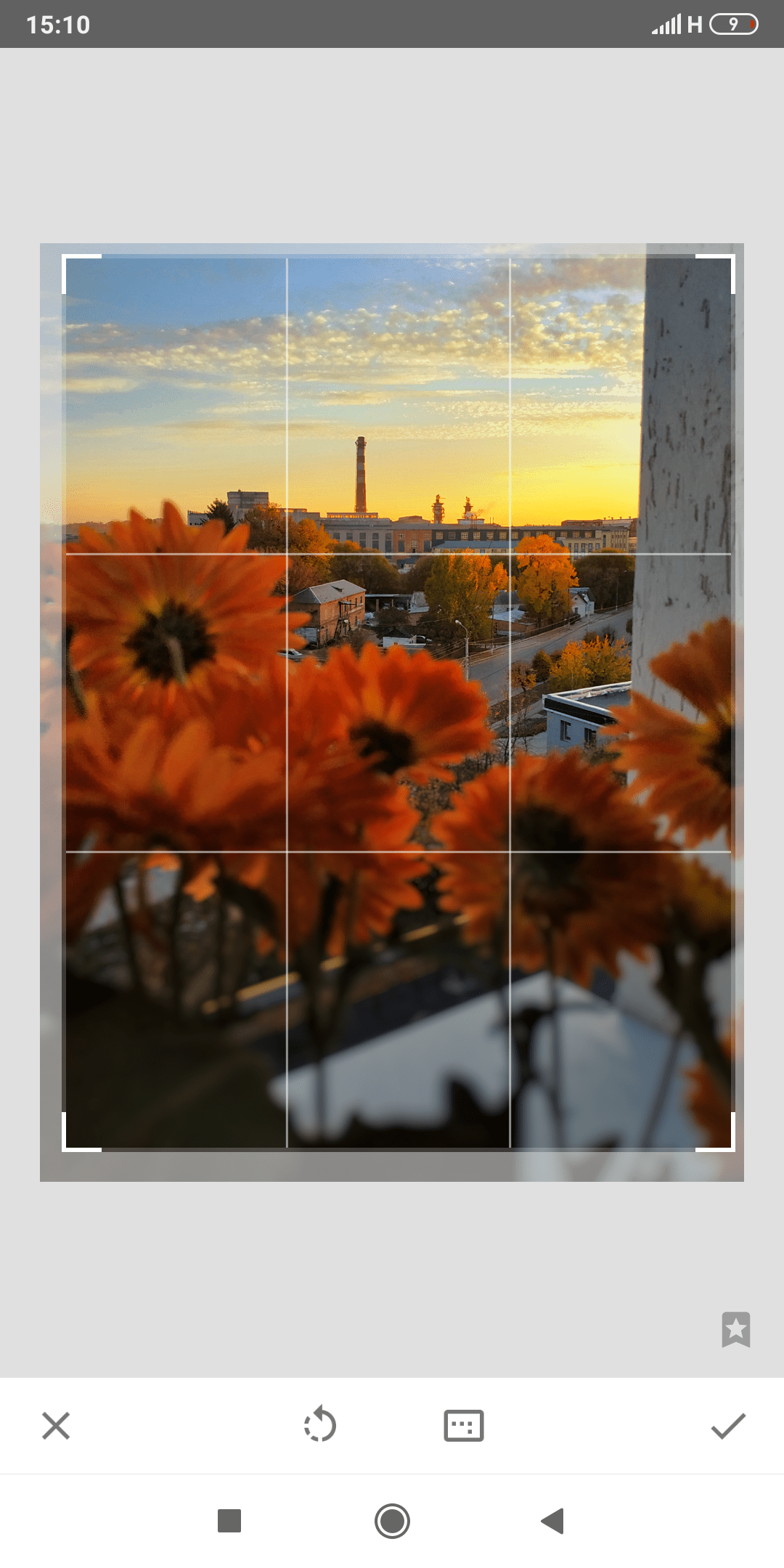
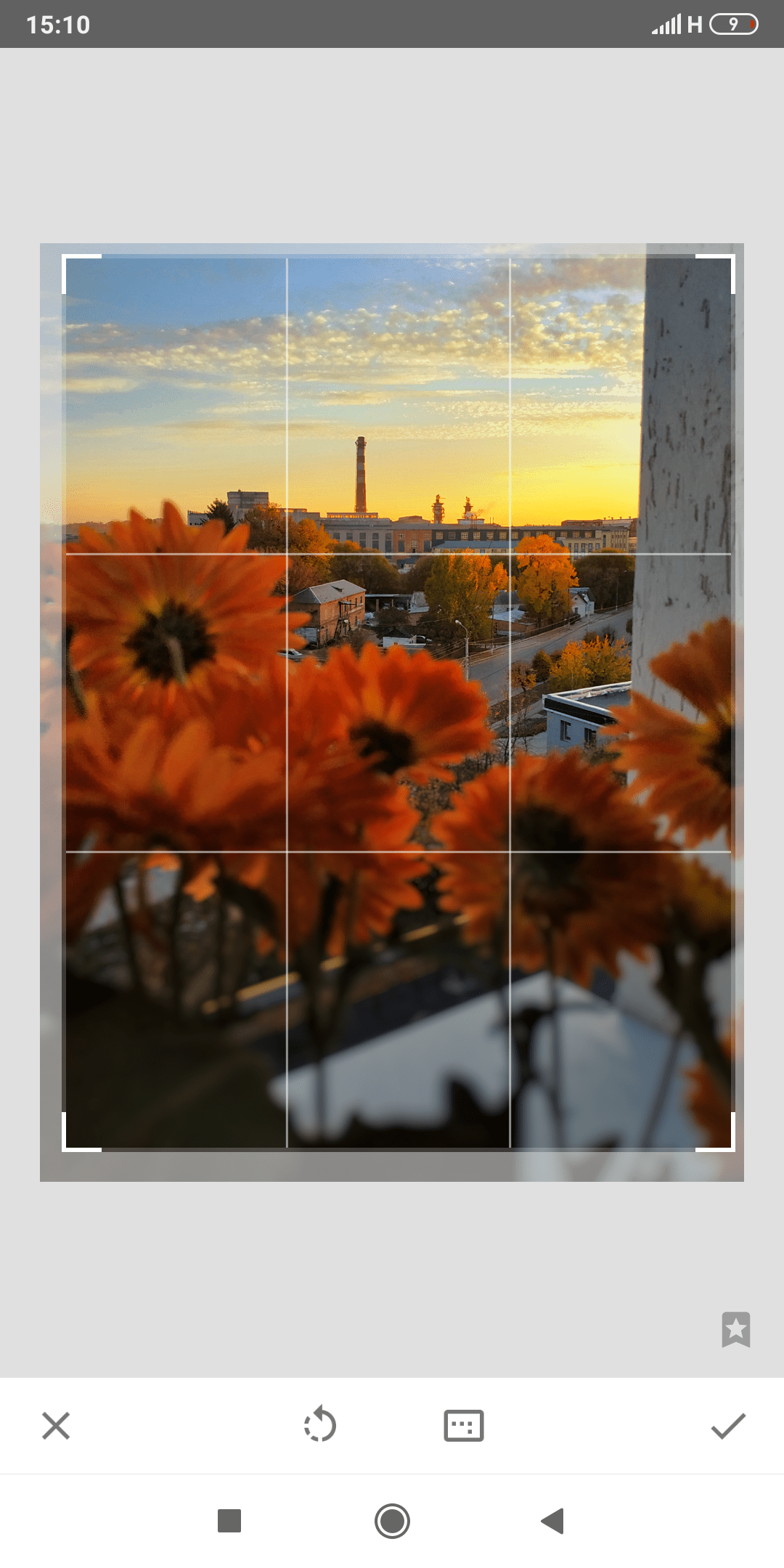 Инструмент Кадрирование (обрезка фото)
Инструмент Кадрирование (обрезка фото)На этом первый этап обработки завершен. Теперь, будем делать художественную обработку, а именно подбирать фильтры для фотографии. В приложении Snapseed можно попробовать сделать винтажный эффект, HDR, черно-белый, драма, крупное зерно, ретро, grunge и нуар.
Для нашего фото мы выбрали «Крупное зерно» в фильтре В01, где убрали зерно на ноль, но оставили эффект.
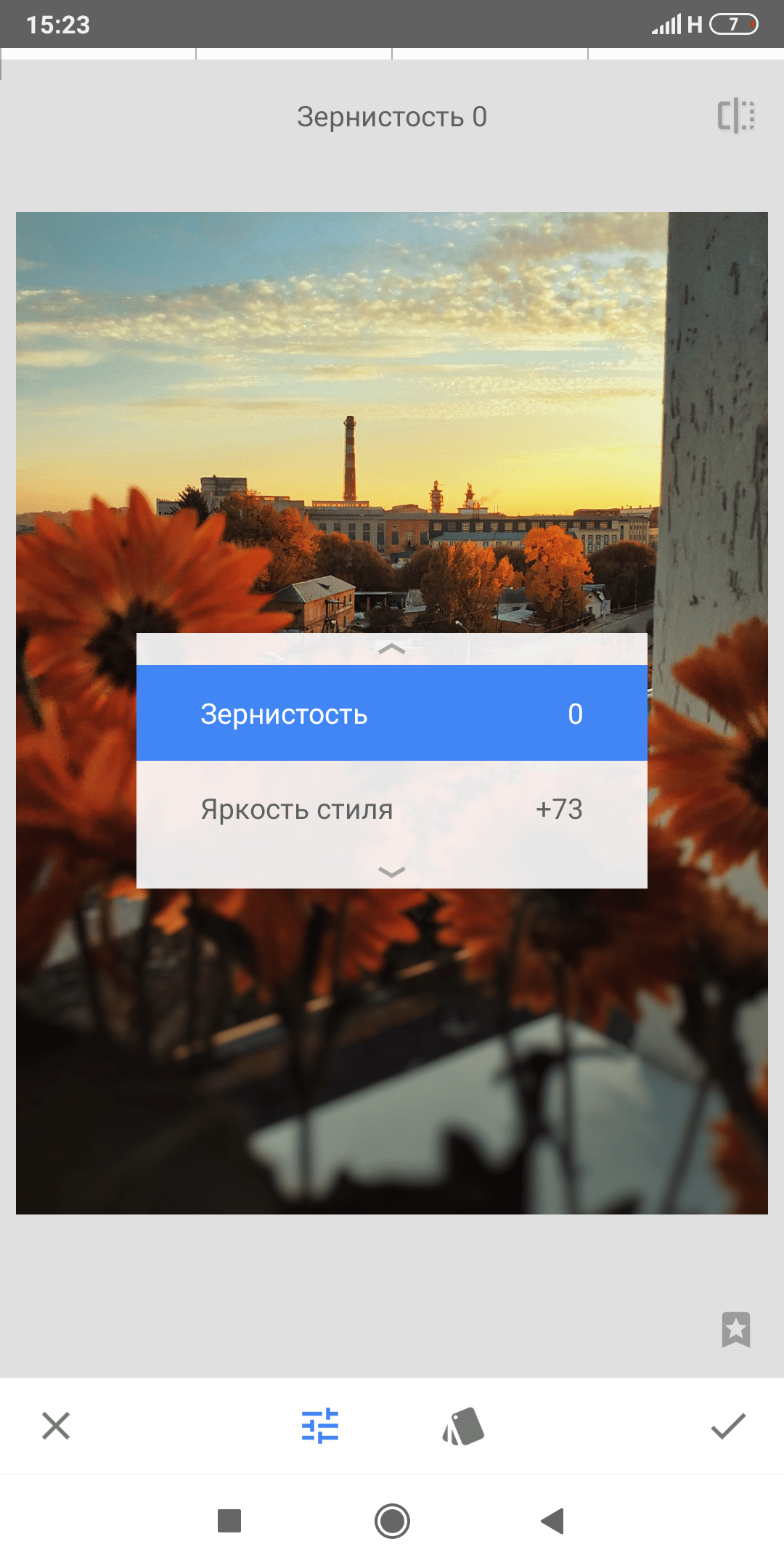
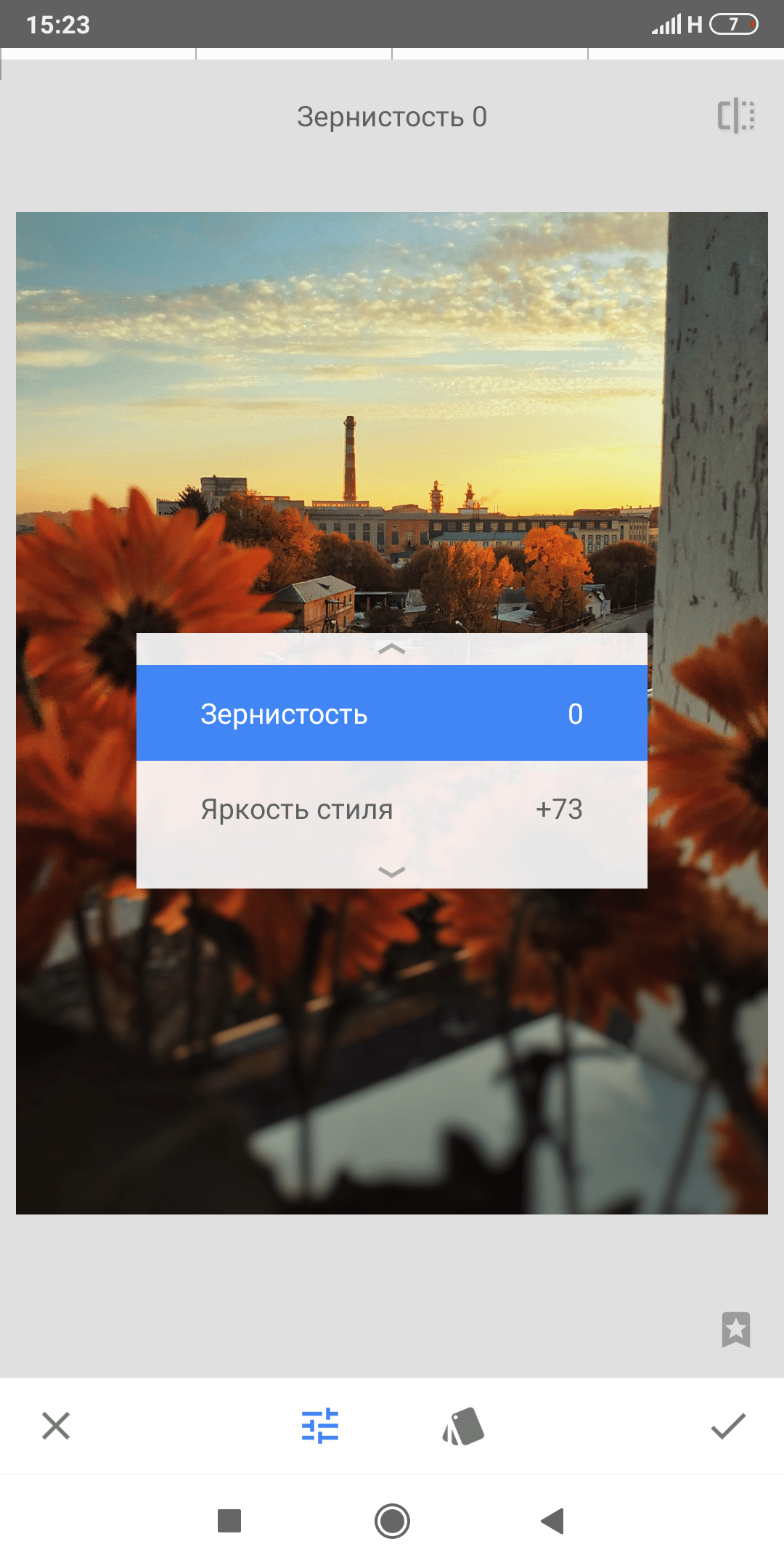 Инструмент Крупное зерно
Инструмент Крупное зерноОбработка в Snapseed для Instagram готова. Теперь можно загружать снимок в любимую социальную сеть, и собирать лайки. Желаем, чтобы ваши фотографии всегда были по достоинству оценены.
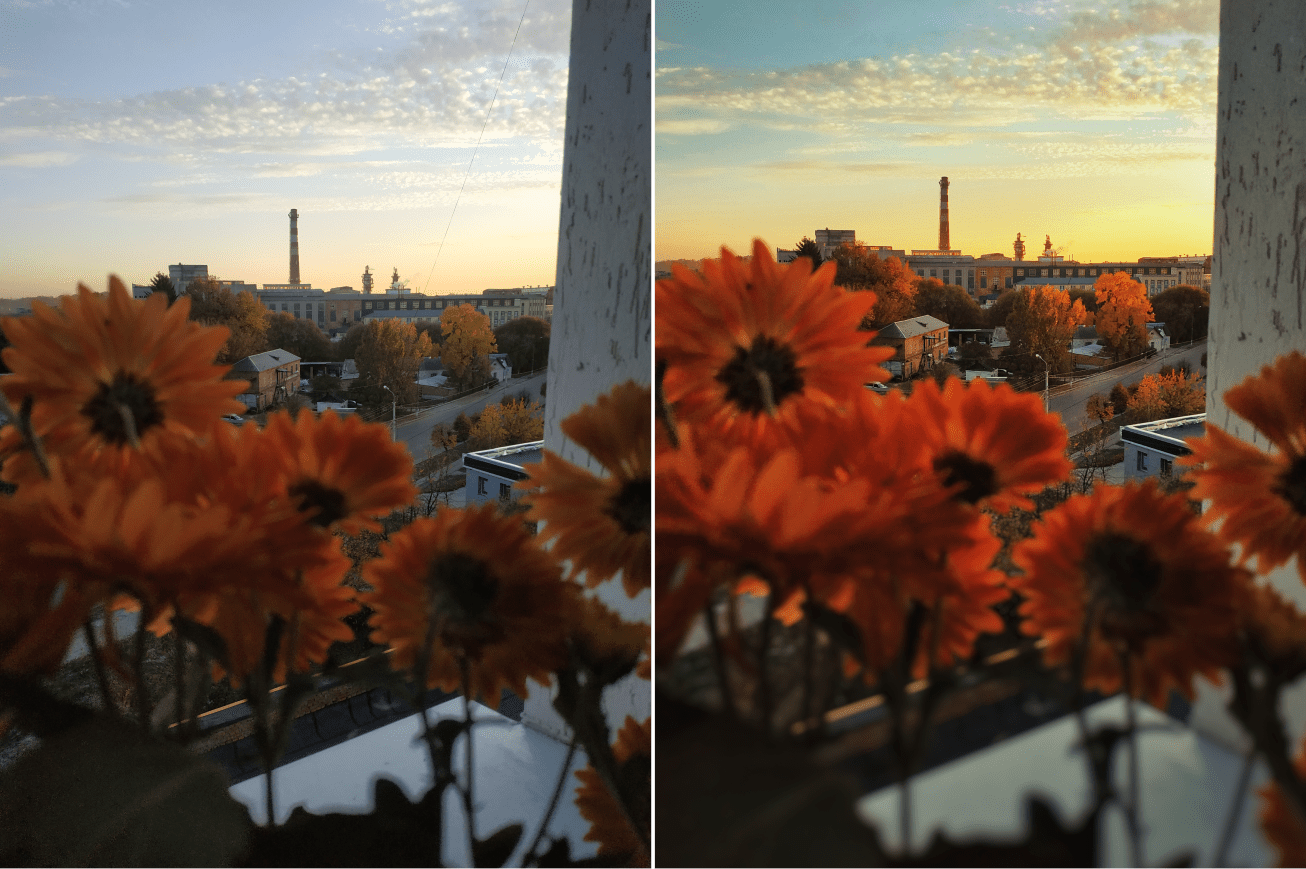
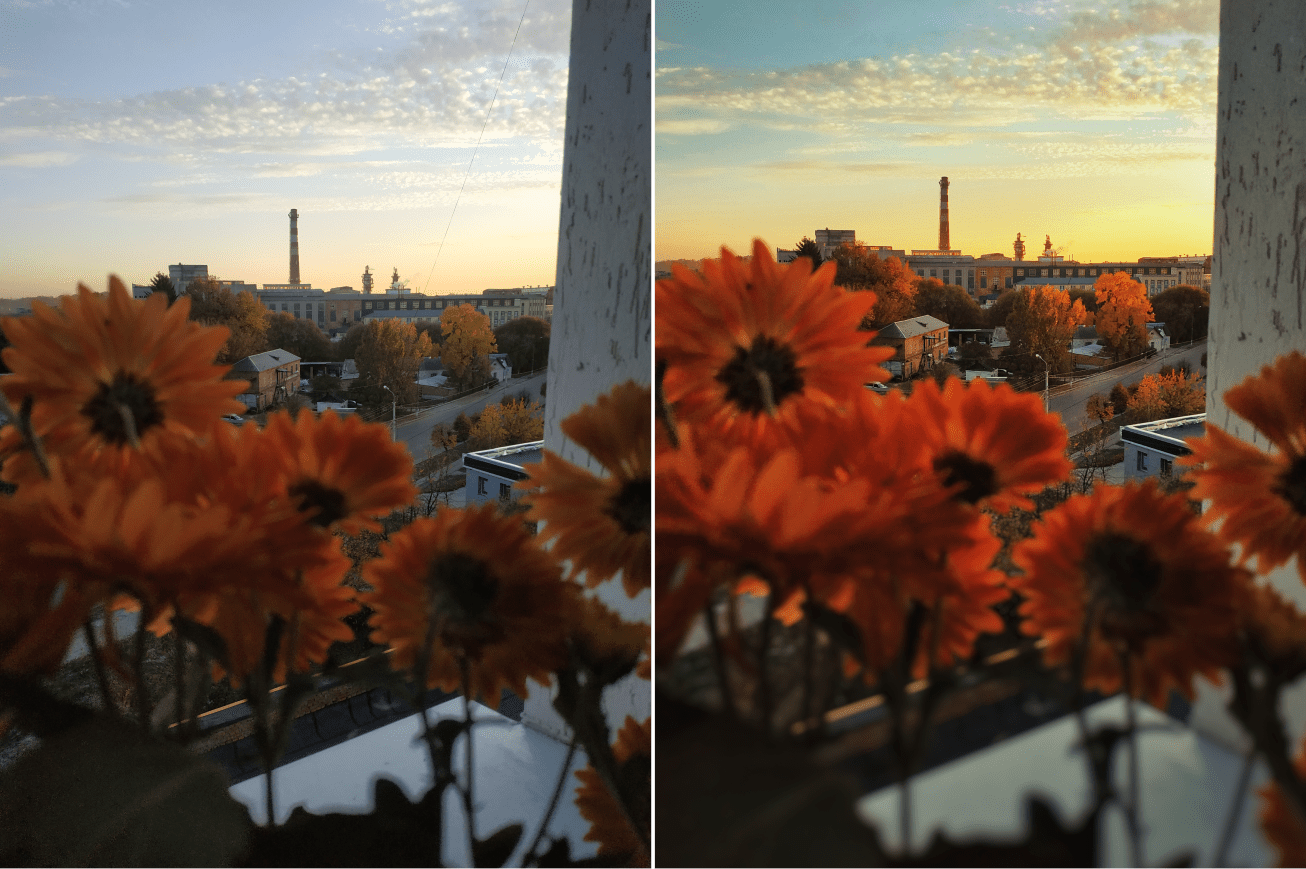 До и после обработки
До и после обработкиhttps://mobilografiya.com/obrabotka-v-snapseed-dlya-instagram/ Копировать
Гид по Snapseed: базовые инструменты редактирования
С появлением Instagram навыки фоторедактирования стали нужны не только профессиональным фотографам, но и самым обычным пользователям соцсетей. Стремясь сделать свою Instagram-ленту сегодня красивее, чем она была вчера, мы постоянно ищем приложения для обработки фото, в которых будут все инструменты сразу.
Однако такое универсальное приложение уже существует. Snapseed — это полноценный мобильный аналог Photoshop. Он предоставляет широкий выбор инструментов и функций, которые позволяют превратить даже самый скучный снимок в настоящий шедевр. Кроме того, загрузить Snapseed можно бесплатно в любом магазине приложений, что делает его незаменимым.
От коррекции яркости и контрастности до применения более продвинутых инструментов вроде перспективы и расширения — в этом гиде по Snapseed мы расскажем о базовых функциях приложения.
Как обрабатывать фото в Snapseed
Откройте приложение и выберите фотографию, которую хотите отредактировать, кликнув на кнопку «Открыть» в правом верхнем углу экрана. После выбора фотографии перед вами появляется набор базовых инструментов редактирования.
В нашей статье о 10 простых способах улучшить фотографию мы показали инструментах Photoshop, которые должен знать каждый фотолюбитель. Большую часть из них можно найти и в Snapseed. Для этого кликните на кнопку «Инструменты» внизу экрана и сразу же увидите огромный арсенал инструментов в вашем распоряжении.
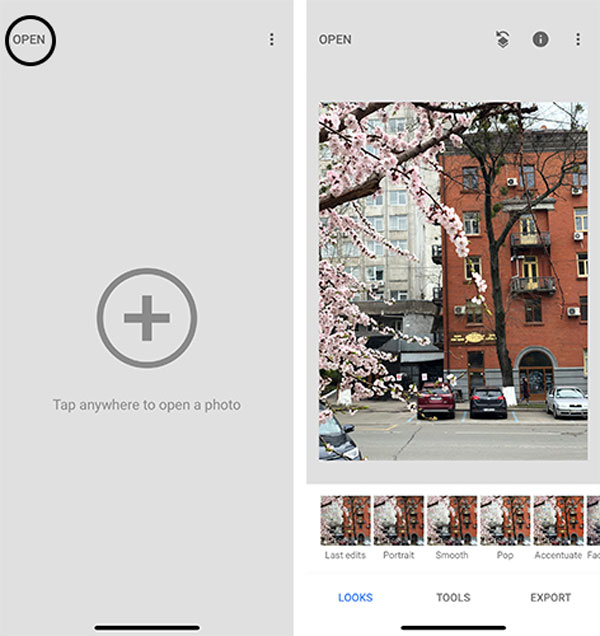
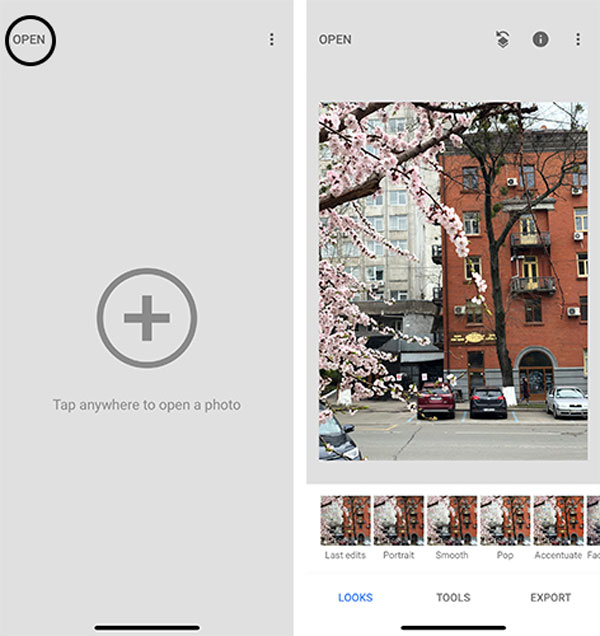
Инструмент «Коррекция»
В левом верхнем углу панели вы можете увидеть инструмент «Коррекция», который позволяет исправить самые крупные недостатки изображения и чаще всего используется фотографами. Для доступа ко всем инструментам, которые он содержит, коснитесь его и задержите палец на экране. Вы увидите список из семи инструментов коррекции:
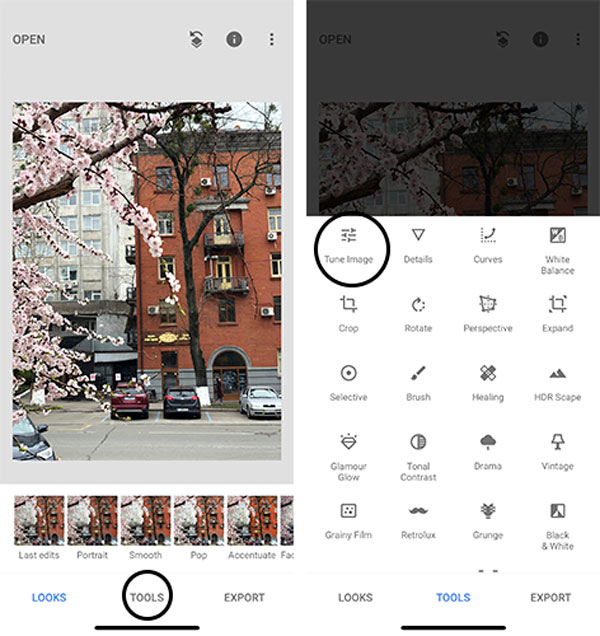
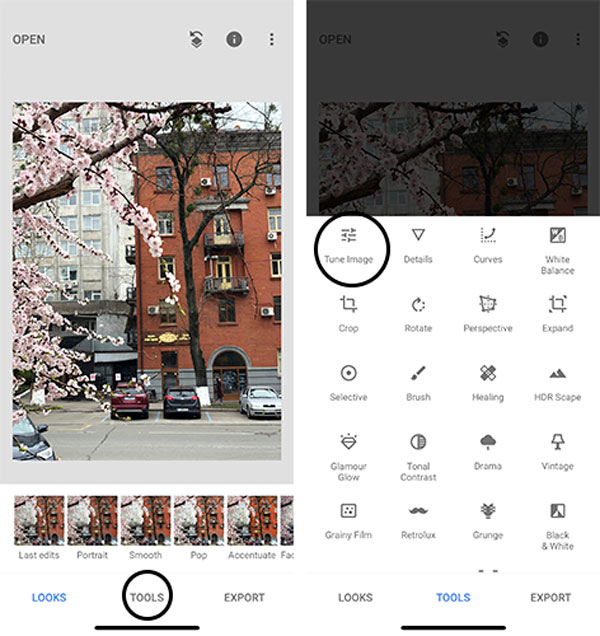 1. Яркость
1. Яркость
Хотя яркость является всем известным и часто используемым инструментом, хотя ее функциональность и пользу часто недооценивают.
Важно помнить, что яркость и контрастность неотделимы друг от друга: каждый раз, когда вы корректируете яркость, вам нужно отрегулировать и контрастность.
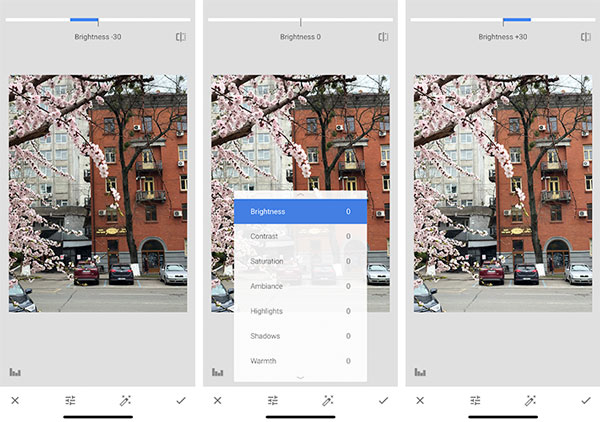
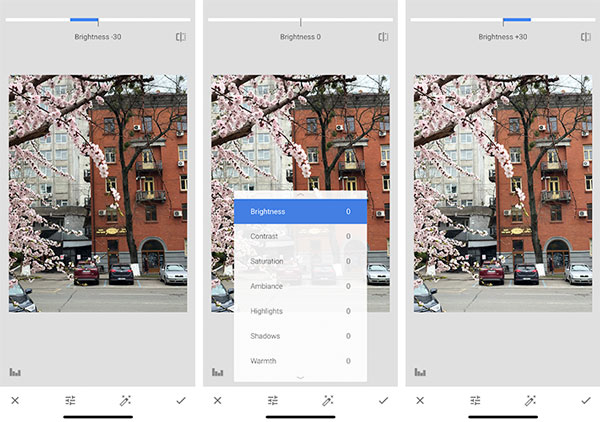 2. Контрастность
2. Контрастность
Контрастность — это инструмент, который выделяет разницу между различными оттенками и помогает привлечь внимание к объекту. Он не только корректирует общий вид изображения, но и позволяет создавать разное настроение.
Если уменьшить контрастность, снимок будет выглядеть выцветшим и блеклым, а увеличение контрастности сделает его более ярким и броским. Даже небольшое изменение контрастности будет хорошо заметно, поэтому не стоит выставлять ее значение на максимум.
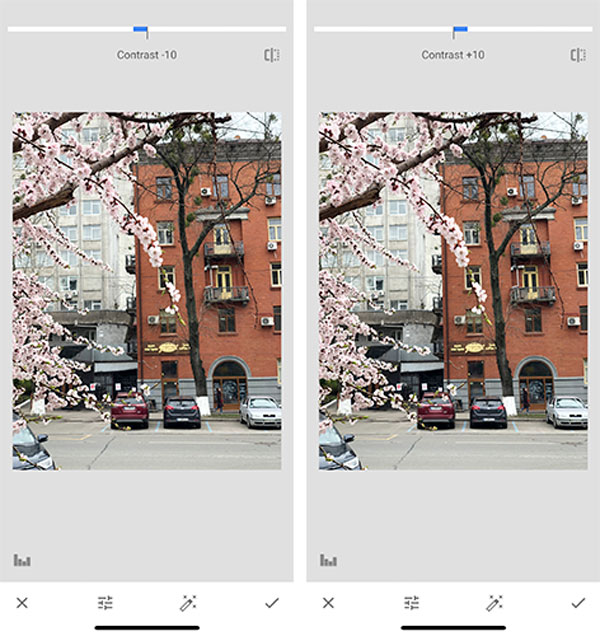
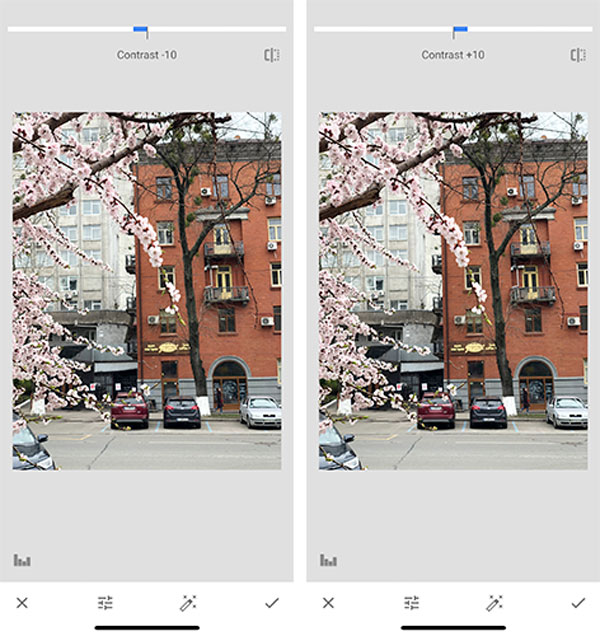
Как правильно пользоваться точечной коррекцией в Snapseed: инструкции и советы
Если при обычной точечной коррекции ваши возможности ограничиваются тапами по участкам, от которых нужно избавиться, а процесс обработки и результат напрямую зависят от программы, то с U Point вы вольны проявить фантазию. Можно выделить отдельный объект на фотоснимке и поработать с ним индивидуально. Для регулирования доступны: яркость, контраст, насыщенность, структура.
Достаточно часто распространены ситуации, когда часть лица засвечена либо какой-то предмет смотрится тускло, или наоборот слишком ярко. Такое может случиться не только с начинающим фотографом, но и с мастером своего дела.
В приложении Snapseed все быстро решается. Далее мы покажем, как правильно пользоваться точечной коррекцией и улучшить ваши фотографии. Если вы снимаете на телефон, то советы будут очень даже кстати.
Рассмотрим, для начала, выборочную коррекцию, а затем точечную. В зависимости от нужд, вы сможете воспользоваться любой из предоставленных инструкций.
Выборочная коррекция
1. Для примера используем фото, скачанное на Unsplash. Открываем Snapseed, выбираем фотографию.
2. Нажимаем «Инструменты», ищем пункт «Выборочно».
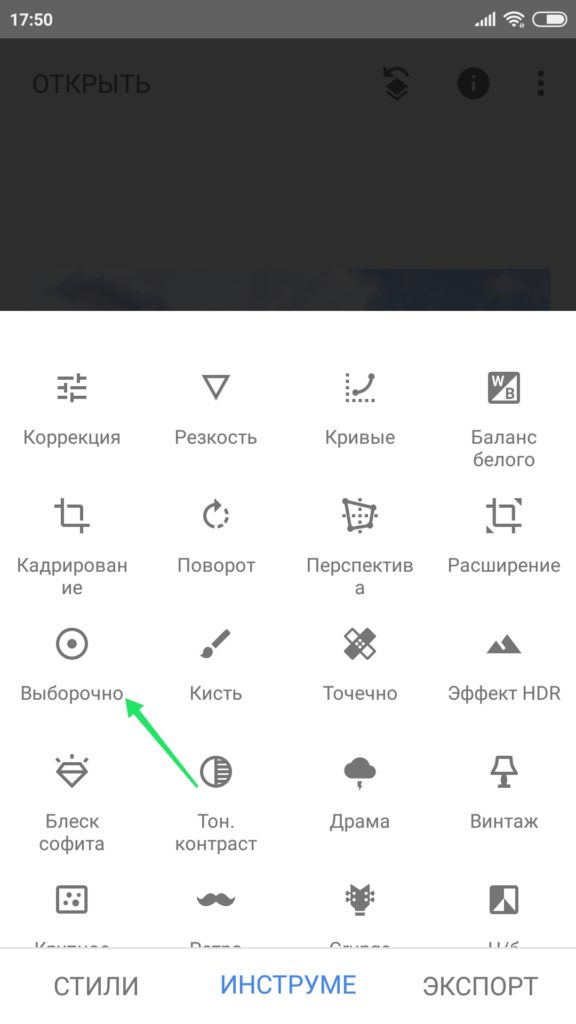
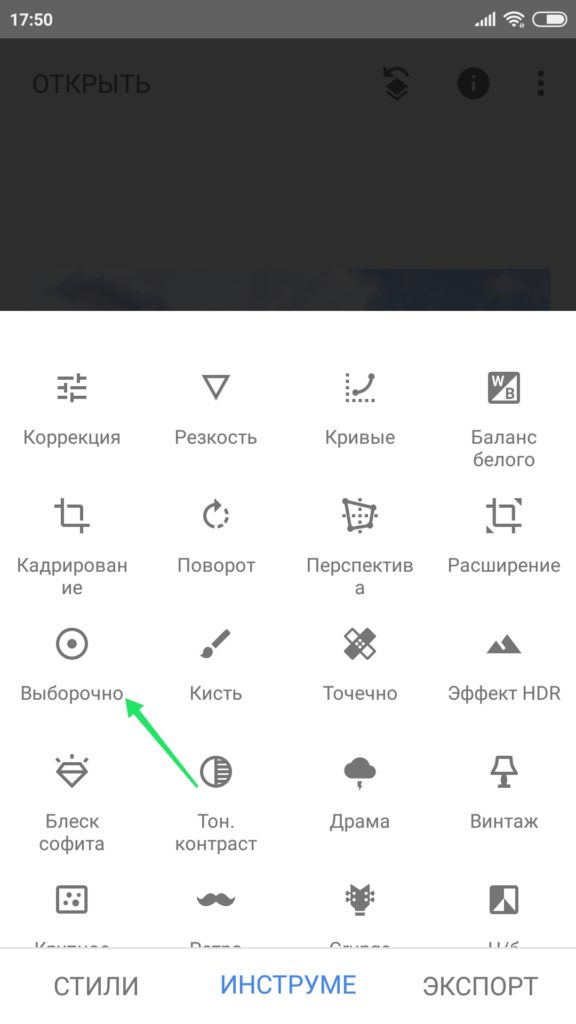
3. В появившемся интерфейсе нажимаем плюсик и пальцем тапаем (касаемся) по объекту, с которым нужно поработать индивидуально.
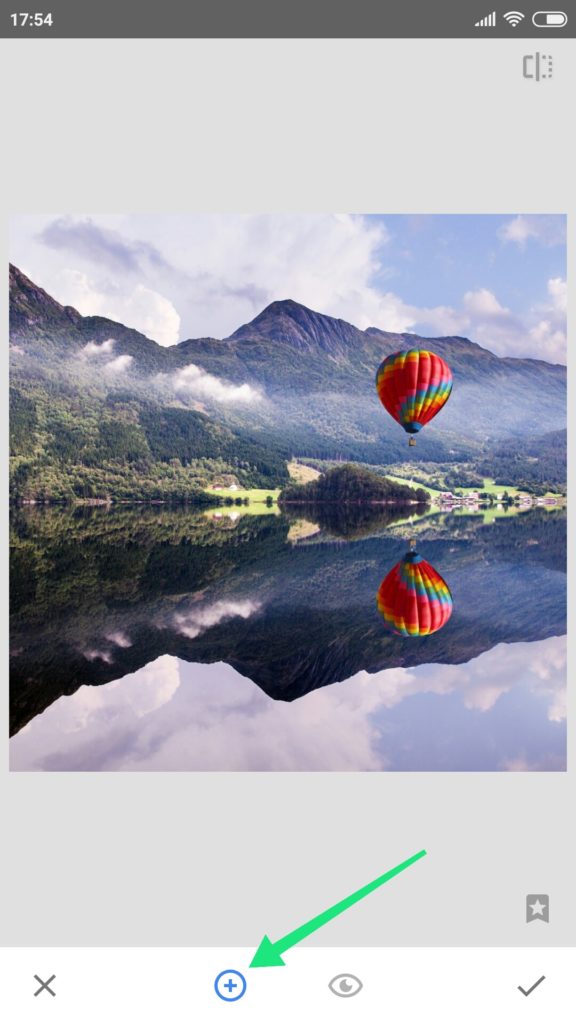
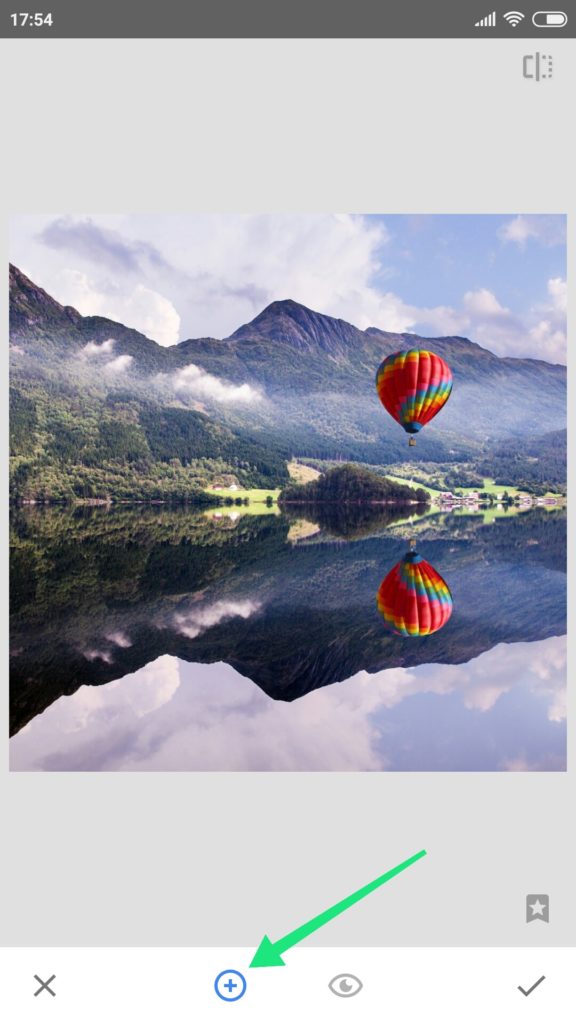
В нашем примере в качестве объекта для обработки будем использовать воздушный шар. Тапаем на шар и получаем следующую картинку.
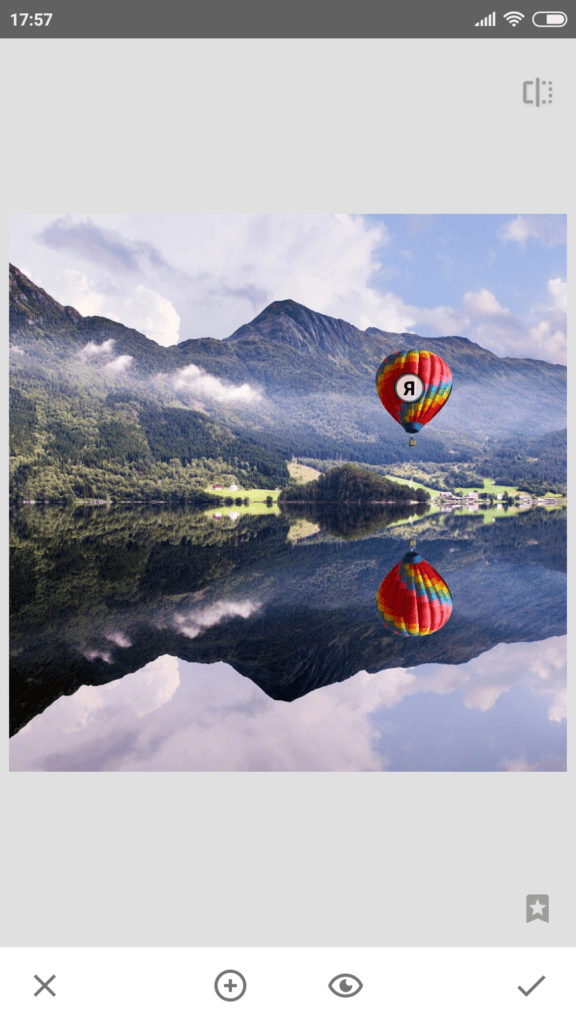
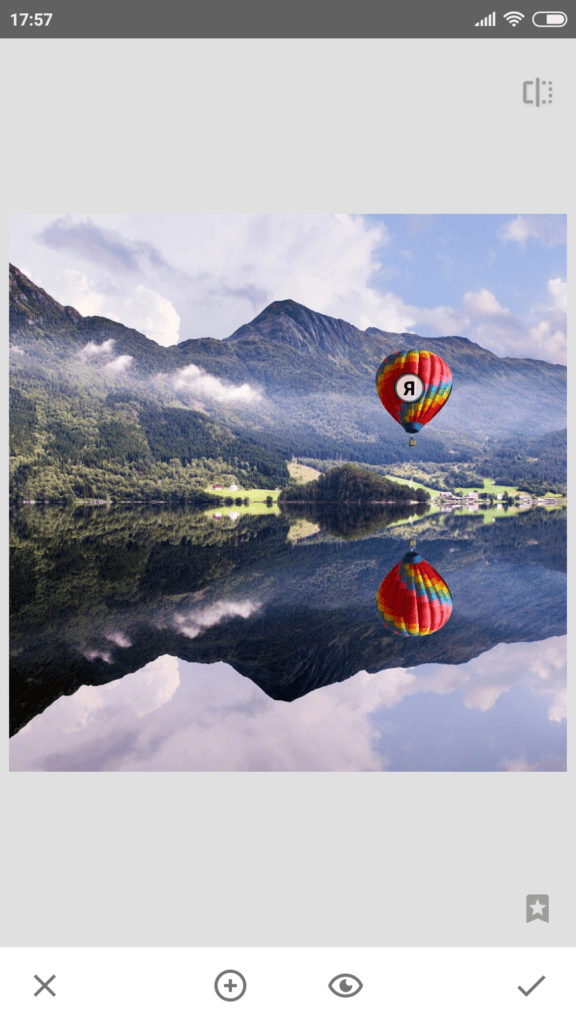
Для перемещения точки, нужно удерживать палец на синем кружочке. После появления увеличительного окошка, просто двигайте палец в нужную область.
Примерно так.
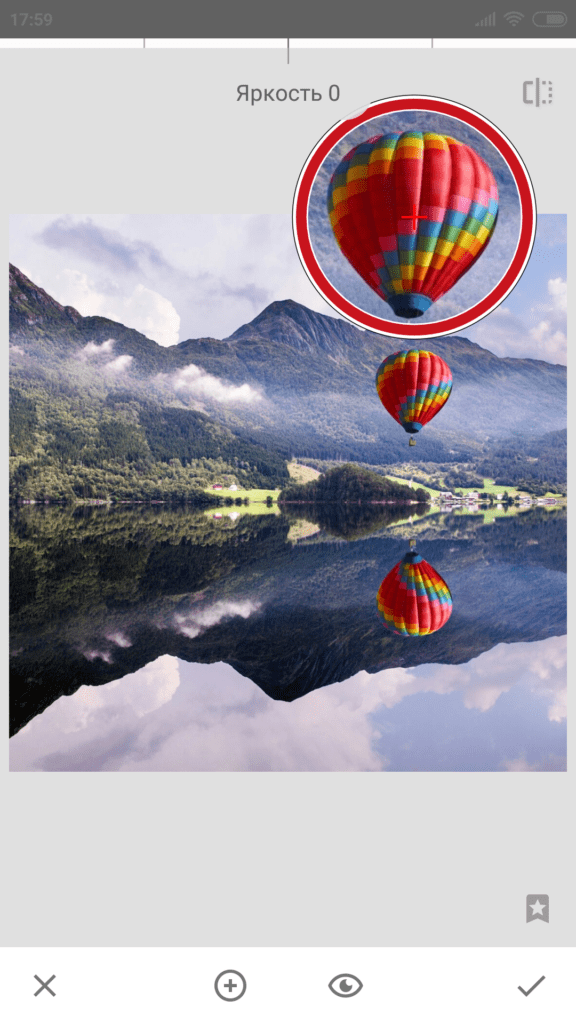
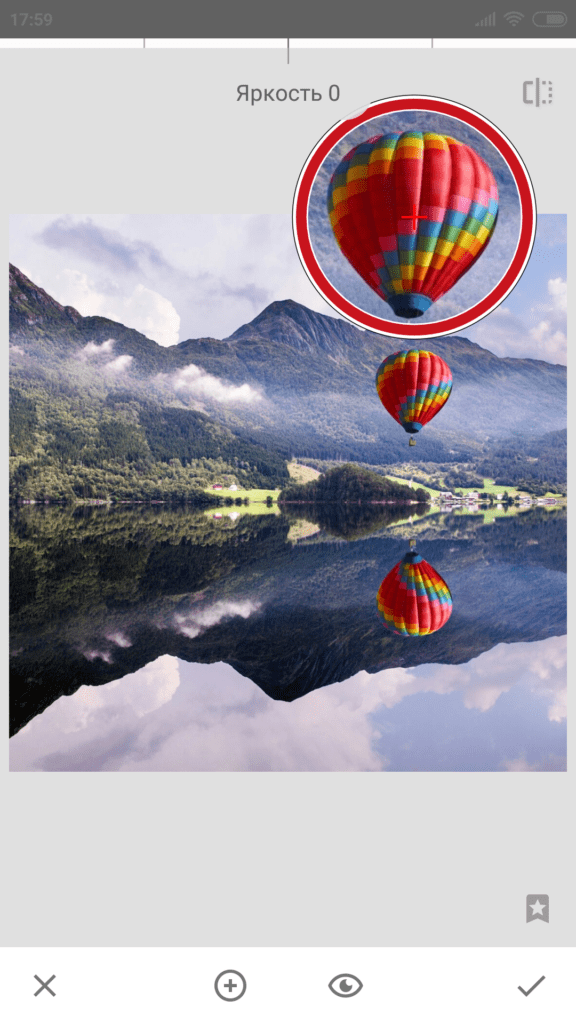
4. Сделайте свайп снизу вверх, либо сверху вниз, чтобы увидеть доступные опции для редактирования.
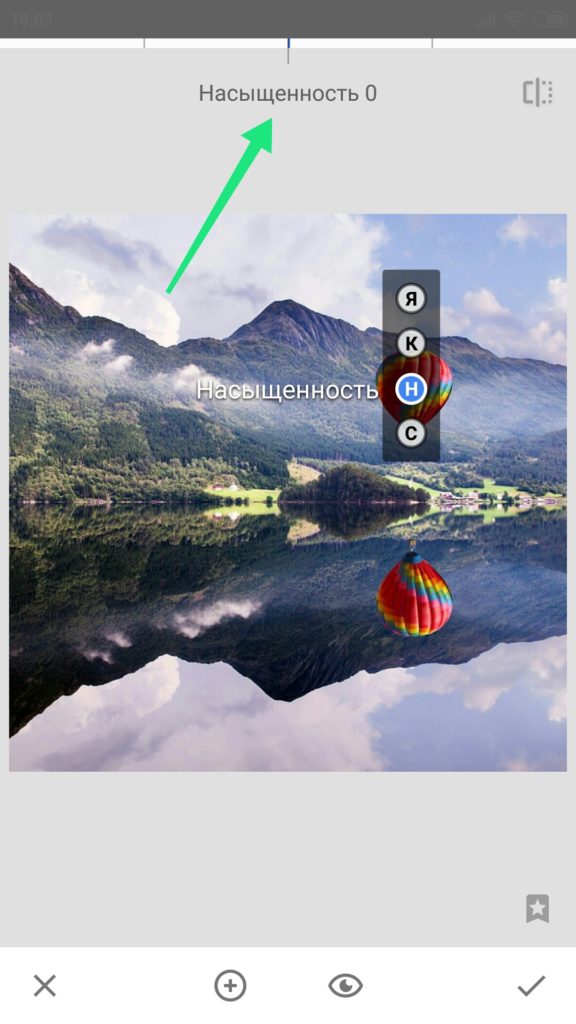
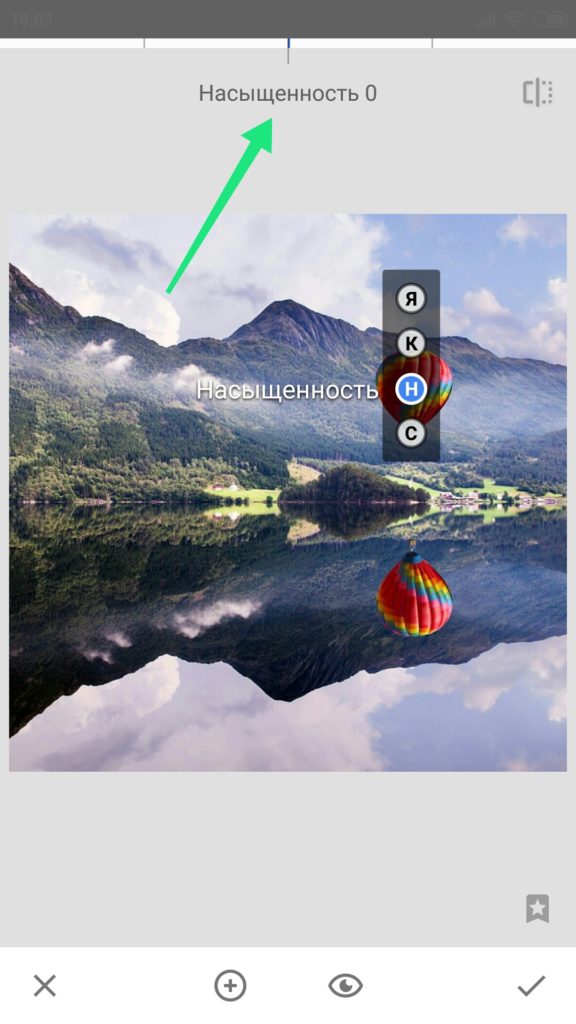
5. На скриншоте выше видно, что мы выбрали насыщенность и в верхней части окна Snapseed надпись в шкале изменилась на «Насыщенность». Теперь можно регулировать значение параметра: просто проведите пальцем по изображению слева направо, либо наоборот.
Поиграйте с параметрами и шкалой значений, чтобы добиться удовлетворительного результата.
Выборочная коррекция отлично подойдет для того, чтобы сделать цвет зрачков на портретной фотографии более насыщенным.
Несколько простых советов
- Чтобы добавить новый маркер для выборочной точечной коррекции, нажмите на плюсик в нижнем меню (так, как мы делали это в самом начале). Затем, просто тапните в нужном месте.
- Вернуть действие на шаг назад можно путем нажатия на нужный точечный маркер, а затем в появившемся всплывающем окне достаточно нажать на последнюю иконку

 .
. - В том же всплывающем меню доступны и другие полезные функции: вырезать, копировать, удалить маркер.
- Чтобы вырезать или копировать, вставить в новом месте, выберите иконку Ножницы или Квадратик, в квадратике соответственно. Затем в желаемом месте тапните и нажмите на иконку Вставить. Нагляднее в видео далее.
Точечная коррекция
Мы рассмотрели выборочную коррекцию, которая полезна во многих случаях, однако иногда нужно не обработать отдельный участок фотографии, а избавиться от него вовсе. Для такой задачи, мы можем воспользоваться точечной коррекцией в Snapseed.
1. Ищем в инструментах «Точечно».
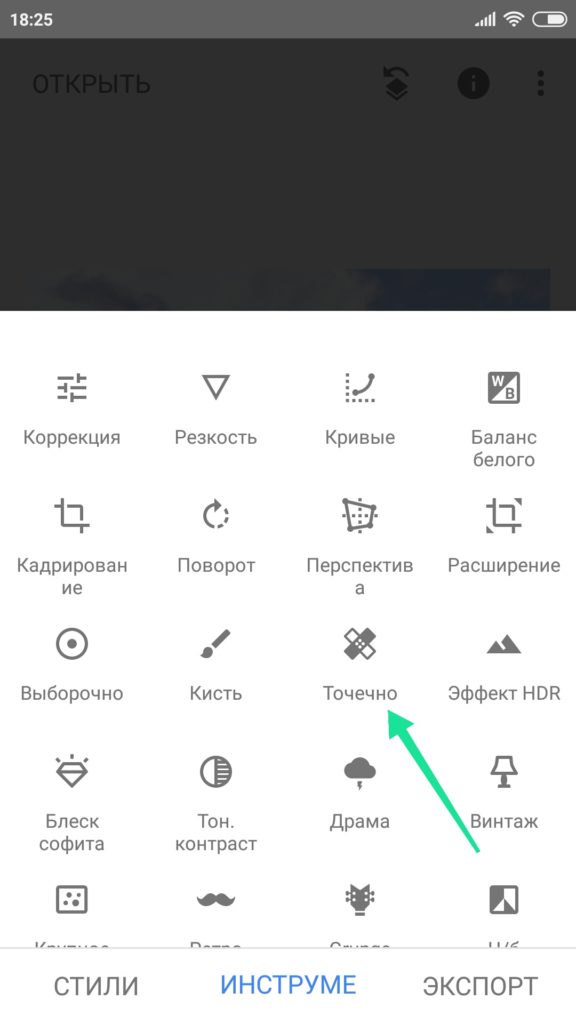
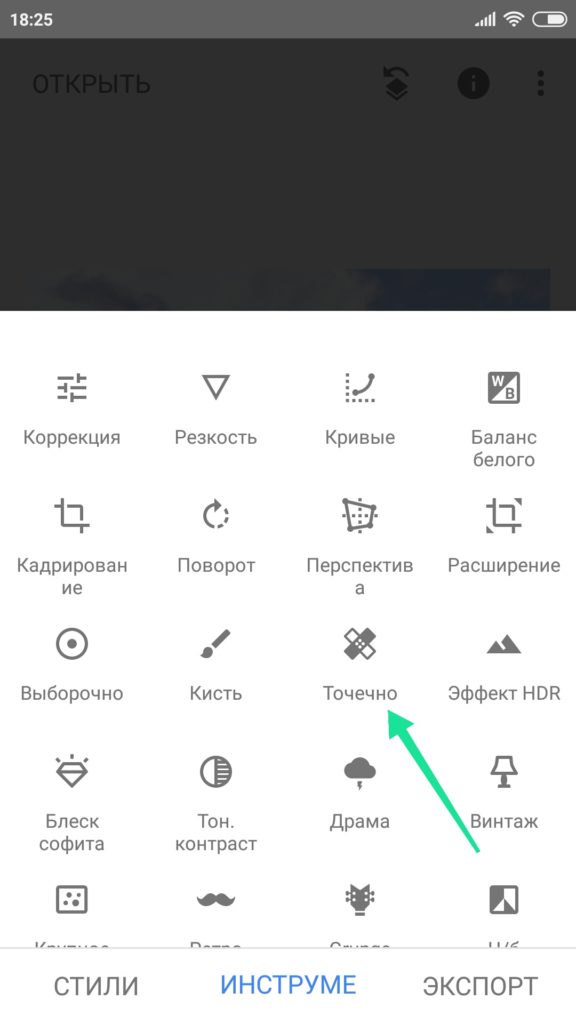
2. Для удобства увеличим рабочую область снимка (просто разводим пальцы в нужном месте).
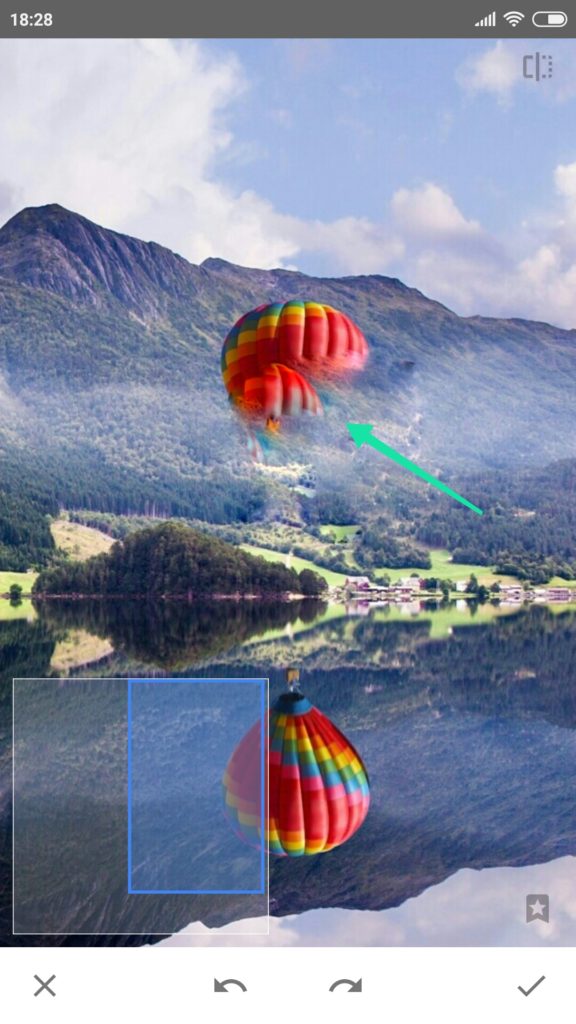
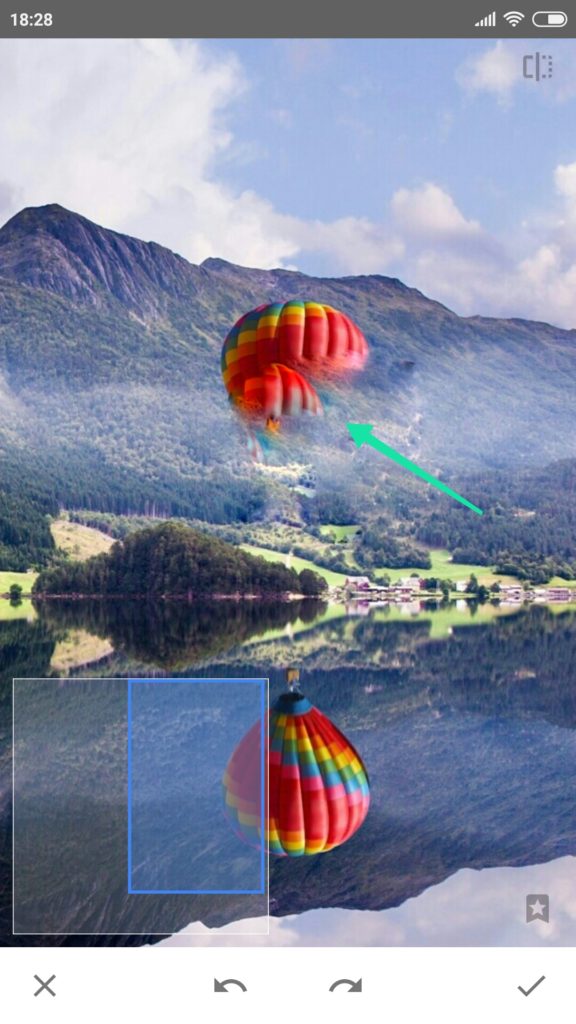
Теперь, будем удалять ненужный участок кадра. В нашем случае, в главной роли все тот же воздушный шар. Проводим пальцем от гор в сторону шара несколько раз, до полного исчезновения объекта.
Если что-то пошло не так, например случайно удалились нужные элементы, можете нажать стрелочку назад на нижней панели меню и последнее действие обнулится.
Нагляднее в видео.
Как видите, воздушный шар растворился буквально на глазах. Если вам нужно удалить объекты с фотографии, то такой подход помогает достичь качественного результат за короткий период времени.
Фотография для примера обработки взята из свободных источников в интернете.
https://mobilografiya.com/tochechnaya-korrektsiya-v-snapseed/ Копировать
Как быстро сделать фотографии привлекательными?
Snapseed — это мощный и удивительно удобный инструмент для редактирования фотографий, разработанный компанией Google. Он доступен в Play Store на Android, а также в App Store на iOS. Обладая всесторонним макетом и буквально тысячами возможностей для редактирования любимых фотографий, Snapseed в настоящее время является одним из лучших фоторедакторов в мире. Это руководство по Snapseed полностью посвящено редактированию фотографий, чтобы сделать их более привлекательными и запоминающимися.
Хотя Snapseed mobile не дотягивает до уровня волшебного мастерства редактирования фотографий настольных редакторов, таких как Lightroom или Photoshop, но для редактирования на телефоне это, безусловно, лучший редактор, который можно скачать в Play Store.
Однако для редактирования фотографий в Snapseed требуется определенный уровень мастерства, но это не значит, что вы не можете этого сделать. Эта статья, хотя и не является углубленным туториалом, представляет советы для новичка, который приступает к редактированию в Snapseed на мобильном устройстве.
Начало работы
Сперва откройте Snapseed, вы увидите пустой экран со знаком «+». Нажмите на него, чтобы добавить свою фотографию. После добавления изображения вы можете узнать больше информации о нем, нажав на значок (i) в правом верхнем углу.
Внизу вы увидите три основные вкладки с названиями «Стили», «Инструмент» и «Экспорт». Вкладка «Стили» включает в себя то, что вы можете назвать пресетами или фильтрами. Применение определенного стиля к изображению изменит его внешний вид. Некоторые стили содержат больше контраста, в то время как другие делают изображение более насыщенным.
В разделе «Инструменты» вы найдете все, что нужно для детального редактирования изображения. Отсюда вы можете улучшить цвет, экспозицию (уровни яркости) и детализацию фотографий.
Редактирование изображения
После того как вы открыли картинку в Snapseed, нажмите на вкладку Инструменты, чтобы получить доступ к множеству вариантов на выбор. Оттуда нажмите на опцию настроить изображение. Это коллекция наиболее часто используемых фиксаторов изображений, которые вы можете найти в любом настольном редакторе.
Внизу, возможность настройки изображения содержит значок применить и отменить, значок Настройки и «авто-настройка». Если вы нажмете на кнопку авто-настройки, это автоматически улучшит изображение, и если этого вам недостаточно, продолжайте ручную настройку.

Когда вы нажимаете на значок Настройки, появляется меню с дополнительными опциями. Этот инструмент используется чаще всего, потому что он значительно улучшает картинку. Вы можете листать вверх и вниз, чтобы выбрать нужный вариант, а затем проведите пальцем вправо или влево, чтобы применить этот фиксатор.
Яркость: увеличение или уменьшение яркости изображения
Контраст: с его помощью можно увеличить или уменьшить разницу между темными и светлыми областями.
Световой баланс: это сочетание насыщенности и контраста. Увеличивая или уменьшая данный параметр можно улучшить и то и другое одновременно
Тени: это позволяет затемнить или осветлить только тени (темные области) вашего изображения
Светлые участки: увеличивает или уменьшает основные моменты (яркие области) изображения
Тепло: добавляет теплый желтовато-оранжевый или холодный синий оттенок к изображению. Больше тепла означает больше оранжевого цвета, а меньше тепла означает больше синего цвета в изображении.
Вы можете увеличить или уменьшить вышеперечисленные параметры по своему вкусу. Убедитесь, что ваше изображение не переэкспонировано и не становится слишком темным. Как только вы закончите с настройкой изображения с помощью этих параметров, нажмите на значок применить в правом нижнем углу.
Детализируйте свои изображения
Инструмент Резкость выявляет мелкие детали и текстуру на фотографиях. Хотя вы можете применить его на любом изображении, этот инструмент очень хорошо работает с изображениями, которые имеют некоторую текстуру в них, как усиление древесины, ржавчина, шелушение краски и ткани и т. д
После того как вы коснулись деталей, вы можете провести пальцем вверх и вниз, чтобы выбрать между структурой и резкостью.
Структура: этот вариант лучше всего работает с конкретными объектами, которые имеют текстуру, которую вы хотите вытянуть. Проведите пальцем влево или вправо, чтобы увеличить или уменьшить текстуру.
Резкость: инструмент для детализации можно использовать на любом изображении, чтобы выявить детали, но его использование на некачественных изображениях еще больше снизит их качество и создаст слишком много зерен и шума.
Баланс белого
Опция баланса белого позволяет улучшить изображение, применяя различные цветовые оттенки. Эти цветовые оттенки можно использовать для усиления и коррекции нежелательного цвета. Просто изменив это, вы можете изменить настроение вашей фотографии.
Регулировка баланса белого snapseed
В инструменте баланс белого есть два варианта.
Температура: это делает ваши фотографии более теплыми (более желтовато-оранжевыми) или холодными (более синими)
Оттенок: вы можете увеличить оттенок, проводя пальцем вправо или влево. Это добавляет зеленый или розовый оттенок к вашему изображению.
Обрезка и поворот
Инструмент обрезка позволяет обрезать изображение в различных соотношениях сторон. Как только вы нажмете кнопку Обрезать, внизу появится ползунок со всеми параметрами соотношения сторон, с помощью которых можно обрезать свою фотографию.
Инструмент поворота не только позволяет поворачивать изображение, но и имеет опцию флипа, так что если захотите, вы можете перевернуть изображение горизонтально. Оба варианта можно найти на нижней панели, как только вы выберете кнопку поворота в инструментах.
Можно вращать изображение по часовой стрелке или против часовой стрелки, вы также можете наклонить изображение, удерживая его пальцем и наклоняя его в той степени, в какой вам нравится.
Инструмент Точечно
Это один из самых полезных инструментов в Snapseed, мы все склонны к ошибкам в наших фотографиях. Допустим, вы сделали потрясающую фотографию, и случайно есть какой-то нежелательный маленький предмет или пятно, которое портит фото, вы можете просто удалить его с помощью этого инструмента. Он также может быть использован для удаления пятен на портретных снимках.
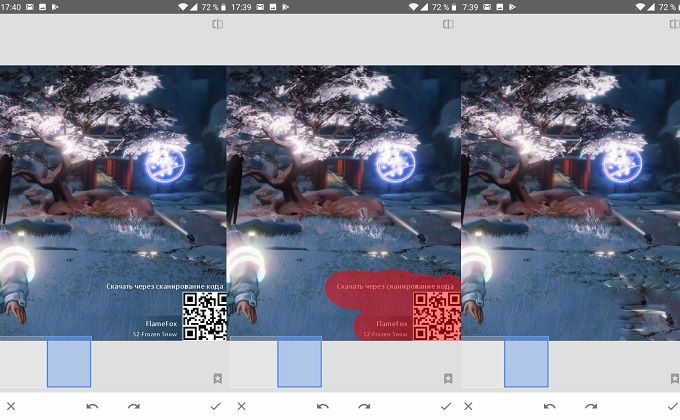
Используйте два пальца, чтобы увеличить масштаб объекта, который вы хотите. Проведите по этому объекту пальцем. Это выделит объект красным цветом. Как только вы поднимете палец вверх, объект исчезнет.
Если вы не получите хороших результатов, нажмите на черную изогнутую стрелку сверху, это отменит то, что вы сделали. Попробуйте повторить этот процесс, чтобы достичь идеального результата.
Кисть
Инструмент кисть дает максимальный контроль над регулировкой цвета и яркости в отдельных областях изображения. Если вы хотите осветлить или затемнить некоторые части изображения, а не целое, это лучший инструмент для этих целей.
Инструмент Кисть позволяет увеличивать или уменьшать экспозицию и регулировать температуру и насыщенность в отдельных областях. Просто нажмите на опцию кисти, и вы получите вкладки «Dodge and Burn», «Экспозиция», «Температура» и «Насыщенность» в нижней части изображения. Выберите все, что вы хотите настроить, и просто проведите пальцем по областям, которые вы хотите обработать.
Нуар
Эта опция позволяет создавать мрачные и кинематографические черно-белые картинки. После выбора нуара нажмите кнопку карты внизу, чтобы выбрать стиль, который лучше всего подходит к задуманному.
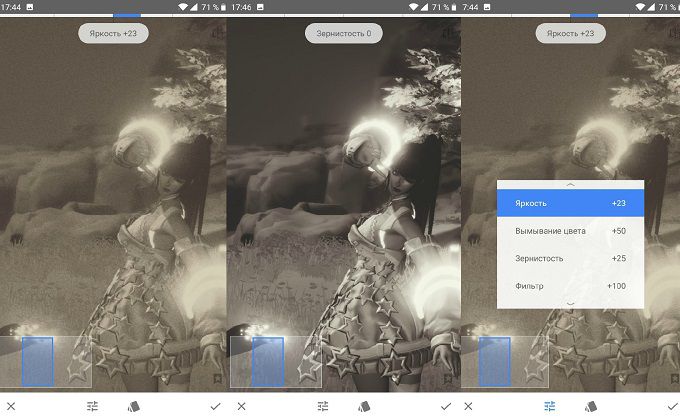
Стиль нуар может быть еще больше улучшен. Проведите пальцем по изображению вертикально, чтобы открыть меню редактирования. Она включает в себя следующее.
Яркость: затемнение или осветление изображения.
Вымывание цвета: она позволяет менять настроение и контрастность картинки.
Зернистость: добавляет естественное выглядящую зернистость.
Фильтр: увеличьте или уменьшите силу фильтра, который вы используете на своем изображении.
Портрет
Портрет — это самый удивительный инструмент для всех любителей селфи. Он позволяет настраивать портреты и дает полный контроль над изображением. Вы можете использовать его, чтобы осветлить лица, разгладить кожу и добавить блеска глазам субъекта на портрете.
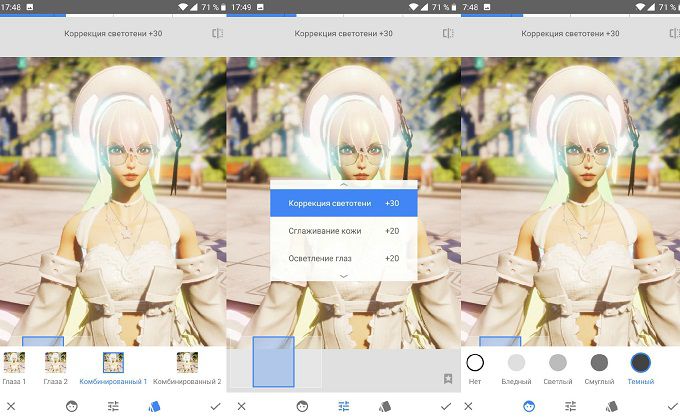
В инструментах Snapseed нажмите портрет и выберите снизу пресет, который лучше всего смотрится на вашем изображении. Теперь проведите пальцем вверх или вниз, чтобы получить доступ к таким опциям, как Коррекция светотени, Сглаживание кожи и Осветление глаз. Выберите параметр, который вы хотите отредактировать, и проведите пальцем влево или вправо, чтобы настроить его. Вот что делают эти варианты.
Коррекция светотени: он делает лицо вашего объекта ярче, слегка затемняя остальные части изображения
Сглаживание кожи: он разглаживает кожу объекта съемки, но в отличие от мобильных камер, которые заставляют вас выглядеть искусственно, Snapseed делает это с элегантностью, поэтому он не выглядит чрезмерно обработанным
Осветление глаз: это дает вам ясные и сверкающие глаза.
Как только вы закончите со всеми вашими правками, просто нажмите на вкладку экспорт, чтобы сохранить изображение. Если вы нажмете кнопку «Экспорт», она сохранит изображение в папке по умолчанию, а «экспортировать как» даст вам возможность сохранить изображение там, где вы хотите.
Это основные методы редактирования, которые новички могут использовать для достижения желаемых результатов. Snapseed — это очень мощный инструмент, который даже профессиональные фотографы используют для редактирования. Так что иметь полное представление об этом инструменте практически невозможно, если вы не профессионал. Тем не менее, я постарался охватить основы Snapseed, на которых вы можете практиковаться, чтобы получить максимальную отдачу от редактирования фотографий.
светлый стиль Snapseed + Facetune 2
Существует множество стилей ведения Инстаграм: светлый, темный, тёплый, яркий, с одним цветовым акцентом, минимализм, множество деталей и так далее. Я люблю светлый и яркий, в моем профиле используется то один, то другой. Сегодня я вам покажу, как я обрабатываю фото в светлом стиле.
Статью для нашего сайта подготовила Галина Ключевская (Инстаграм-блог @halyna_kliuchevska).Пример обработки фото для Инстаграм в Snapseed
Возьмем, к примеру, такой исходник. Как мы видим, он достаточно темный.

Заходим в Snapseed. Выбираем инструмент «Коррекция» и делаем следующие настройки:

Получаем вот такую картинку, она явно стала светлее исходного изображения.

Затем выбираем «Кривые» и ещё больше осветляем фото.

В точечной коррекции убираем лишние предметы с фото. Для этого выделяем ненужные предметы в кадре.

Затем используем инструмент «Портрет» с настройками «комбинированный 2».

После этого экспортируем фото и продолжаем обработку в приложении Facetune 2.
Обработка фото для Инстаграм в приложении Facetune 2
Выбираем инструмент «Ретушь» и авто.

Инструментом «Форма-уточнить» корректируем особенности фигуры.

В коррекциях ещё немного осветляем фото.

В фильтрах накладываем фильтр по вкусу, у меня это Gs 1 на 17.

Возвращаемся в ретушь и с помощью инструментов «Детали» и «Отбелить» выделяем свитер.


Экспортируем готовый результат и отправляем в Инстаграм. 😉

Было — стало.

Крутая обработка фото через SnapSeed для лучшего эффекта — Фото — Mi Community
Данная тема представляет собой перевод оригинальной статьи https://c.mi.com/in/thread-95242-1-0.html, поэтому ведется от первого лица.
Привет друзья, сегодня я расскажу вам как круто обработать фото при помощи SnapSeed.
Шаг 1:
Выберите изображение для обработки…
Шаг 2:
Нажмите на иконку карандаша и выберите Виньетка…
Отрегулируйте уровень
На ваш выбор… Я предпочитаю внешнюю яркость -87
Шаг 3:
Теперь пролистайте вниз и выберите эффект Винтаж…
После этого выбираете наиболее подходящий к вашей фотографии шаблон.
Нажмите ОК.
Шаг 4:Начните «Выборочно» ….
С помощью этого параметра вы можно настроить насыщенность и яркость …выбранного цвета…
Выбираем оранжевый цвет на mi…и проводим вправо…
Шаг 5:
И наконец мы получаем такое красивое фото!
Спасибо за внимание…. Обзор
Google Snapseed: стоит ли шумиха?
Snapseed — это бесплатное приложение для редактирования фотографий, в которое загружены довольно простые в использовании инструменты для работы с изображениями и предустановки. Приложение поддерживается Google, что является плюсом с точки зрения качества и репутации. Приложение позволяет редактировать и настраивать такие параметры, как яркость, насыщенность, контраст, кривые, тени и многое другое, давая вам удивительный контроль над окончательным видом ваших фотографий.
SnapSeed Плюсы и минусы
Плюсы
- Бесплатно!
- Загружен с предустановками и инструментами профессионального уровня
- Используется как любителями, так и профессиональными фотографами
- Удобно для пользователя
- Может редактировать файлы RAW
- Простые ползунки для редактирования изображений пальцем
- Нет рекламы
Минусы
- Требуется небольшой процесс обучения
- Не для начинающих
- Параметры сохранения не очень интуитивно понятны
- Параметры интеграции в социальные сети не так очевидны, как могли бы быть
Хотите знать, стоит ли Snapseed такой шумихи? Продолжайте читать, чтобы увидеть полный обзор этого популярного бесплатного приложения для редактирования фотографий.
Программы и приложения для редактирования фотографий становятся все более популярными среди фотографов-любителей и любителей. Раньше только профессиональные фотографы имели доступ к программному обеспечению для редактирования фотографий, а это означало, что фотографы-любители застряли без инструментов для исправления своих изображений. Финальная фотография была тем, на что вы могли навести камеру.


Сегодня существует множество вариантов редактирования фотографий. Большинство приложений для редактирования изображений хорошо справляются со своей задачей.Однако между бесплатными и платными приложениями есть большие различия. Как правило, бесплатные версии программного обеспечения просты для понимания и отлично подходят для начинающих. Но по мере того, как вы станете лучше редактировать фотографии, вы поймете, что бесплатные приложения действительно имеют свои недостатки по сравнению с их платными профессиональными аналогами.
Большинство бесплатных приложений предоставляют вам великолепно выглядящие фотографии за несколько кликов, но некоторые из этих приложений лучше других. Snapseed — один из инструментов для редактирования фотографий, который выделяется из толпы.В нем множество полезных функций редактирования, и все они совершенно бесплатны.
Да, вы правильно прочитали. Свободно!
Кто разработал Snapseed?
Snapseed был первоначально создан как приложение для iPad компанией Nik Software, компанией, имеющей отличную репутацию в фотоиндустрии благодаря своим инструментам для редактирования изображений, надстройкам и пресетам. Профессиональные фотографы использовали эти инструменты в течение многих лет, обычно как плагины к их профессиональному программному обеспечению для редактирования изображений. В конце 2012 года Google приобрела Nik Software, в которую входил Snapseed, а затем сделала ее доступной для бесплатной загрузки.
Что делает Snapseed?
Snapseed позволяет редактировать фотографии, чтобы улучшить их эстетическое качество. Затем вы можете сохранить, поделиться и экспортировать окончательно отредактированную фотографию Snapseed.
То, что раньше занимало несколько часов работы в фоторедакторах, таких как Photoshop и Lightroom, теперь представляет собой действие одним щелчком мыши, которое может регулировать баланс белого, добавлять фильтры, устранять эффект красных глаз, кадрировать, добавлять размытие объектива и исправлять перекосы линий. Он даже может добавлять эффекты HDR и настраивать кривые с назначенной контрольной точкой на ваших фотографиях.Snapseed также имеет маску-кисть и функции настройки восстановления, как и профессиональное программное обеспечение для редактирования фотографий. Вы даже можете легко создавать крутые изображения с двойной экспозицией всего несколькими щелчками мыши. Некоторые из его функций требуют немного больше знаний в области фотографии, но в целом Snapseed довольно прост в использовании.
Он поставляется с набором «стилей», аналогичных предустановкам фильтров, которые вы можете найти в Instagram. С Snapseed вы можете редактировать внешний вид ваших фотографий одним простым щелчком мыши.Вы можете выбрать «выталкивать» свою фотографию, сделать ее ярче, сгладить или превратить в черно-белое изображение среди других доступных творческих предустановок.


Вы также можете перейти в раздел «Инструменты» приложения, чтобы получить доступ ко всем настраиваемым функциям редактирования, многие из которых ранее были доступны только в профессиональном платном программном обеспечении для редактирования. Инструменты дают вам точный контроль над настройками фотографий. Snapseed имеет удобную функцию слайдера для изменения диапазонов во время редактирования.Просто проведите пальцем влево или вправо по фотографии, и вы сразу увидите изменения.
По мере того, как вы привыкните к предустановкам, вы начнете понимать, что они делают, и в конечном итоге сможете разработать свой набор готовых образов и предустановок, которые хорошо сочетаются с вашим стилем фотографии.
Стоит поэкспериментировать с этими образами, чтобы увидеть, что делает каждый из них и как он влияет на разные типы изображений. Загрузите фотографию и нажмите на изображение, чтобы увидеть, что произойдет с исходной фотографией.Как и в других приложениях для редактирования фотографий, вы можете просто нажать на фотографию, чтобы увидеть изменения, внесенные вами в исходное изображение.
Snapseed не сохраняет изменения автоматически, поэтому вам нужно нажать кнопку экспорта, чтобы сохранить любые изменения.
Где скачать Snapseed.
Snapseed работает с Android и iOS и может быть загружен в Google Play или Apple App Store для вашего iPhone, Android, iPad, планшета и т. Д. Вы также можете бесплатно загрузить настольное приложение Snapseed для ПК или Mac онлайн.


Snapseed поднялся в рейтингах приложений и стал одним из лучших доступных бесплатных приложений для редактирования фотографий. Некоторые приложения предлагают бесплатные ограниченные версии своих инструментов и предлагают вам приобрести более продвинутые функции после загрузки. Snapseed полностью бесплатен и не требует дополнительных покупок для доступа к функциям. У вас всегда есть полный доступ ко всем инструментам. В приложении также нет рекламы, что только добавляет удобства пользователям.
Как это складывается?
Для бесплатного приложения мы думаем, что у Snapseed гораздо больше плюсов, чем минусов.Очевидно, что вы не ошибетесь, выбрав что-то бесплатное, и Snapseed действительно впечатляет тем, что дает вам возможность управлять фотографиями. В нем есть инструменты редактирования, которые чаще всего необходимы для рутинного редактирования фотографий. Его интерфейс также не вызывает суеты и очень прост для понимания.
Некоторые варианты сохранения могут сбивать с толку. Внутри кнопки экспорта внизу у вас есть опции «сохранить», «сохранить копию» и «экспортировать». Эти три различных способа сохранения изображения дают вам возможность сохранить работу по редактированию фотографии, сохраняя при этом копию оригинала без изменений.Вы также можете сохранить изображение с возможностью отмены некоторых изменений в будущем. Для некоторых пользователей это может быть важно, а может и нет. Варианты «поделиться» несколько ограничены, а опция «открыть в» даст вам возможность публиковать сообщения в Instagram.
Приложение может выиграть, добавив более простые параметры совместного использования в социальных сетях, но вы всегда можете обойти их, сохранив изображение в своей фотогалерее и вручную загрузив его в любую социальную сеть, в которой вы хотите поделиться.
Давайте посмотрим на некоторые из этих фоторедакторов и на сравнение Snapseed с точки зрения функций и общей простоты использования.
Что лучше Snapseed против Lightroom / Photoshop?
Мы не можем сравнивать полуавтоматическое приложение с полностью лицензированным профессиональным программным обеспечением для редактирования. Инструменты редактирования фотографий Snapseed довольно близки к некоторым функциям профессиональных и зачастую дорогостоящих редакторов изображений. Lightroom и Photoshop не зря подходят для большинства профессиональных фотографов. У них есть все настраиваемые инструменты, чтобы полностью контролировать внешний вид вашей окончательной фотографии.


Snapseed объединяет наиболее часто используемые инструменты Lightroom и Photoshop и делает их доступными для непрофессионалов в простом в использовании приложении.Snapseed похож на мини-версию Lightroom со всеми основными инструментами, необходимыми для редактирования большинства фотографий. Lightroom поставляется с множеством доступных пресетов, но вы можете приобрести больше и легко установить их в программе. Snapseed поставляется только с ограниченным количеством предустановок, и вам обычно приходится создавать свои собственные, если вы хотите большего.
Photoshop — это больше, чем просто редактор фотографий. Его используют не только фотографы, но и дизайнеры, архитекторы и другие профессионалы в области изображения. В нем есть инструменты и параметры, которые даже не используются для редактирования фотографий.Lightroom объединяет все инструменты редактирования фотографий из Photoshop и специально разработан для фотографов.
Все три программы могут открывать и работать с файлами RAW, а также экспортировать файлы JPEG различных размеров.
Если вам нравится групповая обработка фотографий, вам придется использовать Photoshop или Lightroom, так как Snapseed еще не имеет этой функции.
Что лучше VSCO или Snapseed?
VSCO и Snapseed идут в лидеры рейтингов приложений, и оба считаются лидерами в индустрии приложений для редактирования фотографий.
Что VSCO делает, чего не делает Snapseed, так это дает вам возможность выбирать настройки перед фотографированием. Вы можете установить экспозицию, яркость, диафрагму и т. Д., Прежде чем делать снимок. Конечно, это означает, что ваши навыки фотографии должны быть немного продвинуты, чтобы знать, как использовать эти настройки.
VSCO — это скорее приложение для камеры, в то время как Snapseed больше склоняется к редактированию фотографий. Многие мобильные фотографы используют обе программы для съемки и редактирования фотографий на ходу.
VSCO требует годовой членской подписки, чтобы получить доступ к более продвинутым функциям.Когда вы регистрируетесь, вы получаете семидневную бесплатную пробную версию, чтобы почувствовать, что оно может предложить, но затем вам придется заплатить, чтобы использовать приложение на полную мощность.
Хотя функции редактирования фотографий в этих двух приложениях схожи, Snapseed на самом деле имеет большую ценность, потому что он полностью бесплатен.
Окончательный вердикт
Наш окончательный вердикт в отношении Snapseed? Это стоит шумихи.
Это стоит шумихи, потому что…
- Он выполняет то, что обещает, и содержит множество профессиональных функций.
- Snapseed отлично подходит для начинающих и опытных фотографов, которые хотят улучшить свои навыки редактирования.
- Довольно проста в использовании.
- Это бесплатно
Для любителей, только изучающих редактирование, это одно из лучших приложений для начала. Он может расти вместе с вами, когда вы узнаете о настройках, фильтрах и предустановках. Нам нравится, что это приложение могут использовать мотивированные новички, любители среднего уровня, а также профессионалы.
Ни один фоторедактор не оживит плохо экспонированную или расфокусированную фотографию.Эти приложения для редактирования изображений имеют ограничения, поэтому вы должны начать с достаточно хорошо экспонированной и сфокусированной фотографии, чтобы получить хорошую фотографию.


Очевидно, Snapseed никогда не сравнится с полной мощностью Photoshop или Lightroom и их множеством возможностей редактирования, но это отличный инструмент для общего редактирования фотографий. Для большинства фотографий регулярно требуются одни и те же правки, и Snapseed устраняет эти общие правки в основных видах и инструментах, которые рассматриваются на профессиональном уровне.
Это впечатляющее бесплатное приложение для редактирования фотографий, которое мы рекомендуем потратить время на изучение и использование, если вы начинающий или средний фотограф. Он определенно оправдает ваши ожидания и поможет улучшить вашу фотоигру на ступеньку выше.
Snapseed хорошо подходит для профессиональных фотографов, которым нужна простая программа для быстрого / небольшого редактирования, но большинству наверняка станет скучно или она покажется немного ограничивающей, если у них есть обширный опыт работы с Photoshop и Lightroom.
Однако когда профессиональные фотографы используют приложение, предназначенное для любителей и любителей, вы знаете, что оно должно быть хорошим.Snapseed определенно вас не разочарует.
Мы определенно рекомендуем попробовать и потратить время на то, чтобы научиться им пользоваться. Начать работу довольно легко, но потребуется короткий период обучения. Поэкспериментируйте с различными предустановками одним щелчком мыши, а также с более продвинутыми настраиваемыми редакторами. Когда вы узнаете, как использовать кривые для изменения внешнего вида ваших фотографий, вы поймете, что делаете шаг вперед в своей игре в фотографию. В приложении также есть несколько руководств, демонстрирующих, какие образы вы можете достичь.
Если вы только начинаете заниматься фотографией и хотите узнать больше о редактировании фотографий, вы можете присоединиться к онлайн-сообществу Cole’s Classroom и пообщаться с другими энтузиастами фотографии, чтобы получить полезные советы по созданию лучших фотографий и уроки редактирования. Присоединиться к нам можно бесплатно, и мы гарантируем, что вы научитесь нескольким приемам, которые выведут вашу фотографию на новый уровень.
.Откройте для себя Snapseed Инструменты для редактирования фотографий iPhone на вашем компьютере
Snapseed — одно из самых популярных приложений для редактирования фотографий iPhone и приложений для фотошопа благодаря простоте использования и большому выбору инструментов (наряду с такими приложениями, как VSCO). Однако, если вам сложно редактировать фотографии на маленьком экране iPhone, вы можете быть довольны (и удивлены), узнав, что вы можете использовать встроенные в Google+ инструменты редактирования на основе Snapseed для редактирования фотографий iPhone на компьютере. . В этой статье вы узнаете, как получить доступ к этим инструментам редактирования, что даст вам возможность использовать некоторые из ваших любимых инструментов редактирования Snapseed для улучшения ваших изображений на большом экране компьютера.
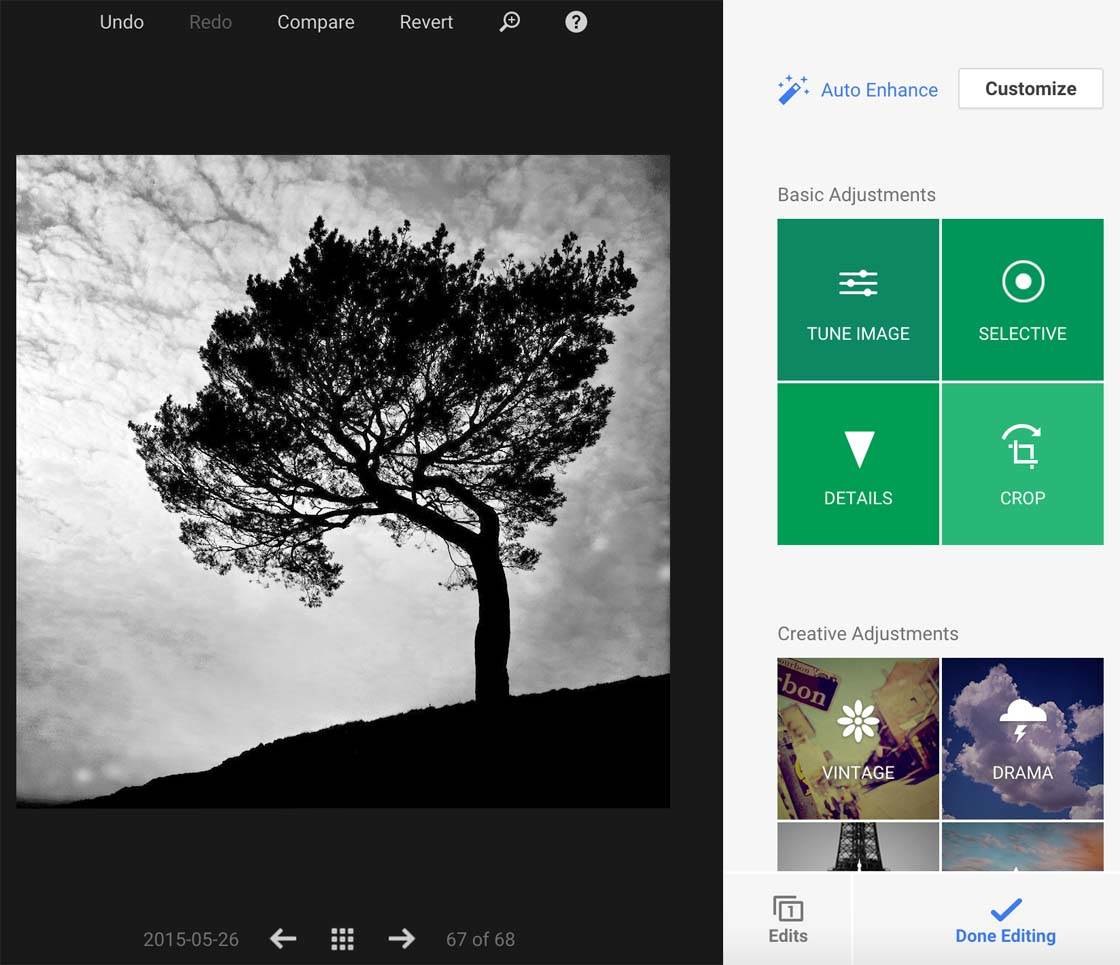
Что такое Google+?
Google+ — это социальная сеть, которая позволяет вам обмениваться фотографиями и другими материалами с другими пользователями. Чтобы использовать Google+, вам просто нужна бесплатная учетная запись Google. Если у вас уже есть учетная запись Gmail, то вам останется сделать всего несколько простых шагов, чтобы использовать Google+, чтобы получить доступ к этой замечательной коллекции инструментов для редактирования.
Даже если вы не хотите делиться своими фотографиями с другими через Google+, вы все равно можете использовать эти инструменты для редактирования фотографий на компьютере.Обратите внимание, что для доступа к этим инструментам редактирования через Google+ необходимо использовать веб-браузер Google Chrome. Если на вашем компьютере в настоящее время не установлен Google Chrome, вы можете бесплатно загрузить его с веб-сайта Google.
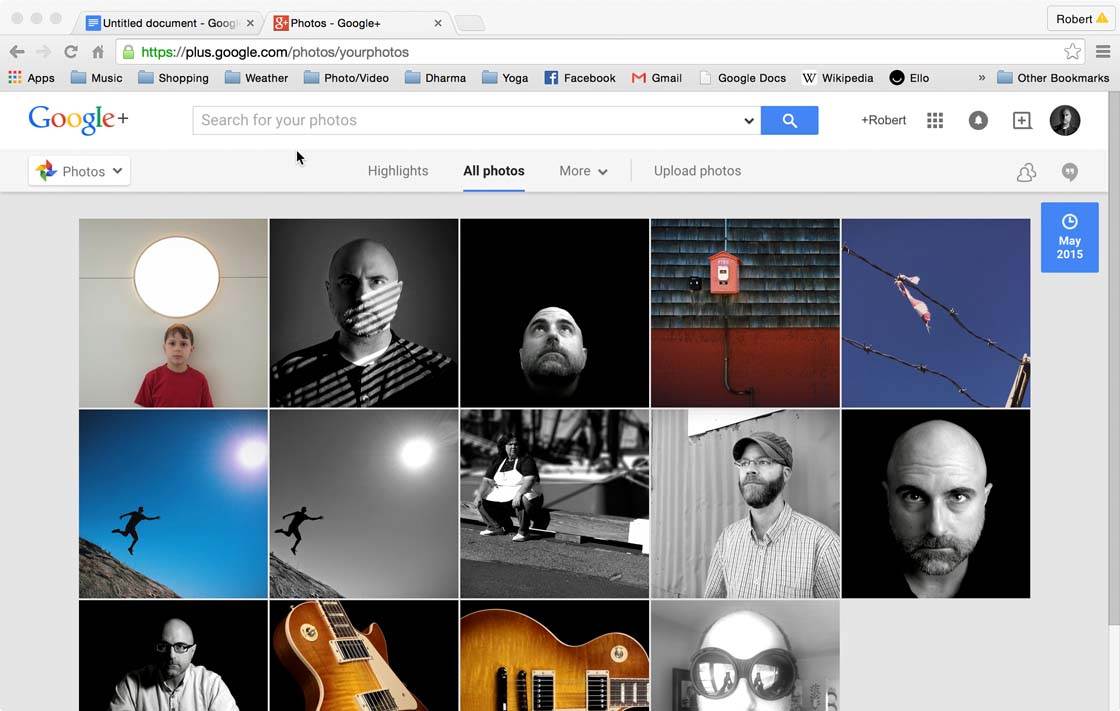
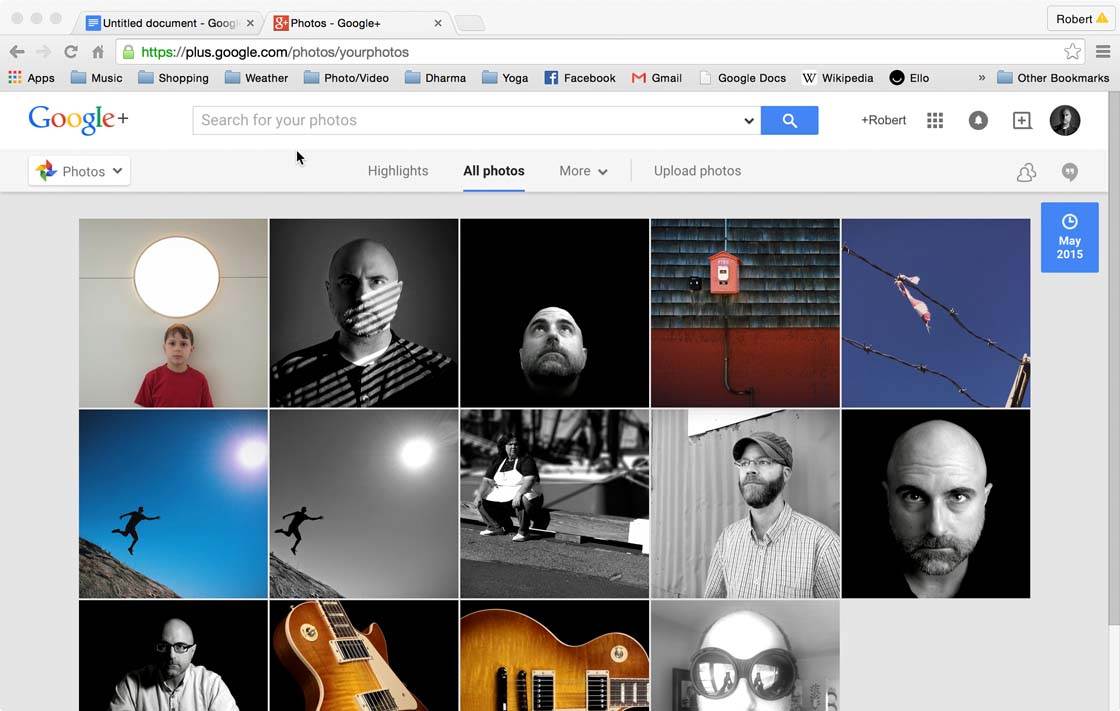
После настройки бесплатной учетной записи Google / Gmail вы можете перейти в Google+ с помощью значка панели инструментов, расположенного в правом верхнем углу страницы вашей учетной записи Google (ваше имя со знаком + перед ним). Чтобы получить доступ к разделу «Фото» в своей учетной записи Google+, просто нажмите кнопку «Домой» в левой части страницы и выберите «Фото».
Простые загрузки
Загрузить изображения в раздел Фото в Google+ очень просто. Просто нажмите «Загрузить фотографии» вверху страницы, затем выберите изображения, которые хотите загрузить. В процессе загрузки у вас будет возможность добавить свою фотографию в определенный альбом в Google+, если у вас уже есть такая возможность.
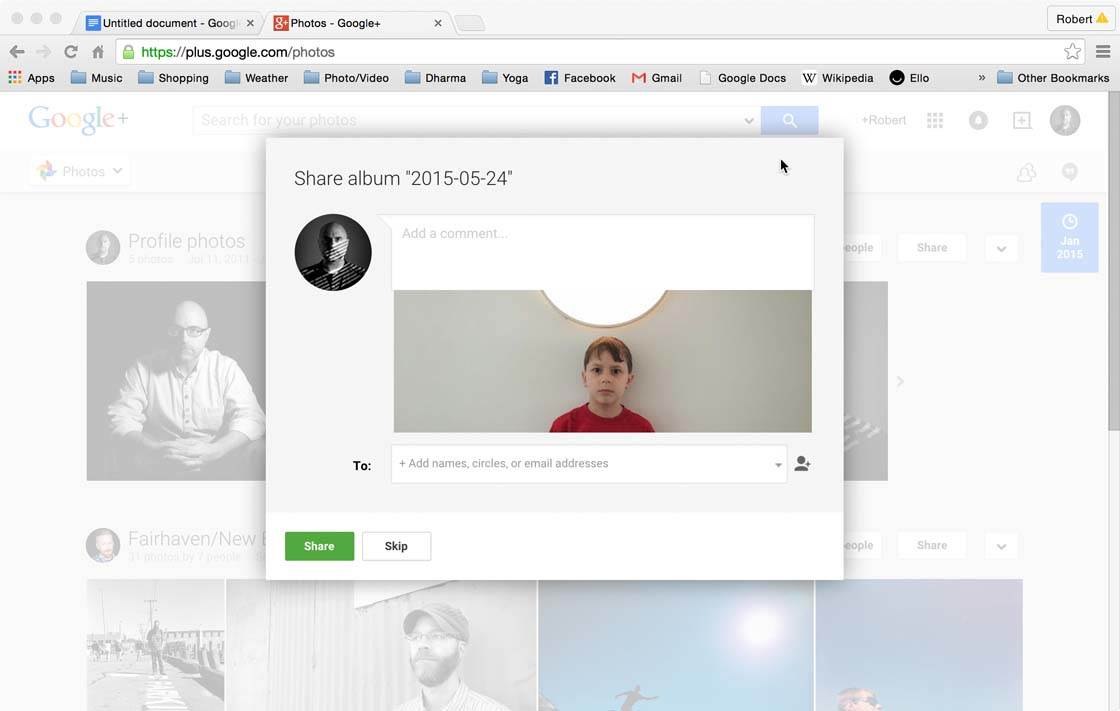
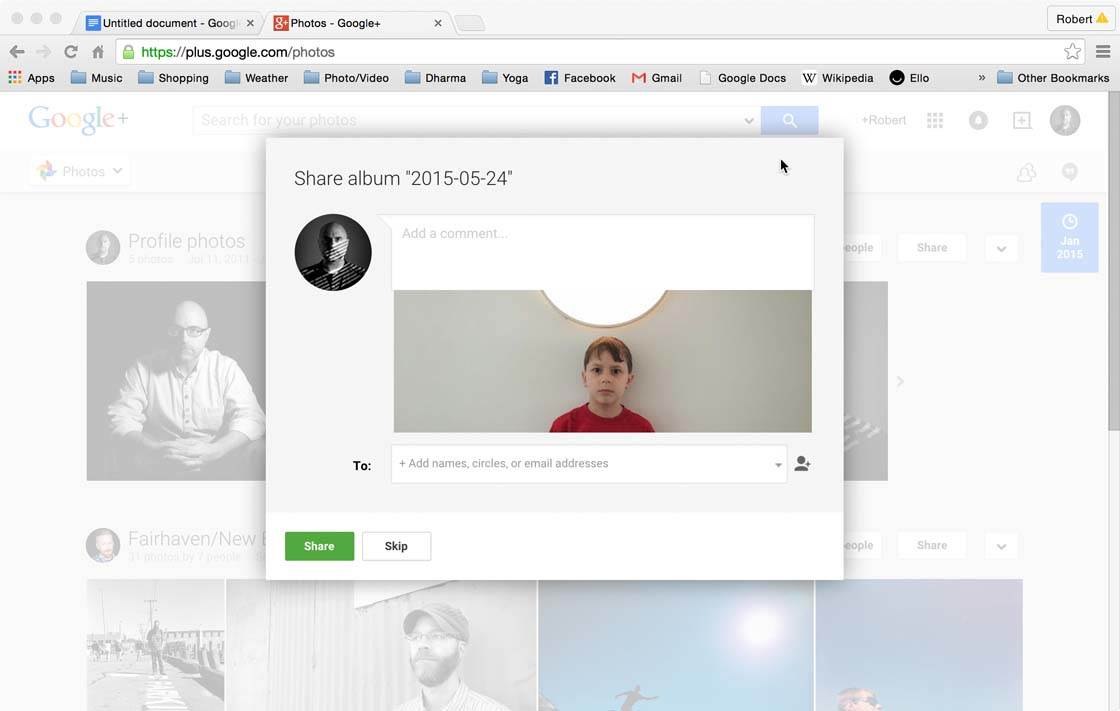
Это очень похоже на процесс загрузки, если вы являетесь пользователем Flickr. Также в процессе загрузки есть возможность поделиться своей фотографией с друзьями из Google+.”
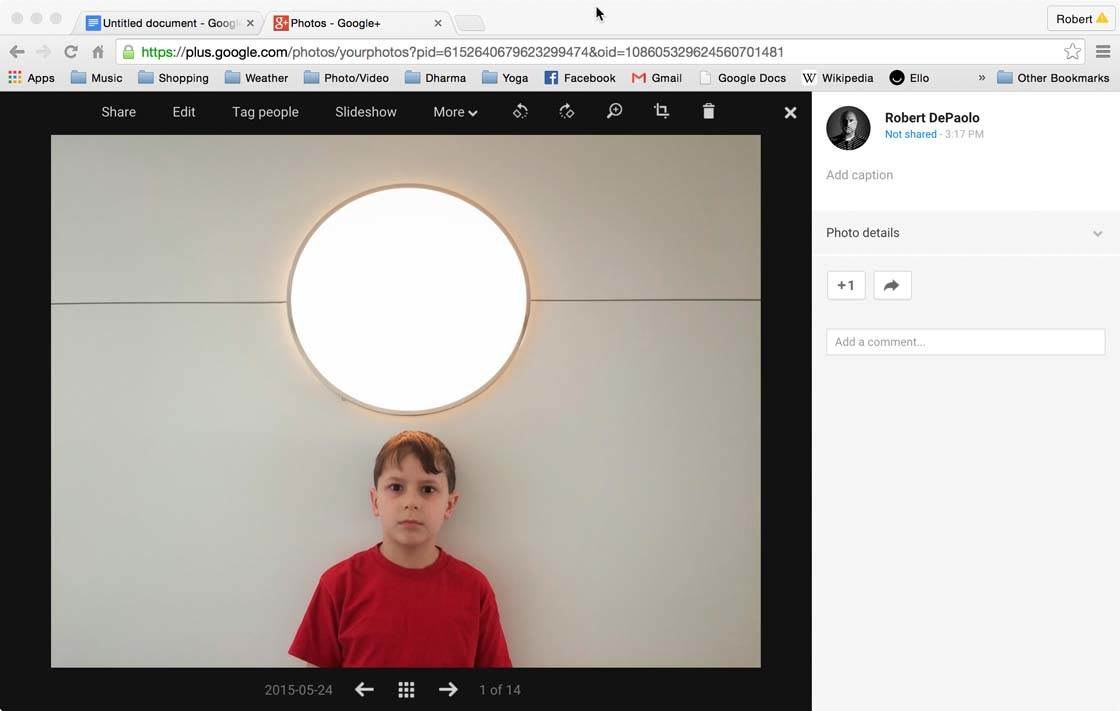
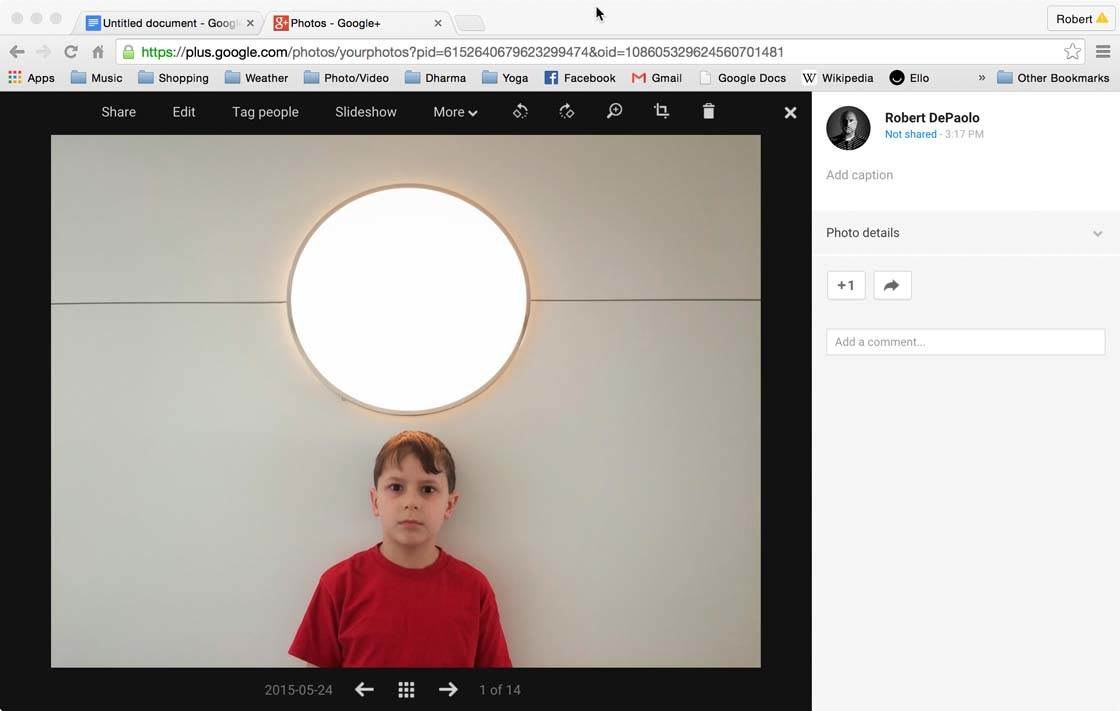
Вам не нужно делиться загруженными фотографиями, если вы не хотите. Фактически, если вы используете предоставленные инструменты для редактирования фотографий, вы можете сразу перейти к редактированию своей фотографии, прежде чем делиться ею. Просто нажмите ссылку «Изменить» на верхней панели инструментов, когда выберете одну из загруженных фотографий.
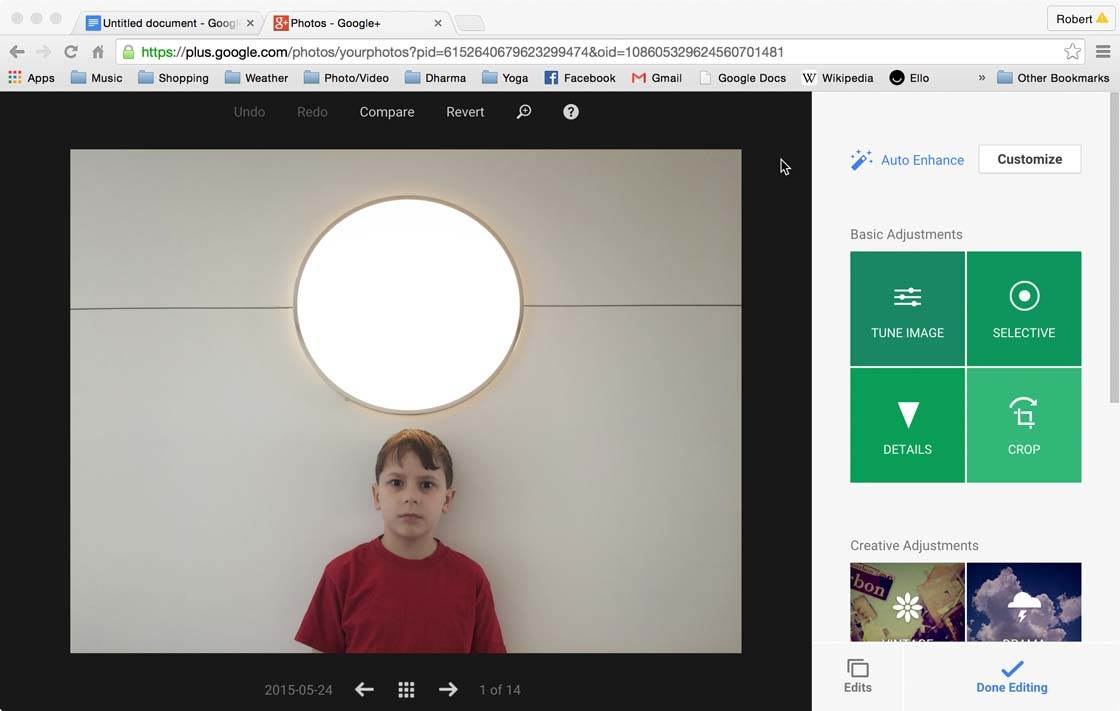
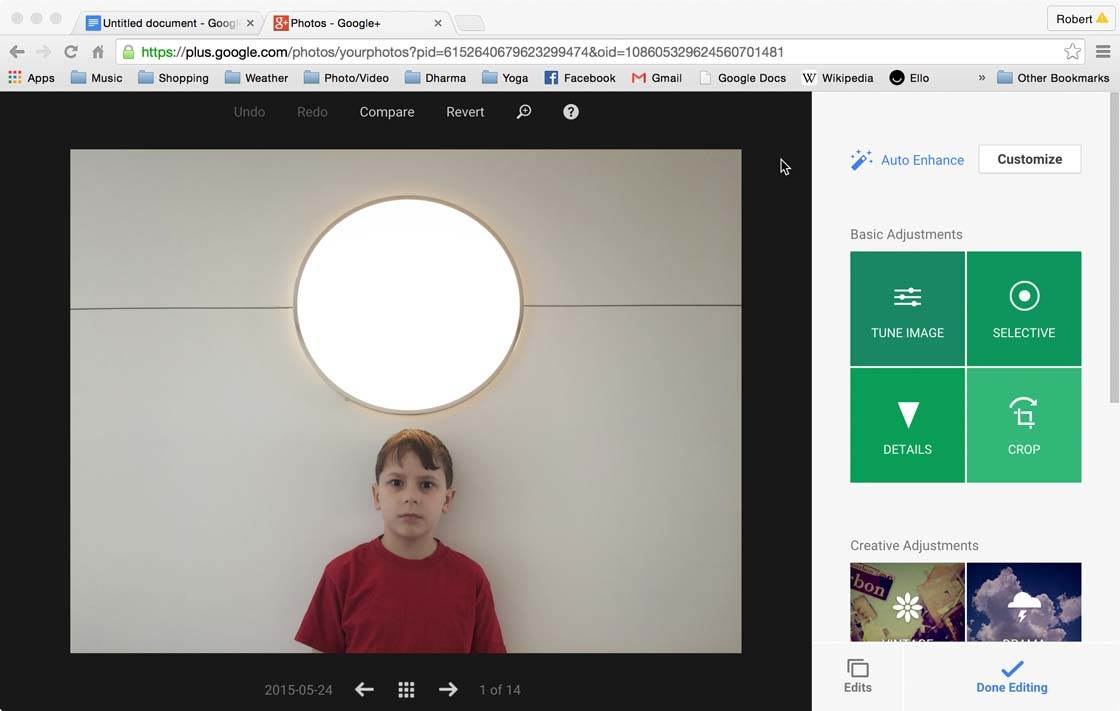
В правой части экрана вы увидите набор инструментов и фильтров для редактирования, с которыми вы уже знакомы, если используете приложение Snapseed на своем iPhone.
Основные настройки
Как и в случае с приложением Snapseed на вашем iPhone, опция «Настроить изображение» предоставляет базовые настройки, которые позволяют точно настроить изображение с помощью ползунков для яркости, контраста, насыщенности, теней и теплоты.
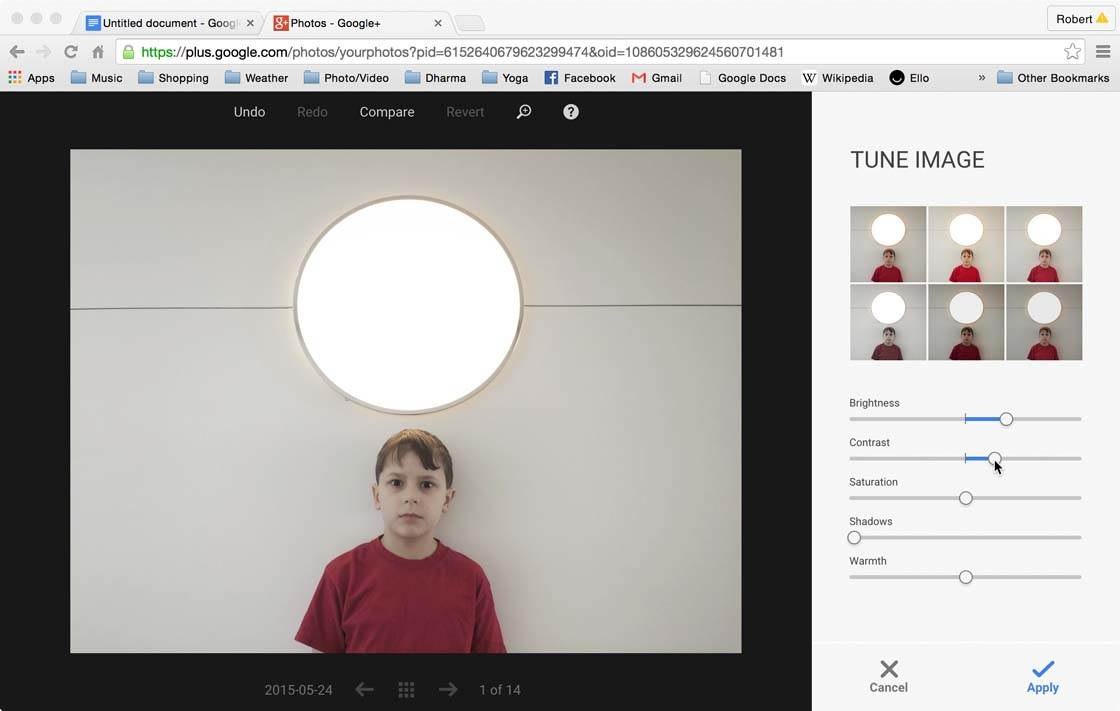
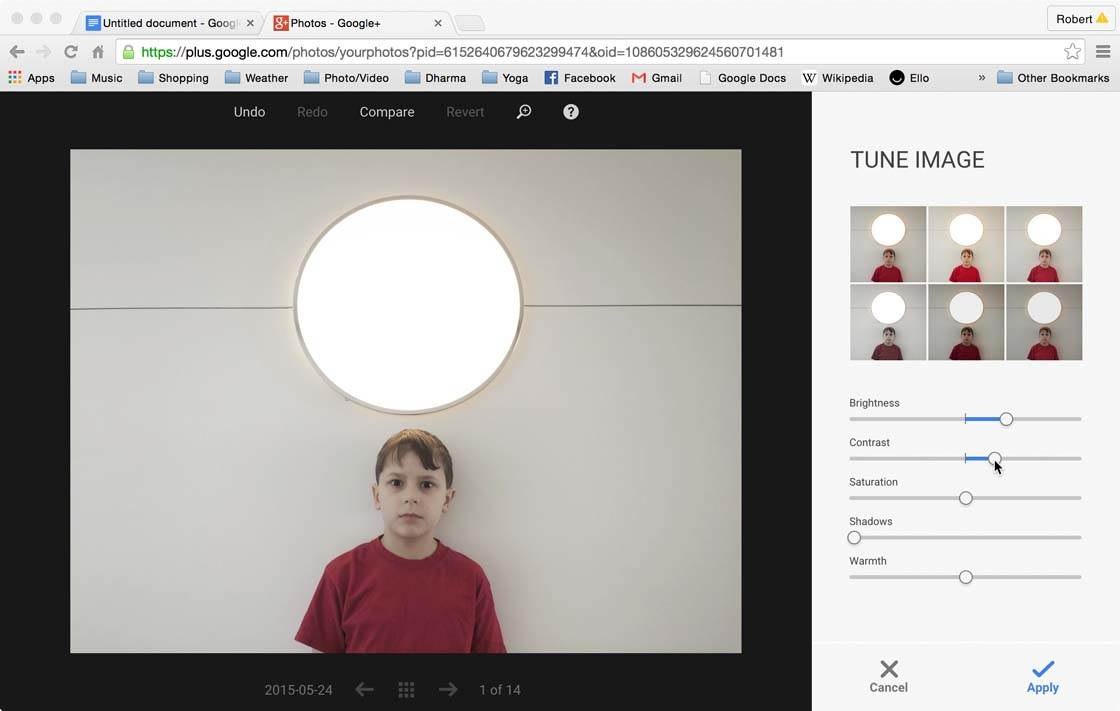
Благодаря встроенному предварительному просмотру в реальном времени вы можете видеть свои корректировки по мере их внесения в реальном времени. Это позволяет легко настраивать каждую настройку по ходу работы.
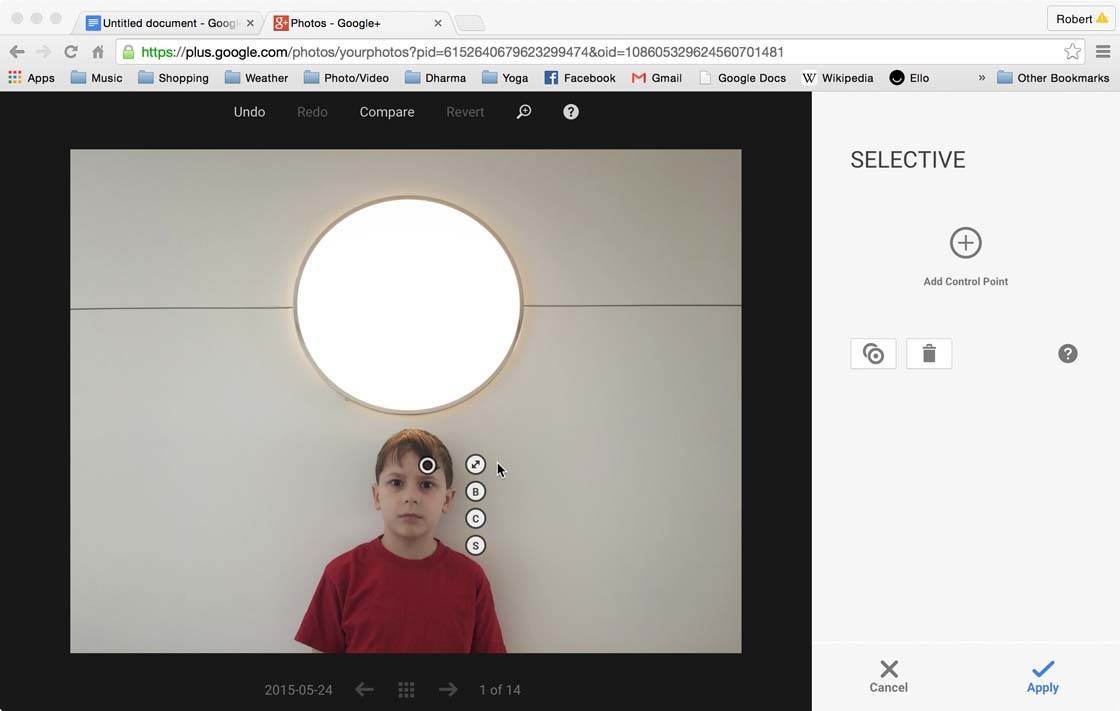
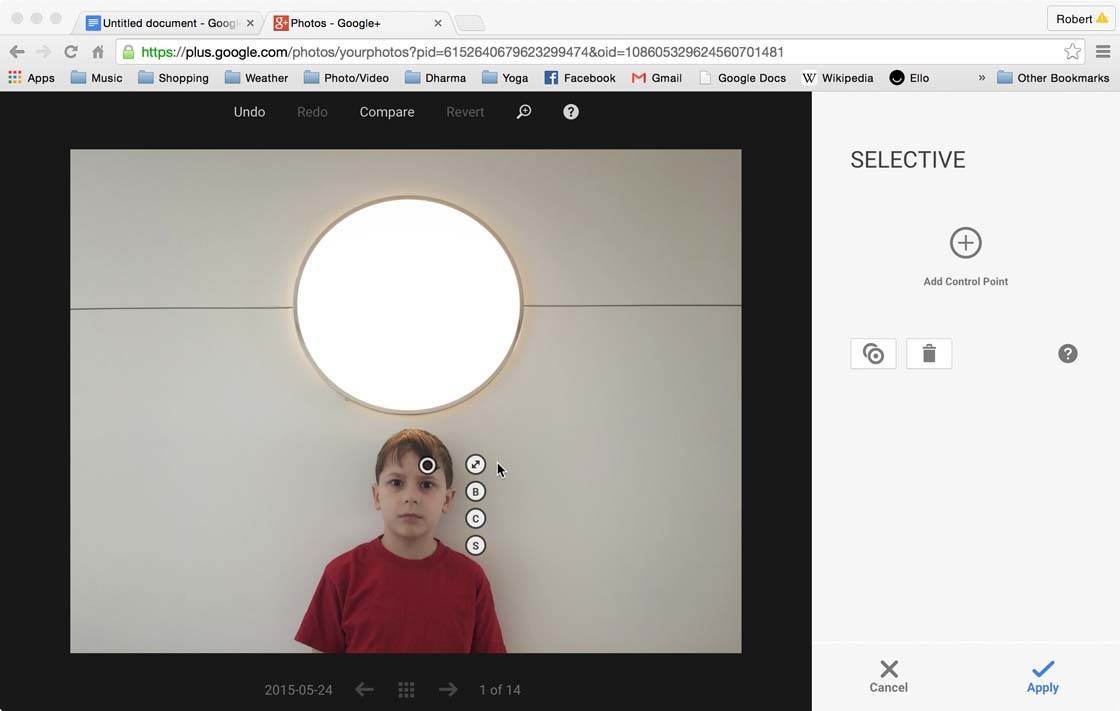
Инструмент выборочной настройки также работает так же, как и его одноименная функция в приложении Snapseed.Вы можете разместить контрольную точку в любом месте фотографии и отрегулировать размер пораженной области. Затем вы можете внести дополнительные изменения в эту область, выбрав параметр, который вы хотите изменить, и перетащив курсор по экрану, как если бы вы использовали палец в версии мобильного приложения.
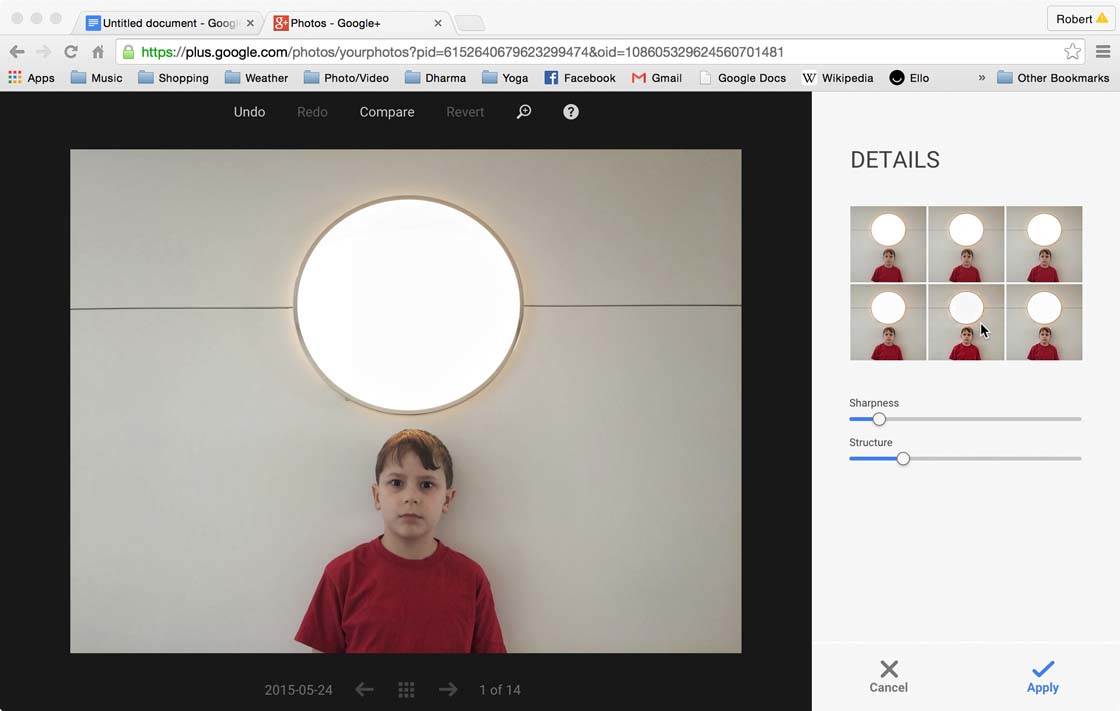
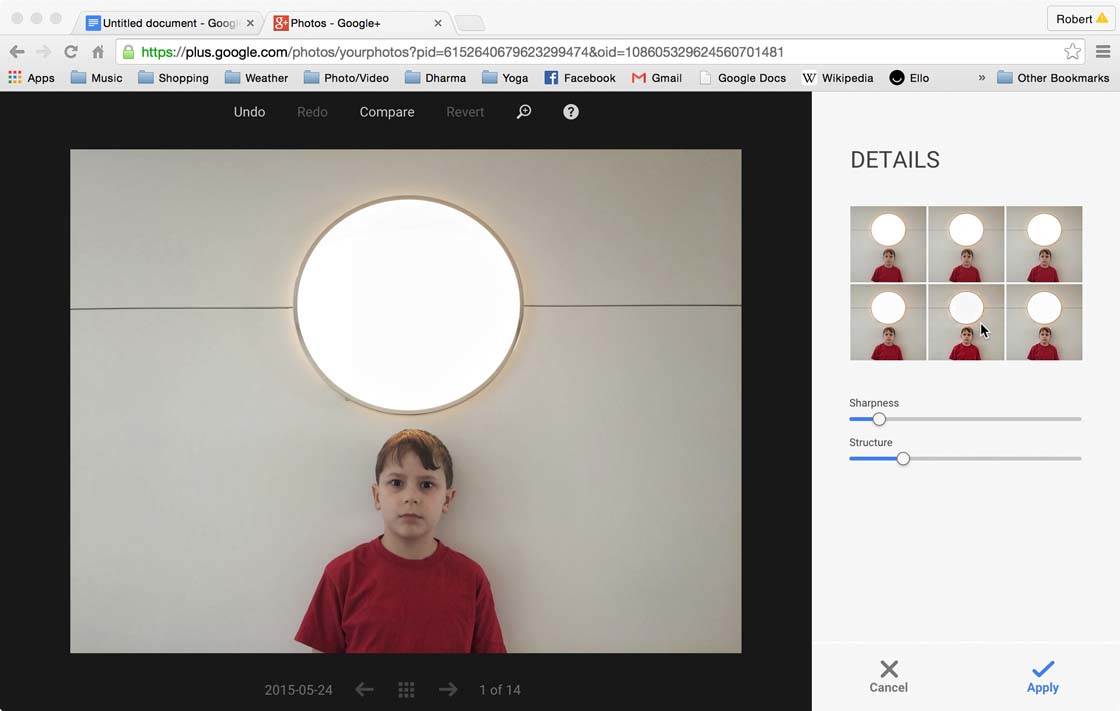
Раздел Details также отражает Snapseed с его ползунками регулировки резкости и структуры. Следует также отметить, что этот раздел, наряду со многими другими функциями, предлагает ряд предустановок над отдельными ползунками регулировки.Эти предустановки могут служить отличной отправной точкой для редактирования.
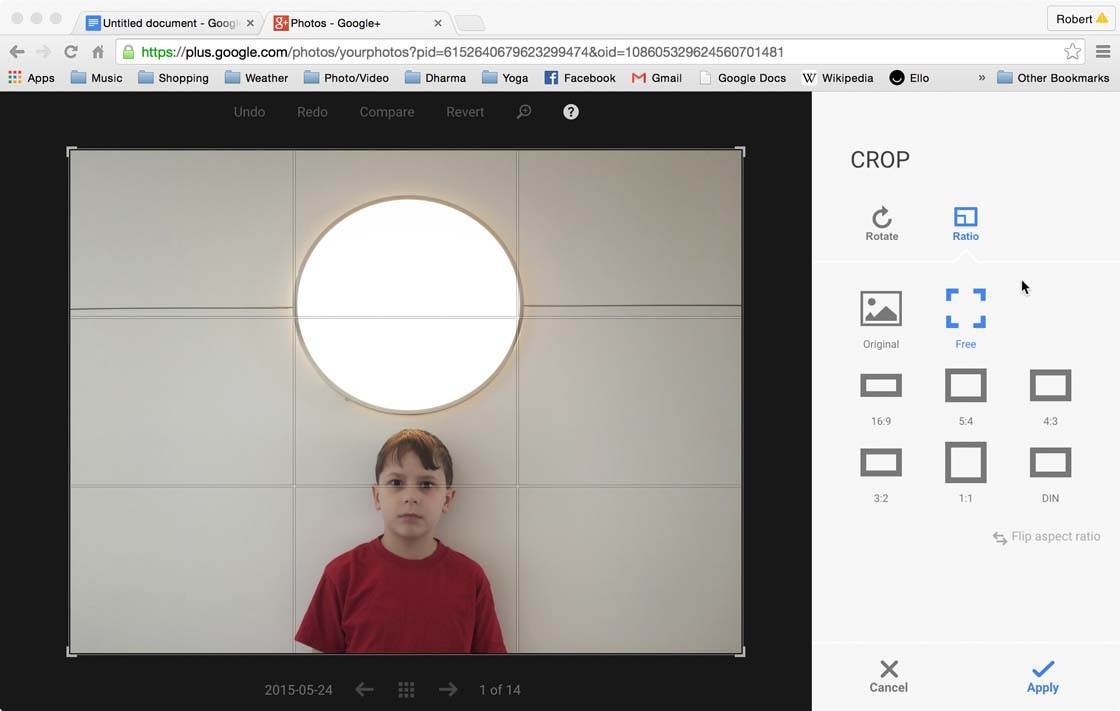
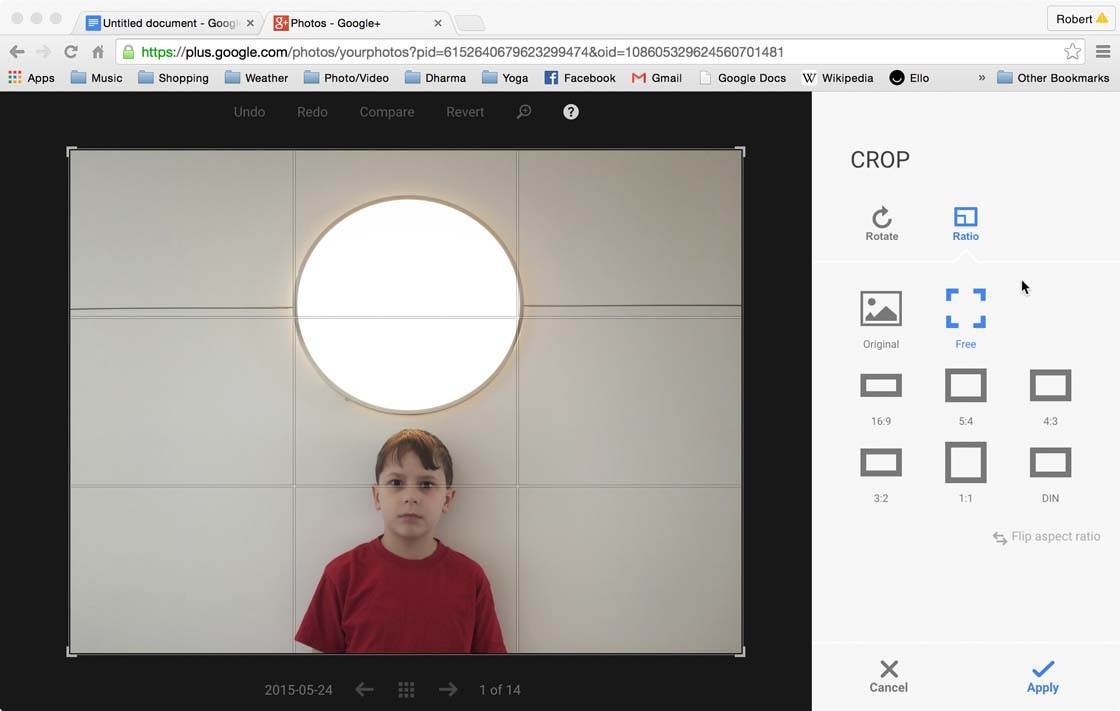
Наконец, в разделе «Базовая настройка» есть инструмент «Кадрирование», который предлагает все самые популярные соотношения сторон, а также настройку произвольной формы кадрирования. Вы также можете использовать этот инструмент для выпрямления и поворота изображения по мере необходимости.
Если вы используете последнюю версию Snapseed, будет совершенно очевидно, что в этом разделе отсутствуют некоторые инструменты настройки, такие как инструмент Dodge and Burn Brush, новый инструмент Transform, Spot Repair и популярный инструмент виньетки.Однако Google+ по-прежнему предлагает солидный набор основных инструментов настройки Snapseed, которые помогут вам настроить свои фотографии.
Creative Adjustments
Как и инструменты базовой настройки, инструменты Creative Adjustment также являются производными от их аналогов в Snapseed (называемых фильтрами в мобильном приложении). Точно так же только часть инструментов, предлагаемых в Snapseed, доступна в Google+, но, опять же, они одни из самых полезных и популярных.
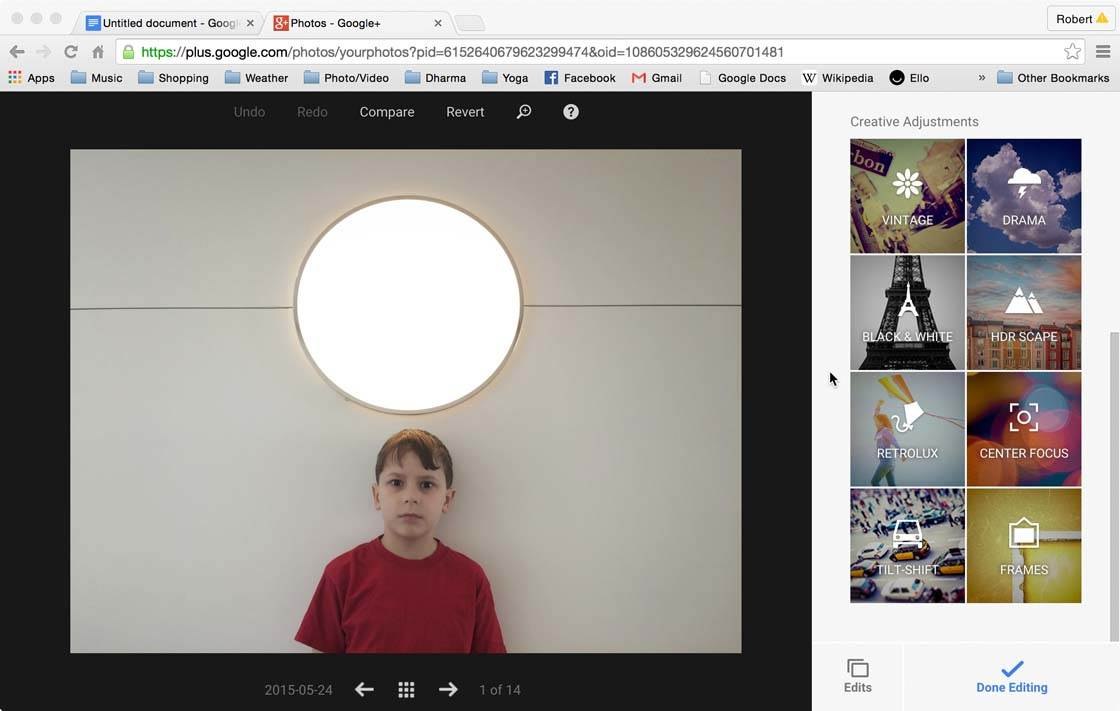
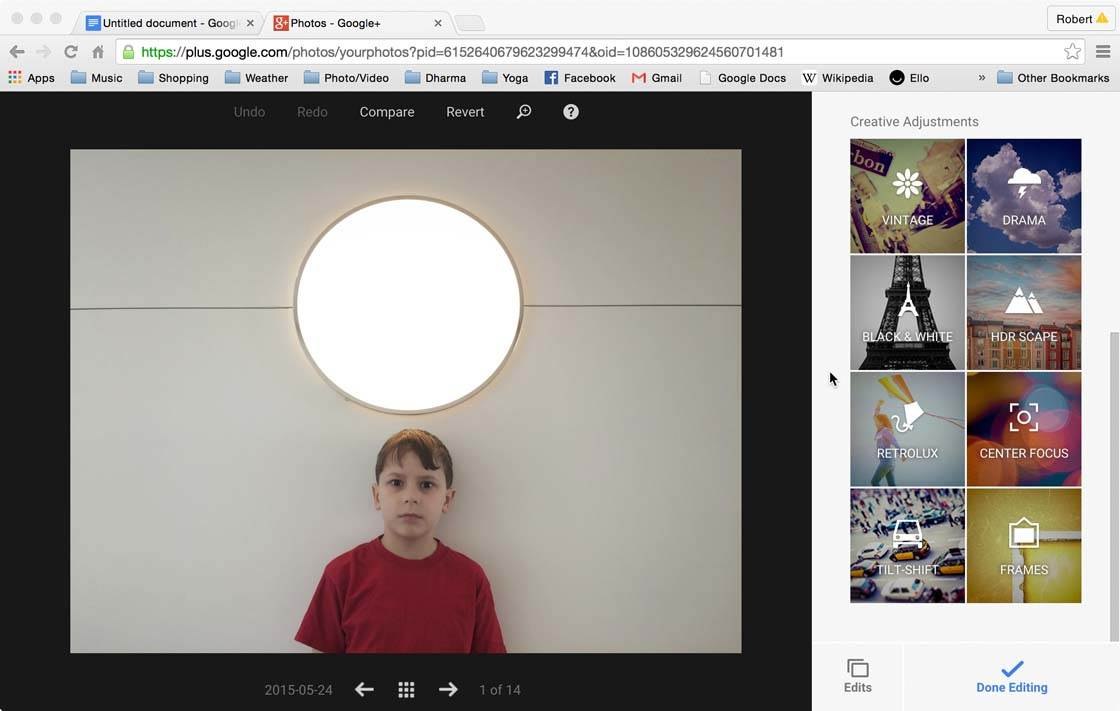
В этом разделе у вас есть доступ к следующим инструментам настройки: Vintage, Drama, Black & White, HDR Scape, Retrolux, Center Focus, Tilt-Shift и Frames.Как и инструменты базовой настройки, инструменты Creative работают так же, как их аналоги из Snapseed, и так же просты в использовании (даже без сенсорного интерфейса мобильной версии).
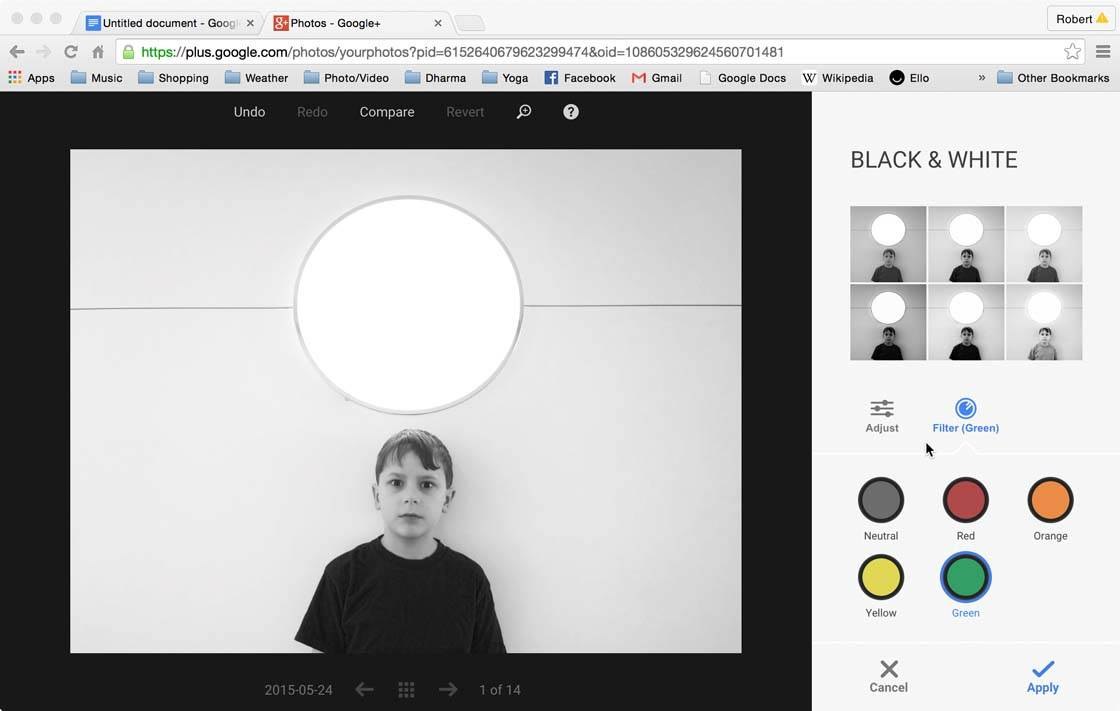
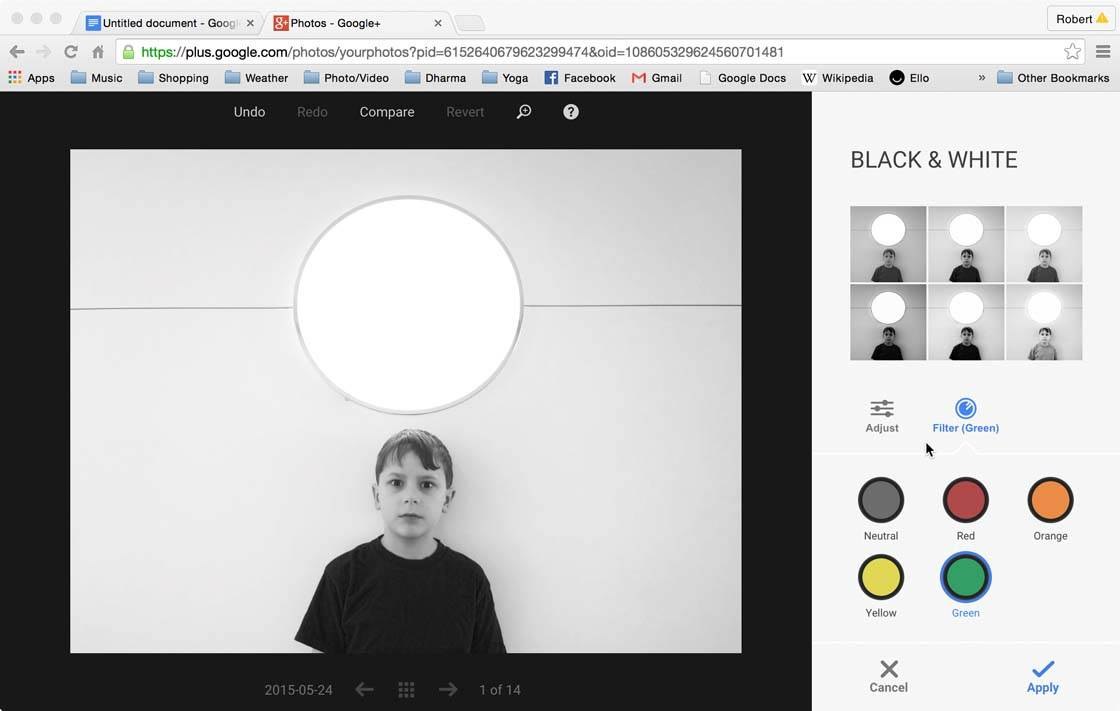
Например, инструмент «Черно-белый» позволяет использовать цветные фильтры для регулировки контрастности ваших черно-белых преобразований, как в мобильном приложении.
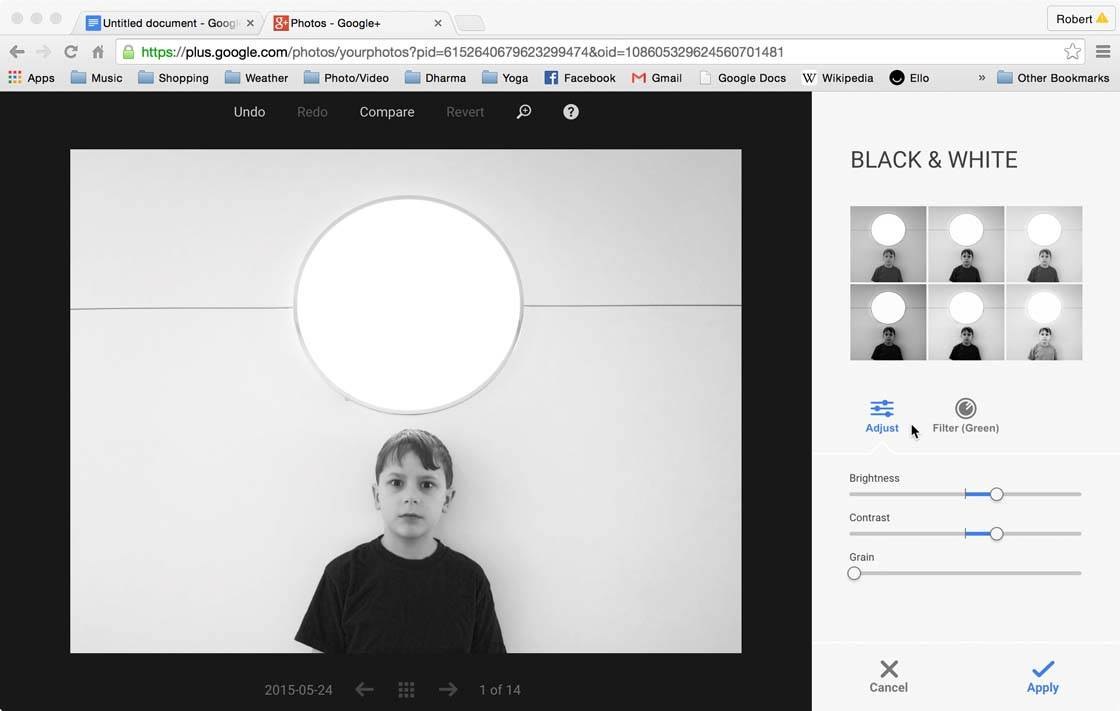
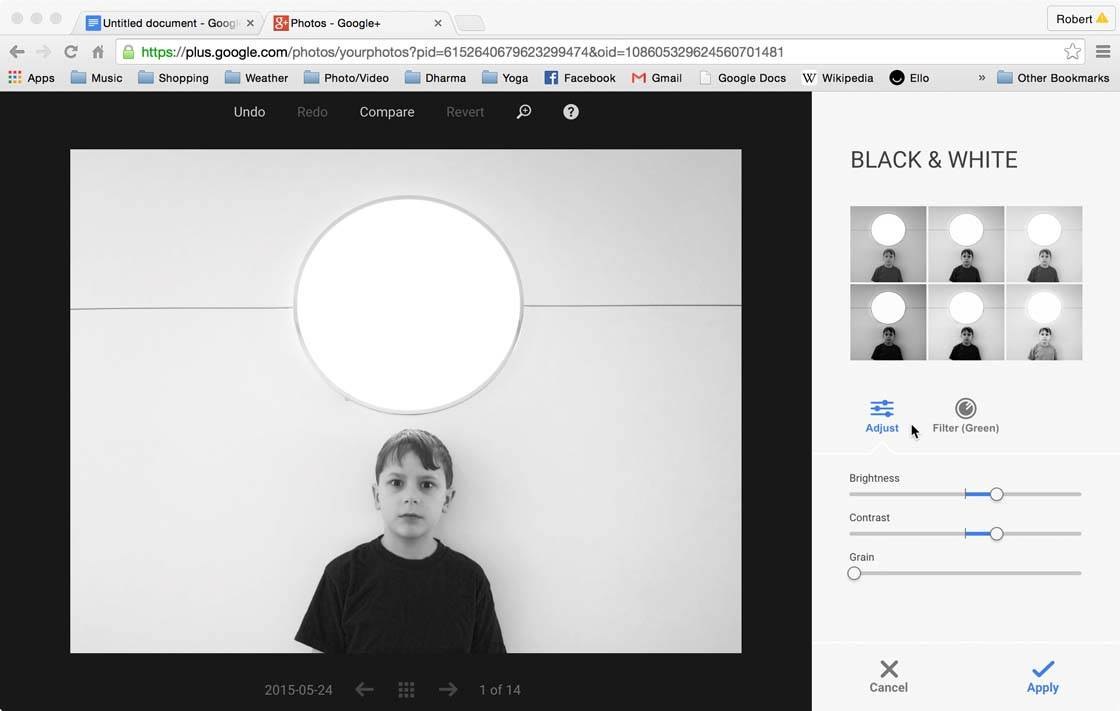
Затем вы можете дополнительно уточнить преобразование черно-белого изображения с помощью дополнительных ползунков Яркость, Контрастность и Зернистость.
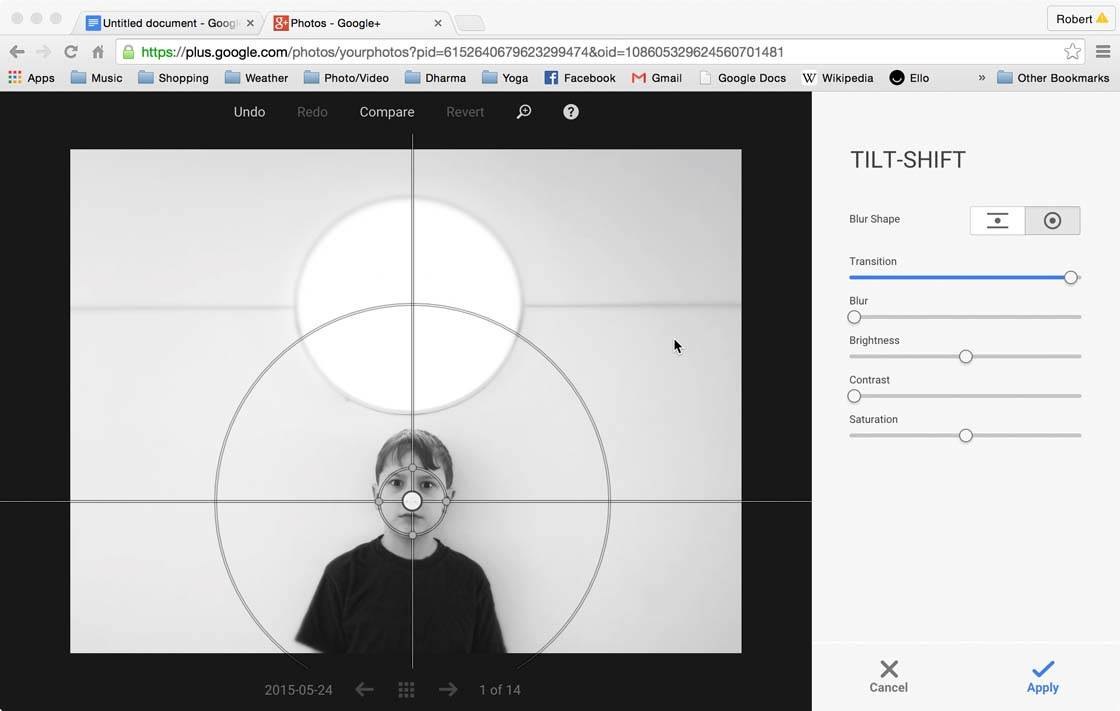
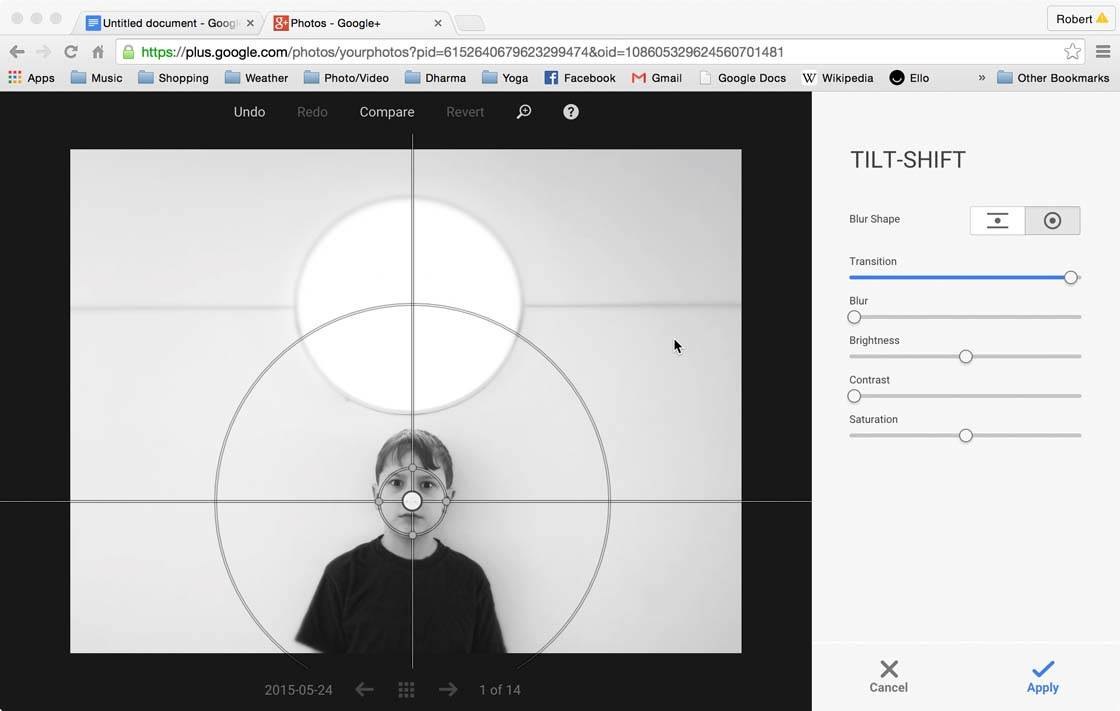
Эффект Tilt-Shift также работает так же, как и версия мобильного приложения. Он предлагает как линейный, так и круговой эффект размытия, а также все стандартные ползунки регулировки.
История редактирования
Google+ также предлагает полную историю редактирования, так что вы можете вносить изменения в предыдущие шаги редактирования и даже удалять целые шаги целиком, не затрагивая другие ваши правки.
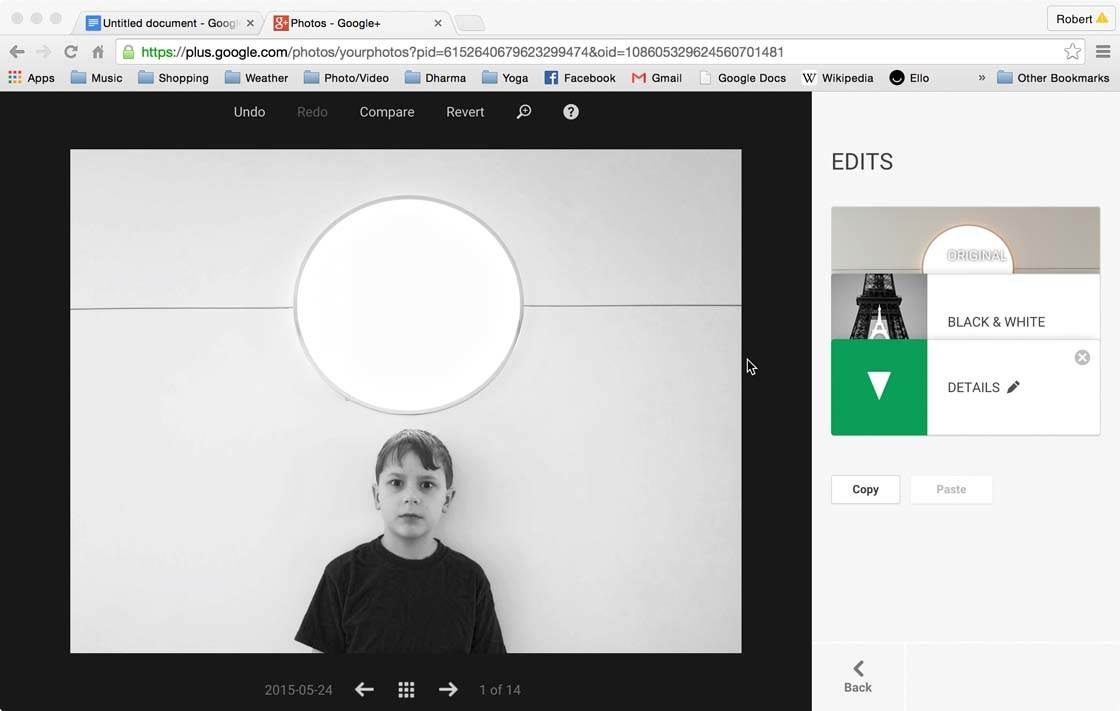
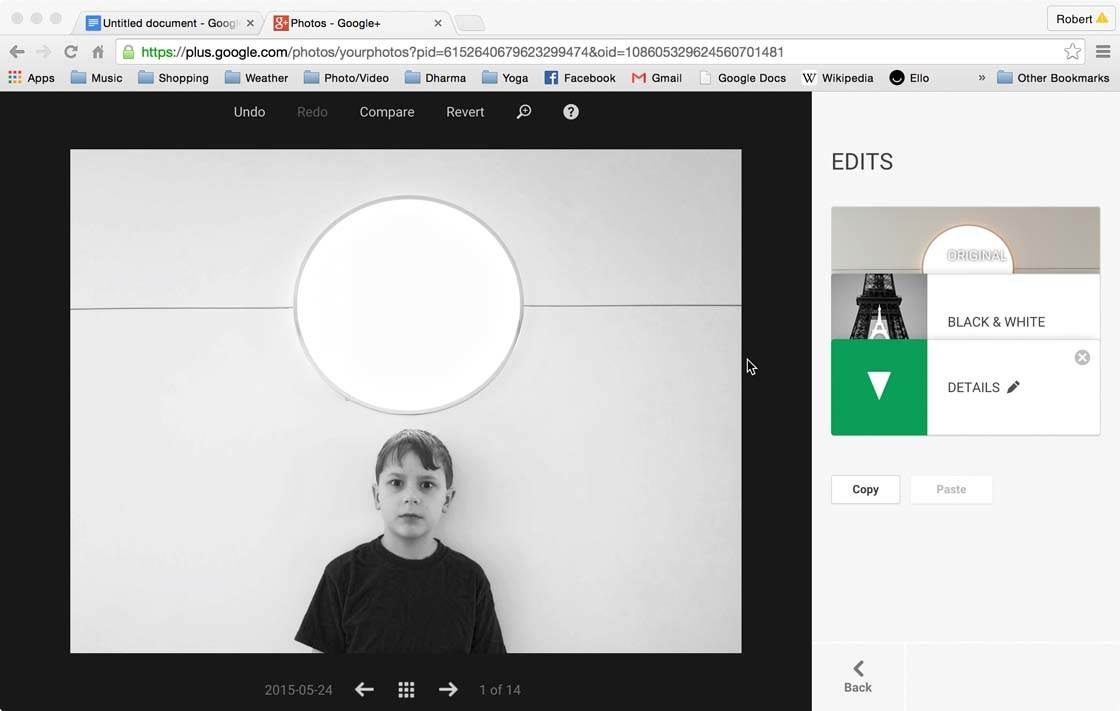
Единственное, чего, похоже, не предлагает история редактирования, в отличие от новой версии мобильного приложения, — это возможность выборочно редактировать или «накладывать» определенные эффекты на ваше изображение.Тем не менее, такая подробная и гибкая история редактирования — отличная функция, без которой вы, вероятно, не сможете жить, если не используете ее для своих фотографий.
Масштабирование пальцем для просмотра ваших правок Закройте
Вы можете увеличить фотографию, чтобы увидеть, как ваши правки применяются на более близком уровне, щелкнув значок увеличительного стекла на верхней панели инструментов или увеличив масштаб двумя пальцами. пальцами (если вы используете ноутбук с трекпадом).
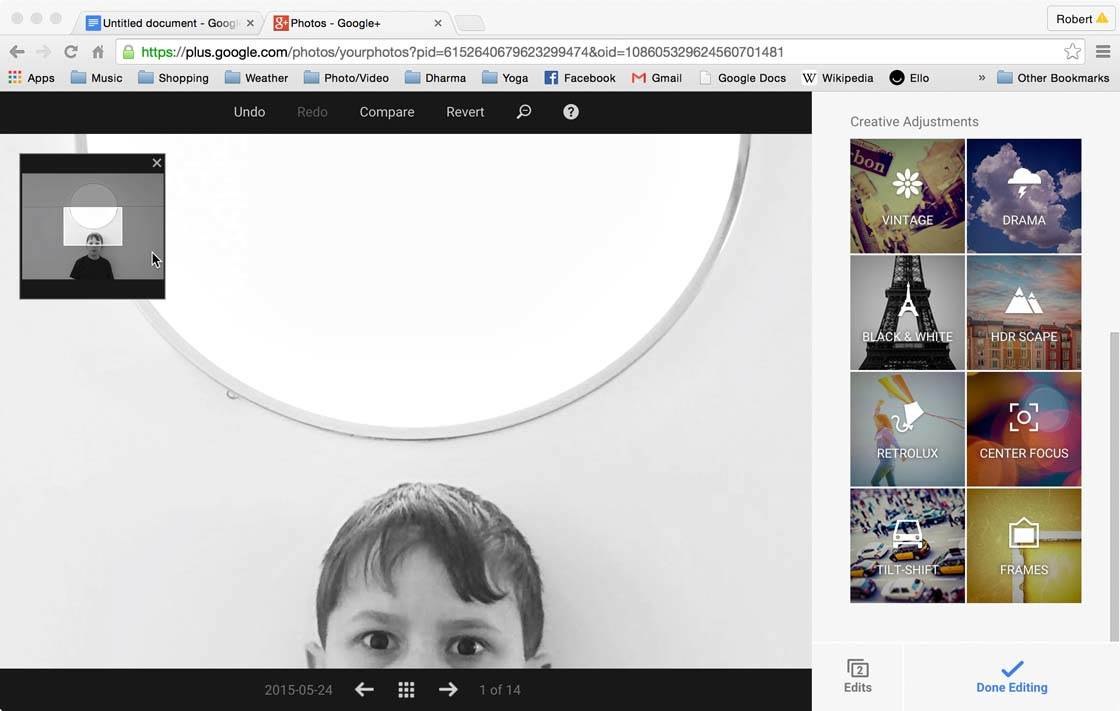
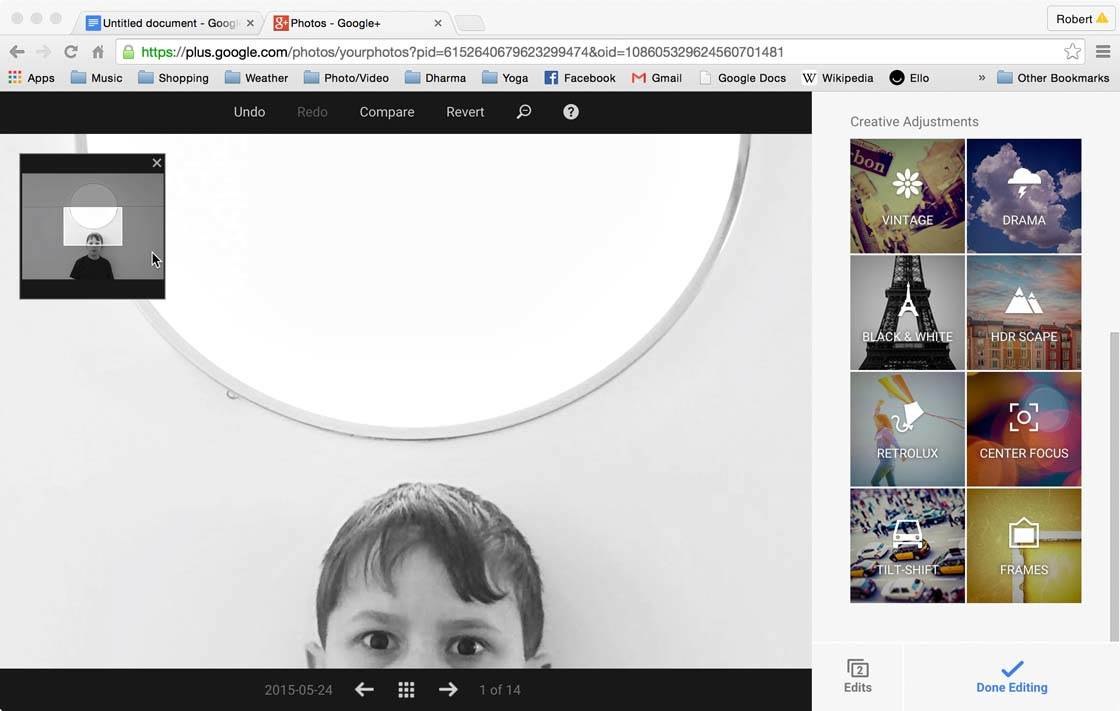
В любом случае, увеличив масштаб, вы можете перемещать увеличенную часть, щелкая и перетаскивая окно выбора в верхнем левом углу.Я не могу не подчеркнуть, насколько важна эта функция для действительно точной настройки ваших индивидуальных правок.
Auto Enhance
Последняя особенность, которую стоит выделить, — это настраиваемая функция Auto Enhance. Google+ анализирует вашу фотографию и вносит предлагаемые изменения, которые затем можно изменить в соответствии со своими предпочтениями. Если вы не хотите использовать эту функцию, просто отключите ее одним щелчком мыши.
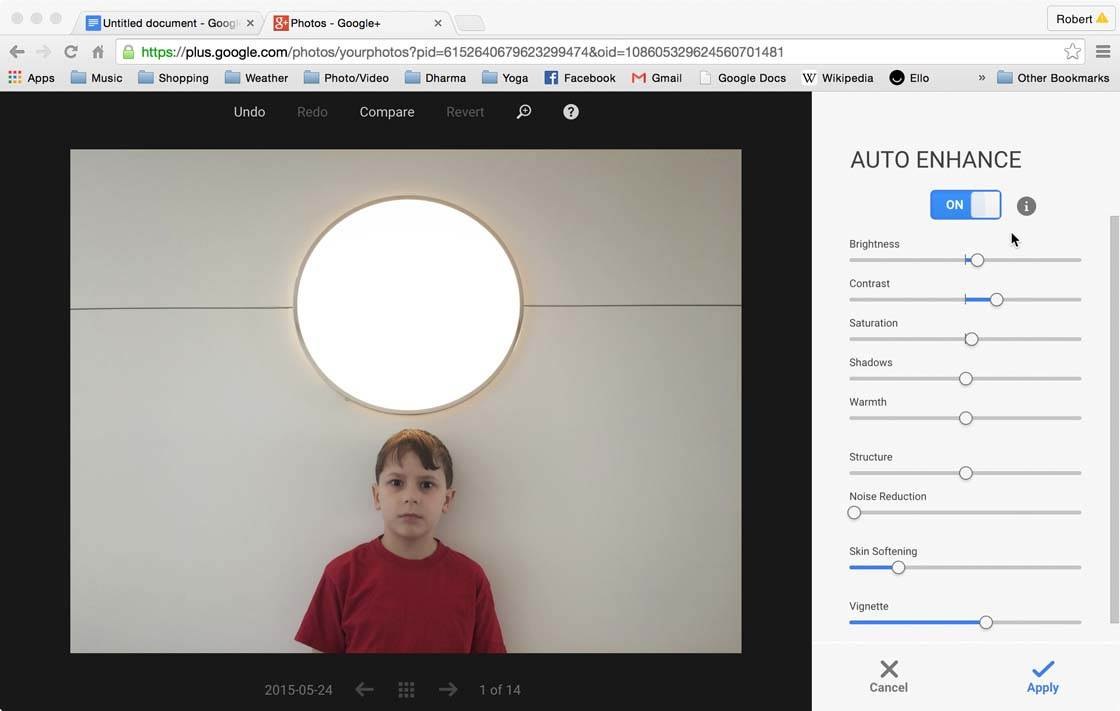
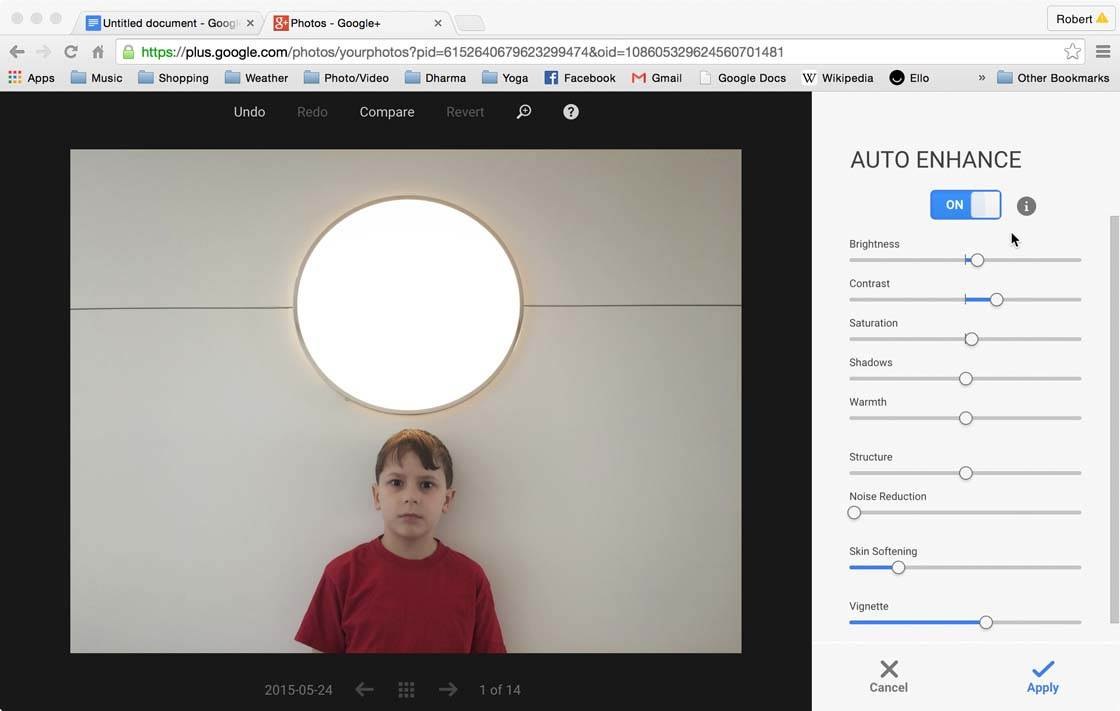
Заключение
Хотя использование Google+ для редактирования фотографий может не полностью соответствовать духу мобильной фотографии, поскольку вы редактируете на компьютере, инструменты и конечные результаты идентичны (с некоторыми ограничениями, указанными выше) мобильная версия Snapseed.


Однако, если вы не слишком озабочены внесением всех своих правок на iPhone или iPad и / или предпочитаете редактировать на большом экране, чтобы лучше видеть ваши правки по мере их внесения, тогда встроенные инструменты редактирования Google+ могут быть именно тем, что вы ищете.
Включенные инструменты быстрые и отзывчивые, очень интуитивно понятны, и вы можете использовать их для редактирования фотографий, не отправляя их своим кругам Google+. После редактирования фотографий вы можете просто выбрать загрузку отредактированной версии (или исходной неотредактированной версии, которая всегда сохраняется) для использования в другом месте.
Таким образом, вы можете использовать эти инструменты, даже если вы никогда не хотите делиться ими через Google+. Конечно, если вы являетесь пользователем Google+, эти инструменты значительно упрощают редактирование и публикацию ваших фотографий через эту социальную сеть.
.Snapseed App | Скачать приложение для редактирования фотографий онлайн
Snapseed, без сомнения, является одним из лучших приложений для редактирования фотографий. Если вы человек, который не очень хорошо разбирается в функциях, доступных в базовом программном обеспечении для редактирования, а также не хотел бы погружаться в сложность более профессионального инструмента для редактирования фотографий. Тогда приложение SNAPSEED — идеальный инструмент для вас. Чтобы лучше объяснить это, приложение SNAPSEED позволяет вам достичь всех функций и качественного редактирования, которые вы найдете и ожидаете от профессионального программного обеспечения для редактирования изображений.Но без лишних сложностей вы можете найти в таких профессиональных приложениях. Таким образом, это идеальное приложение для редактирования фотографий, позволяющее создавать профессиональные фотографии и картинки.
Фотографии и картинки играют очень важную роль в нашей жизни. Это те проблески нашего прошлого, которые мы хотим лелеять и хранить при себе до конца наших дней. Теперь, когда мы говорим, что хотели бы запечатлеть и сохранить момент на всю оставшуюся жизнь. Совершенно очевидно, что мы, скорее всего, сохраним эти воспоминания в самом лучшем возможном качестве.Очевидно, мы хотели бы сохранить оригинальную суть момента, запечатленного на фотографии.
Но, чаще всего видно, что когда вы делаете снимок или фото, получается не совсем так, как вы ожидаете. Может быть много причин, таких как освещение, аппаратные ограничения, программные ограничения и так далее. Вы вряд ли найдете сделанное фото таким, как вы ожидали. Однако теперь с помощью определенных приложений для редактирования фотографий вы можете очень легко привнести необходимую оригинальность в свою захваченную фотографию, которая на многих уровнях одновременно убедительна и успокаивает.И поэтому сегодня я предлагаю вам такое приложение, которое позволит вам сделать все, чтобы превратить ваши фотографии в воспоминания, которыми стоит похвастаться.
Лучшее приложение для редактирования фотографий — Snapseed

Более того, приложение SNAPSEED полностью бесплатное. Насколько это здорово? Вам не нужно платить ни копейки, чтобы превратить сделанные снимки в профессиональные снимки. Кроме того, это приложение очень легкое по сравнению с другими подобными приложениями. Общий размер всего приложения составляет всего 22 МБ.Таким образом, вы можете меньше беспокоиться о размере и объеме памяти вашего устройства.
В настоящее время приложение доступно более чем на 40 языках, что автоматически должно облегчить жизнь многим пользователям при использовании приложения. Изменения, которые вы вносите при использовании приложения SNAPSEED, являются полностью неразрушающими, что позволяет вам всегда сохранять высококачественное изображение без особых усилий.
ПриложениеSnapseed также очень хорошо подходит для мобильного использования, поскольку оно было разработано специально для самого мобильного интерфейса.Таким образом, обеспечивается плавный рабочий процесс при использовании приложения на телефоне или планшете.
Наконец, Snapseed доступен как в магазине приложений Google Play, так и в магазине приложений Apple. Более 50 000 000 загрузок были загружены из самого Play Store. Итак, если все еще есть сомнения, стоит ли это приложение того или нет. Тогда более 50000000 загрузок должны быть довольно убедительным ответом на выбор.
Особенности приложения Snapseed:
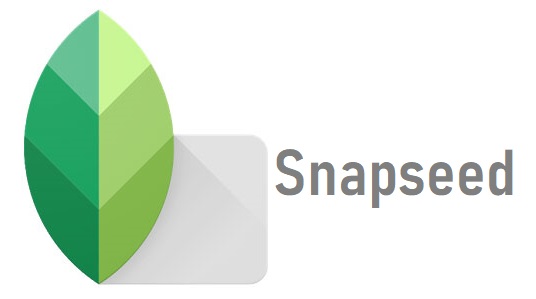
В любом случае, мы закончили с основным описанием и вводной частью.Теперь давайте рассмотрим более технические аспекты этого приложения, которые делают его достойным.
- Во-первых, приложение SNAPSEED позволяет сохранять отредактированное и улучшенное изображение с очень высоким качеством, которое может иметь такое же разрешение, что и исходное изображение. Это позволяет вам сохранять изображения до максимального размера, который могут обрабатывать ваши соответствующие устройства.
Ограничения устройства следующие:
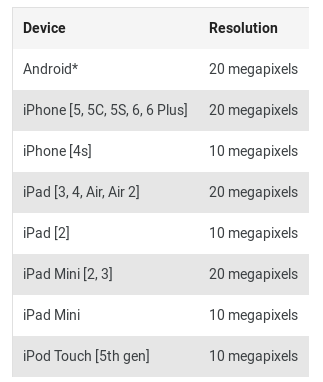
- Приложение SNAPSEED содержит около 29 различных инструментов и фильтров, которые позволяют легко превращать снятые фотографии в шедевры, которые можно демонстрировать и ценить.
Инструменты, фильтры и другие функции:
- RAW Develop feature — Эта функция позволяет легко вносить изменения и редактировать файлы RAW DNG и сохранять изображения без каких-либо потерь или шума. Вы можете очень легко экспортировать их в формате JPG для лучшей совместимости на разных устройствах.
- Он также содержит некоторые очень распространенные инструменты, такие как Настройка изображения , Обрезка , Повернуть , Виньетка , Текст и Контрастность , которые также можно найти в других распространенных и базовых программах для редактирования фотографий.
- В дополнение к перечисленным выше инструментам приложение SNAPSEED содержит еще несколько профессиональных инструментов, например:
- Perspective — Этот инструмент помогает исправить перекошенные линии и улучшить геометрию горизонтов и зданий на ваших фотографиях.
- Баланс белого — Инструмент баланса белого позволяет настраивать цвета, задействованные в вашем изображении, чтобы оно выглядело и превращалось в более естественные фотографии по вашему желанию.
- Кисть (выборочная) — Функция выборочной кисти позволяет ретушировать экспозицию, яркость, теплоту и насыщенность только выбранной части изображения.
- Кривые — этот параметр дает вам возможность с точностью вносить изменения в уровни яркости соответствующих изображений.
- Lens Blur — Эта замечательная функция позволяет вам придавать профессионально размытый вид частям вашего изображения, чтобы важная часть была более заметной и приемлемой для глаза.
- Glamour Glow — Этот фильтр в основном для тех из вас, кто больше любит моду и блестки. Фильтр «Гламур» позволяет придать фотографиям и фотографиям более глянцевый и модный вид.
- Тональный контраст — этот инструмент помогает внести необходимые изменения в цветовую контрастность изображения, чтобы оно выглядело гармонично и умиротворенно.
- HDR scape — Может использоваться для мультиэкспозиции.
- Улучшение лица — Наконец, этот фильтр в основном предназначен для улучшения вашей фотографии, уделяя больше внимания осветлению лица и сглаживанию кожи, чтобы лица выглядели так, как вы хотите на фотографиях.
Некоторые дополнительные фильтры включают: Drama , Grunge , Grainy Film , Vintage , Retrolux , Noir , Black and White вместе с небольшой коллекцией из кадров , которые вы можете добавить к ваши фотографии, чтобы придать ему более стильный вид.
Некоторые дополнительные ключевые функции и изменения по сравнению с предыдущими версиями:
Приложение SNAPSEED позволяет сохранять изменения и превращать их в индивидуальный или заранее определенный вид, который впоследствии можно применить к новым фотографиям для редактирования. Абсолютно новая функция Stacks позволяет вам повторно посещать и редактировать любое изображение в любое время, а инструмент «Кисть» является более избирательным и может использоваться для применения изменений только к определенным нужным частям изображения, которое вы редактируете.
Хорошо, теперь, когда мы закончили с частью, разобрались с приложением и его функциями.Давайте перейдем к другому важному разделу, в котором я покажу и расскажу вам, как успешно загрузить и установить это приложение на ваше устройство Android и iOS.
Скачать приложение Snapseed
Как загрузить и установить Snapseed Apk на Android?
Скачать для Android
- Прежде всего, вам нужно перейти в Google Play Store. Затем найдите и загрузите файл SNAPSEED APK на свое устройство или просто нажмите кнопку УСТАНОВИТЬ.

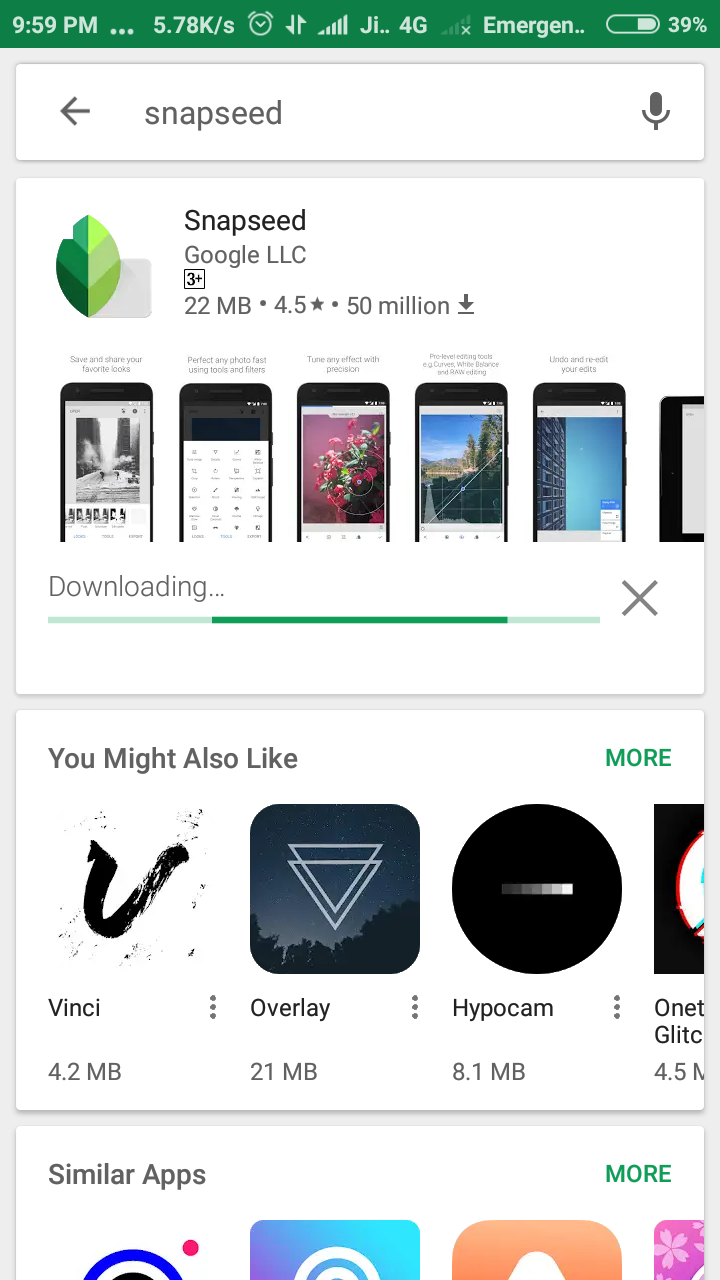
- Как только это будет сделано, просто нажмите на приложение SNAPSEED, чтобы открыть его, и все готово.

- Чтобы начать, просто нажмите на знак плюса на экране и нажмите «Разрешить», когда появится сообщение, в котором вас попросят разрешить Snapseed доступ к вашим фотографиям, мультимедиа и другим файлам на вашем устройстве.
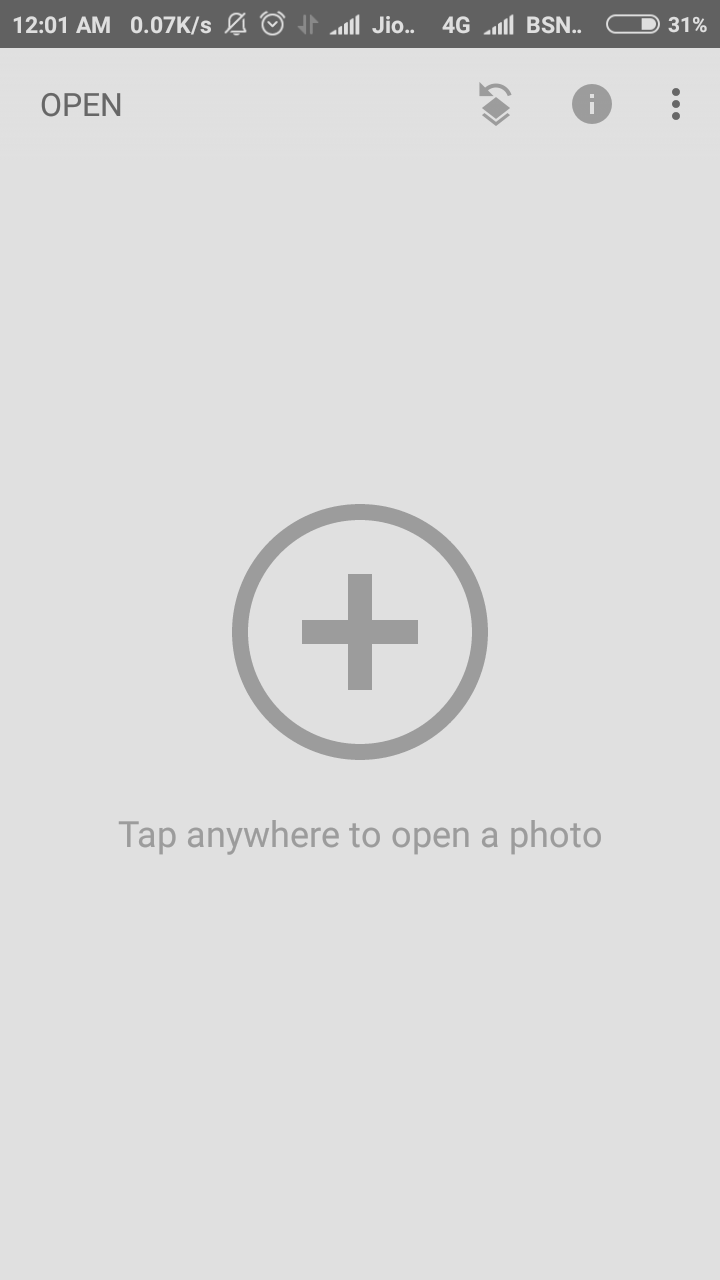
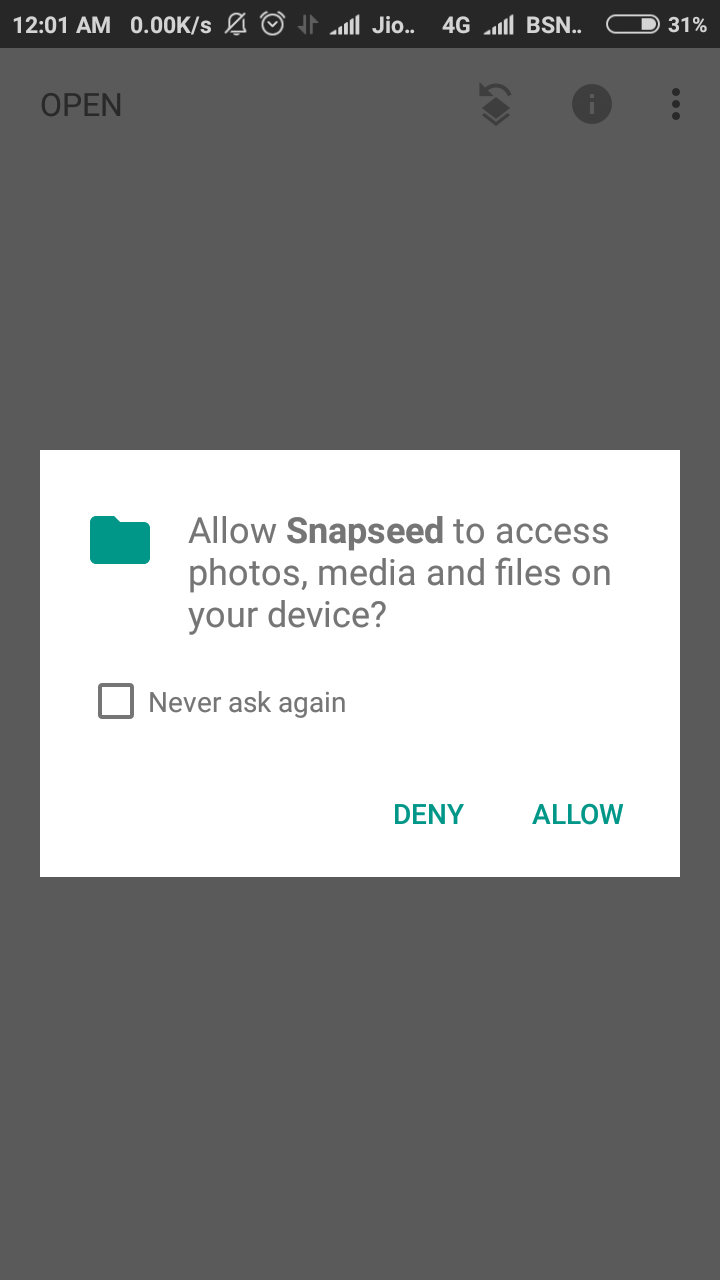
- После того, как вы закончите с этим, просто просмотрите все параметры и инструменты и внесите изменения в свое изображение по своему усмотрению.

ПРИМЕЧАНИЕ. Если вы устанавливаете файл apk SNAPSEED из магазина Google Play, вы можете просто нажать кнопку установки. Однако, если вы загружаете файл apk из другого источника. Затем вам сначала нужно будет загрузить файл apk, а затем вручную установить его, щелкнув загруженный файл apk.
Как загрузить и установить приложение Snapseed на iPhone (iOS)?
Скачать для iOS
- Прежде всего, вам нужно зайти в магазин приложений Apple, а затем найти приложение Snapseed.
- Как только вы найдете его, просто щелкните по нему и позвольте ему установить себя.
- После того, как вы закончите с этим, остальные принципы работы будут примерно такими же, как показано в предыдущем разделе для версии Android.
- Нет никакой разницы в инструментах и функциях между версиями Android и iOS. Таким образом, использование приложения на любом из устройств должно быть практически одинаковым.
Как загрузить и установить Snapseed на ПК с Windows?
Скачать для Windows
- Самый первый шаг, который вам нужно выполнить для успешного запуска SNAPSEED, — это загрузить и установить Bluestack Emulator в вашей системе Windows.
- Когда вы закончите установку приложения Bluestack Emulator в вашей системе Windows. Затем откройте его и войдите в свою учетную запись Gmail, как при первом входе в Google Play Store.
- После входа в систему. Перейдите в Google Play Store, найдите приложение SNAPSEED и установите его.
- Остальная часть процесса такая же, как и в « SNAPSEED в руководстве для Android », поскольку эмулятор предоставляет вам тот же интерфейс, что и на устройстве Android.
ПРИМЕЧАНИЕ. Нет доступного файла SNAPSEED EXE для Windows. Таким образом, установка приложения SNAPSEED на ваш ПК с Windows не является прямым процессом, а включает в себя ряд дополнительных шагов и установку приложений для запуска этого приложения в вашей системе Windows. Таким образом, пользователям рекомендуется использовать приложение на ваших устройствах Android и iOS. Тем не менее, если есть необходимость запустить и использовать файл apk SNAPSEED в Windows. Вы можете выполнить следующие действия. [/ Blockquote]
Как загрузить и установить приложение Snapseed на Mac OS?
Загрузить для MAC
Как упоминалось в ранее объясненном руководстве по установке для Windows.Приложение SNAPSEED также недоступно для систем Mac. Тем не менее, если есть необходимость, вы можете выполнить следующие шаги.
- Для этого руководства вам сначала нужно загрузить и установить эмулятор Andyroid. Он также работает аналогично тому, как описано ранее в руководстве по установке для Windows.
- После завершения загрузки и установки эмулятора перейдите в магазин Google Play таким же образом, как и ранее, и найдите приложение SNAPSEED.
- Как только вы найдете его, просто загрузите и установите приложение в систему эмулятора и запустите его.
- После этого весь остальной процесс такой же, как и на любом устройстве Android.
Требования и дополнительная информация:
Размер
- Для версии Android: 22 МБ
- Для версии iOS: 99,6 МБ
Требования
- Для Android: Android 4.4 и выше
- Для iOS: iOS 9.0 и выше.
Установки
- Google Play Store: более 50 000 000 загрузок
- Upto Down: более 1 951 901 загрузок
- com: более 153 000 загрузок
языков доступны в
Английский, арабский, каталонский, китайский, хорватский, чешский, датский, голландский, финский, французский, немецкий, греческий, иврит, хинди, венгерский, индонезийский, итальянский, японский, корейский, малайский, норвежский, польский, португальский, румынский, русский , Словацкий, испанский, шведский, тайский, турецкий, украинский и вьетнамский.
Заключение:
Если вы спросите меня, почему вы должны использовать это приложение. Тогда мой ответ будет довольно простым. Прежде всего, это приложение имеет очень красивый и простой в использовании пользовательский интерфейс, который не только делает ваш опыт увлекательным, но и намного проще. Кроме того, это приложение действительно легкое по сравнению с похожими приложениями. Это значительно снижает потребность в дополнительном пространстве и памяти, которая беспокоит большинство пользователей телефонов в любом месте. Наконец, фильтры и инструменты позволяют вам получить тот же стандарт изображения, который вы получите, если бы использовали какие-либо более сложные профессиональные инструменты.Таким образом, во всех этих отношениях, имея приложение Snapseed для ваших ежедневных настроек и фото редактирования просто неоспоримо.
.