Snapseed v2.12.0.136449766 — графический редактор на андроид.
Snapseed V 2.12.0.136449766
Графический пакет Snapseed, разработанный компанией Nik Software, обрел много поклонников своей простотой, скоростью и качеством. Он привлекает также новизной, интересным и дружелюбным интерфейсом. Его «джентельменский набор» созвучен с большинством стандартных опций в сфере стиля графических решений.
Особенности Snapseed
Snapseed – прекрасный инструмент для редактирования фотоизображений на Android. Редактор имеет широкий выбор инструмента для настроек. Это позволяет производить редактирование прямо на планшетах и других мобильных устройствах. Можно фотографировать встроенной камерой или перенести готовый снимок. Если вы решили скачать для Android приложение Snapseed, то вам будет чему порадоваться.
Можно выделить функции:
- автоматической и ручной коррекции контраста цветности и яркости;
- выравнивание линий горизонта;
- возможность акцента цветом;
- креативных эффектов;
- монохромной фотографии;
- фокусировка и размытость;
- эффект Tilt-Shift.
Интересные функции
Интерфейс Snapseed вызывает ощущение комфортности. В самом низу размещен ряд иконок, дающих доступ к необходимым операциям на любом этапе обработки фотографии. Движением по вертикали выбирают опцию, например, яркость, баланс и т.п. Движение п горизонтали усиливает или ослабляет действие фильтра. Любопытной представляется функция Selective Adjust. С ее помощью можно локально редактировать снимки, например, делать лицо более светлым, усилить синеву неба и т.д. Функция Straighten & Rotate поворачивает и выравнивает снимок. Это очень важная фишка для тех, кто любит «заливать» горизонт. В данном исполнении получаем реализацию экстра-класс.
Все фильтры представлены на должном уровне. Особенно надо отметить Drama и Black & White. С их помощью вы можете самой обычный городской пейзаж «перекроить» под настоящие трущобы или другую панораму. Можно оформить портрет «под пленку» с наличием симпатических теней и шумов. А при желании можно придавать снимкам художественную окраску и загадочность. Snapseed считается сегодня наиболее продвинутым редактором изображений. А в связке с Pixlr Express невозможно еще чего-то желать.
Snapseed – это фоторедактор, который может пригодится, как рядовым пользователям, так и профессиональным фотографам. Для этого редактор фото для Android скачивают и переносят выбранные снимки на планшет или другое мобильное устройство. Потом можно редактировать и загружать себе на сайт изображения.
Преимущества Snapseed
Snapseed можно сравнить с профессиональными редакторами графической направленности с наличием одного важного преимущества. Это его портативность. Раньше качественно редактировать фото можно было только на компьютере. Сейчас легко обходятся планшетом и даже смартфоном. Его освоит по силам каждому желающему несмотря на мощность и солидность. RAW коррекция в автоматическом режиме сможет выделить и оттонировать светлые и темные стороны снимка, сделать его более четким. Вы для этого лишь нажимаете кнопку.
Вот несколько советов по использованию:
- Объёмность изображению можно придать, настраивая контурную резкость и структуру фото или изображения.
- Эффект кадрирования убирает из снимка лишние элементы и вписывает его в заданные размеры.
- С помощью поворота выравнивается изображение на 180 градусов, а незаполненные места автоматически форматируются по теме.
- Функция кисти позволяет творить художественные шедевры.
С таким инструментом, как Snapseed с одними и теми же эффектами в разных сочетаниях можно добиться совершенно ошеломляющих результатов.
snapseed.ru
ваш Инстаграм никогда не будет прежним
Попробуйте новый модуль таргетированной рекламы: автоматическое создание креативов, управление ставками, подбор таргетингов; оплата без комиссий
Instagram постоянно требует много жертв визуального контента. Простые фото уже не катят, нужна «вкусная» обработка. Сегодня мы вам расскажем о возможностях бесплатного фоторедактора от Google — Snapseed, с которым ваш аккаунт превратится буквально в конфетку.
Все скриншоты и инструкции относятся к русскоязычному приложению на Android. В приложении для iOS есть некоторые отличия.
Перед началом работы
Загляните в настройки: нажмите на три точки в правом верхнем углу приложения и выберите соответствующий пункт в выпадающем меню.
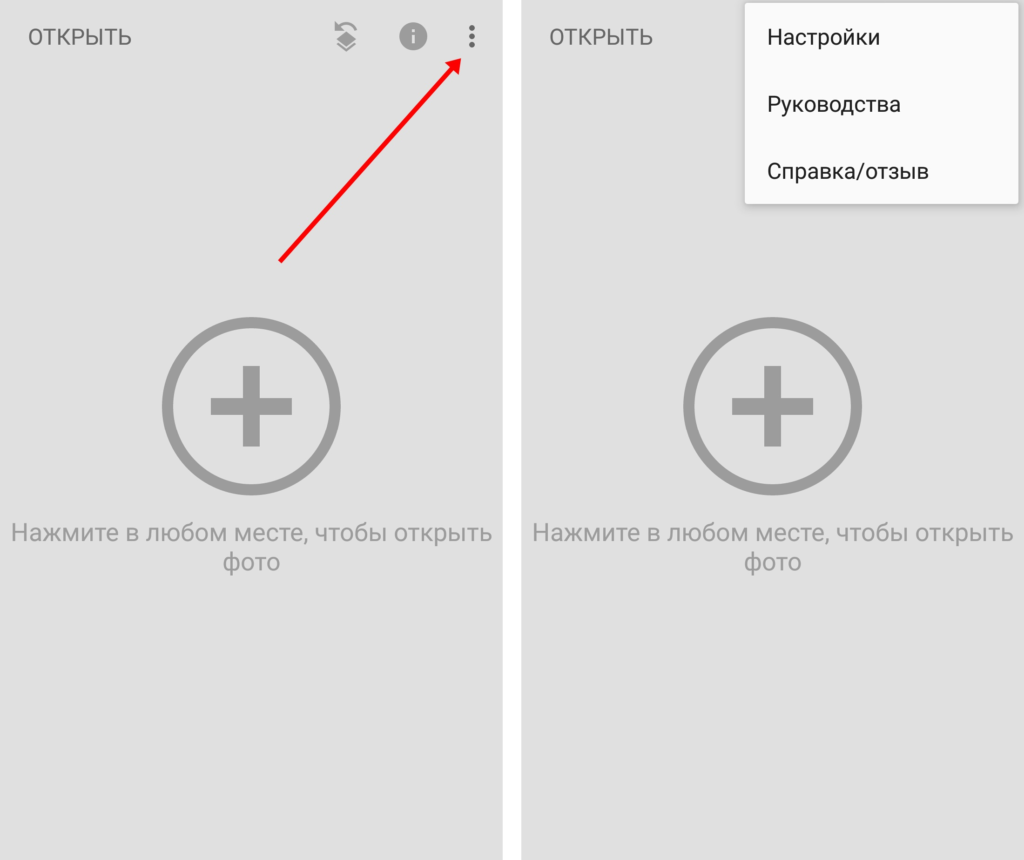
Здесь можно поменять тему оформления на темную (если вы работаете ночью или просто любитель темных тонов).
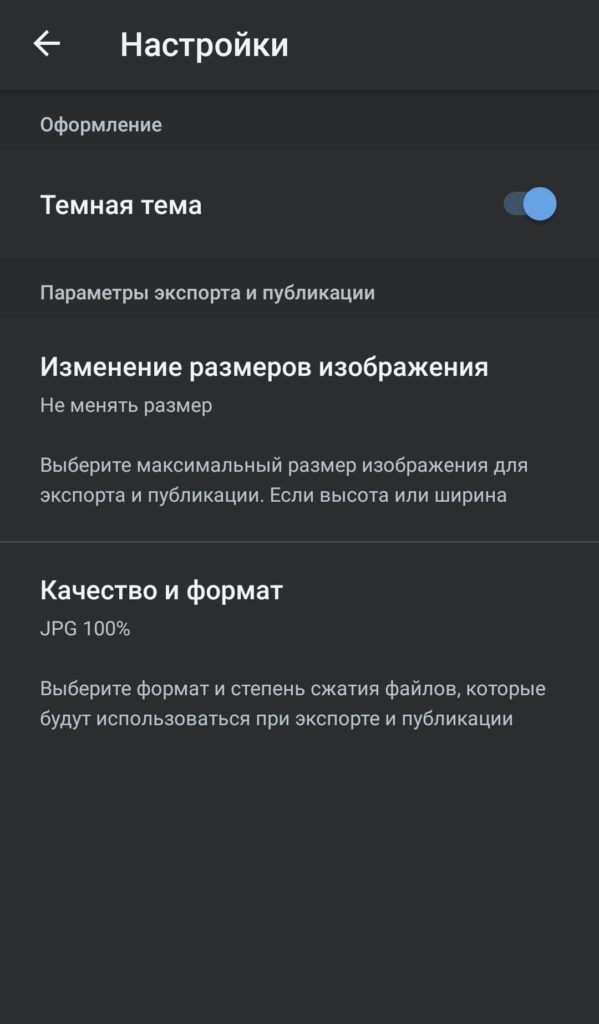
В настройках «Изменение размеров изображения» выберите «Не менять размер». Так все обработанные фотографии будут сохраняться в оригинальном размере (с учетом обрезки, которую вы можете сделать).
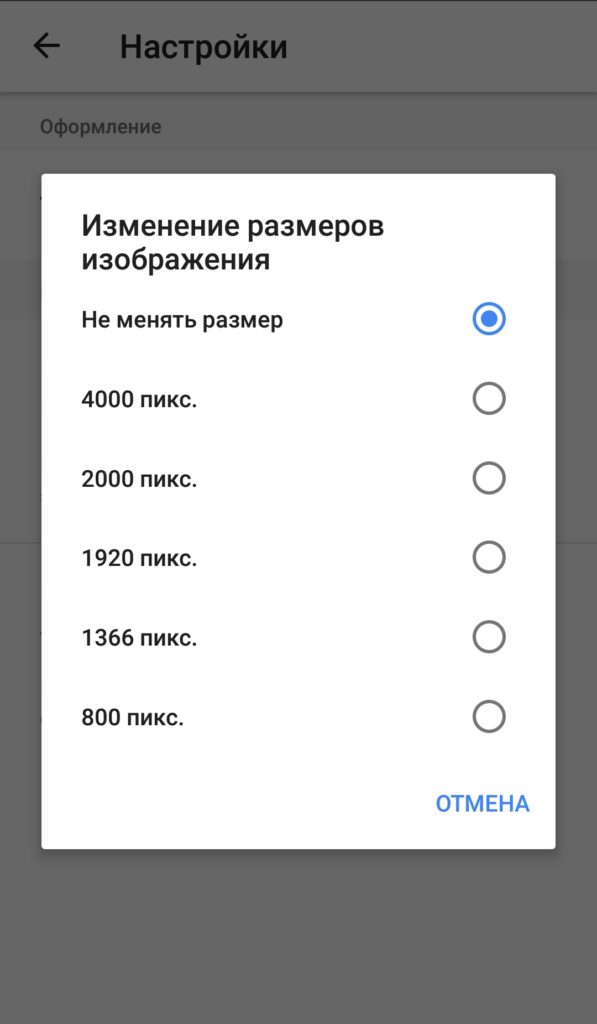
В «Качество и формат» выберите «JPG 100%» или PNG, чтобы картинки сохранялись в полном качестве без сжатия.
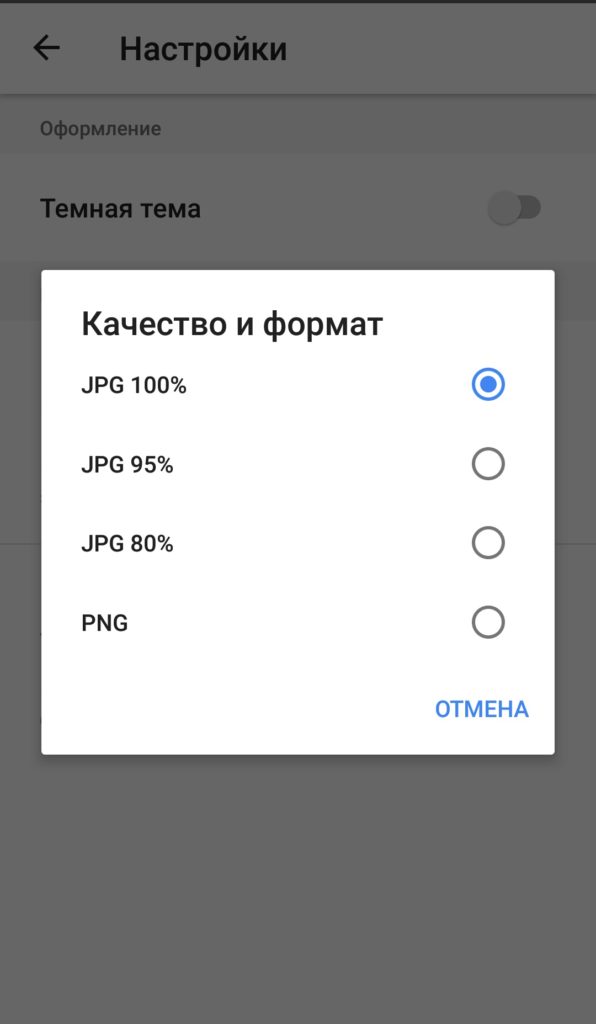
На этом с настройками все, можно приступать к обработке фото.
Модуль PromoPult для таргетированной рекламы в соцсетях: все каналы в одном кабинете, минимальные бюджеты, автоматизированное создание креативов, автоматическое управление ставками, удобный подбор таргетингов.
Обработка фото в Snapseed
Нажмите в любом месте экрана и выберите, откуда будете загружать фото. Можно загружать из галереи, Google Диска или альбома в Google Фото. Также можно прямо тут сделать новый снимок. Если вы отметите галочку «Использовать по умолчанию», то этот источник изображений будет предлагаться вам первым.
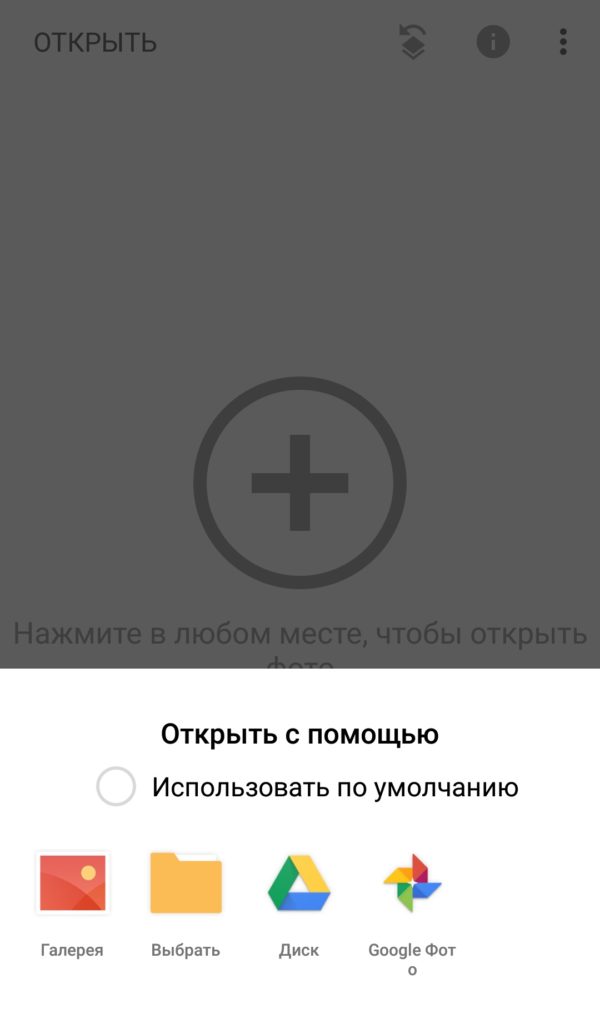
После загрузки фото внизу появятся три вкладки: «Стили», «Инструменты» и «Экспорт».
Во вкладке «Стили» — 11 наборов фильтров. Попробуйте их. К некоторым фотографиям вполне подойдут предустановленные фильтры.
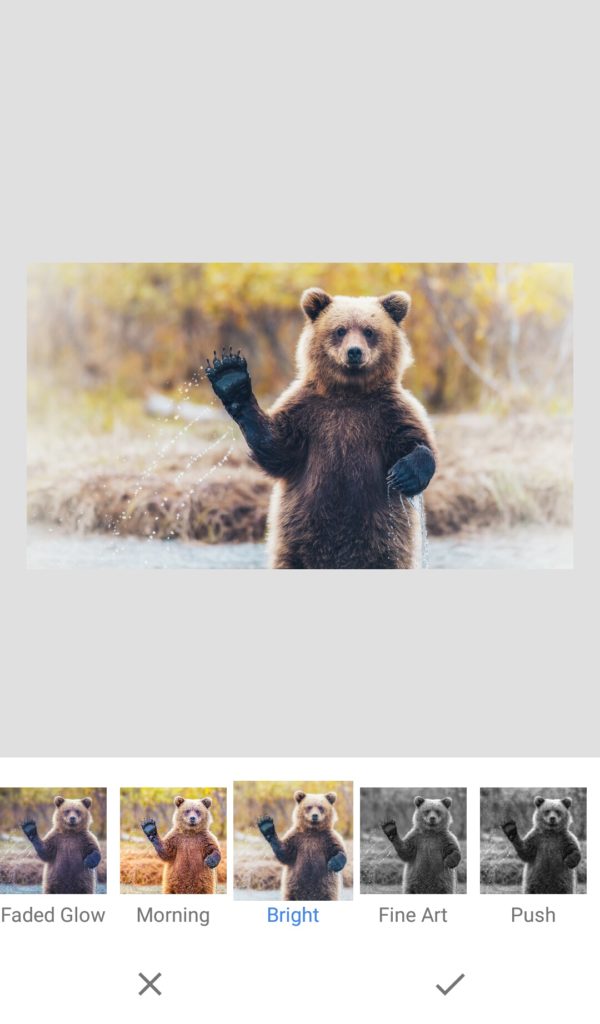
Кстати, вы можете создавать свои стили. Для этого нужно:
- Отредактировать изображение.
- Перейти на вкладку «Стили» и прокрутить список вправо до конца.
- Нажать на иконку со знаком «плюс».
- Указать название стиля и сохранить его.
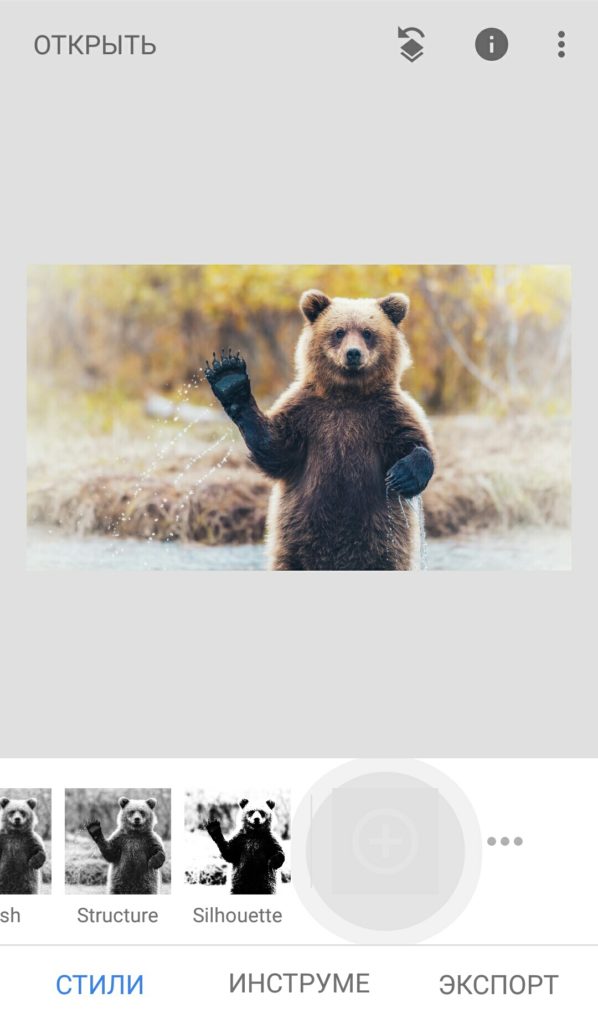
Это удобно, если вы нашли идеальные настройки для обработки и планируете публиковать фото в Инстаграм в одном стиле.
Еще одно полезное свойство этой вкладки — Snapseed «помнит», какой стиль вы использовали в прошлый раз, и предлагает повторить. Если настройки были удачные, вы можете последовательно обработать целую линейку картинок.
Инструменты
В этой вкладке есть два типа инструментов: непосредственно инструменты для коррекции и готовые фильтры.
Инструмент «Коррекция» — это, пожалуй, самый часто используемый пункт меню. Под ним кроется целый набор параметров, которые можно «покрутить» для изменения изображения.
Откройте вкладку «Инструменты» и выберите «Коррекция».
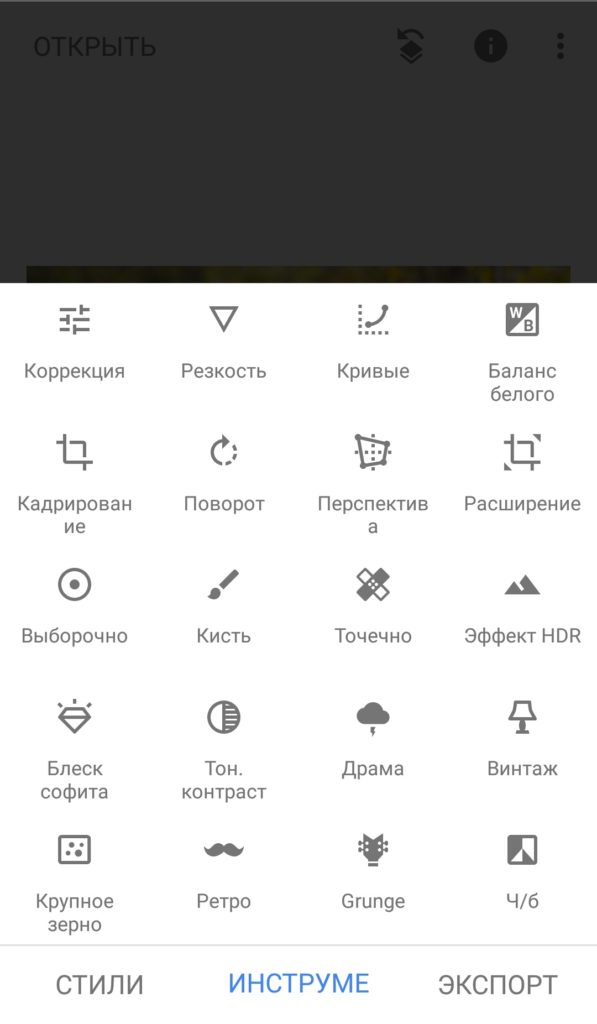
Внизу появятся две кнопки:
- кнопка выбора параметров коррекции (яркость, контраст и другие),
- автоматическая коррекция изображения.
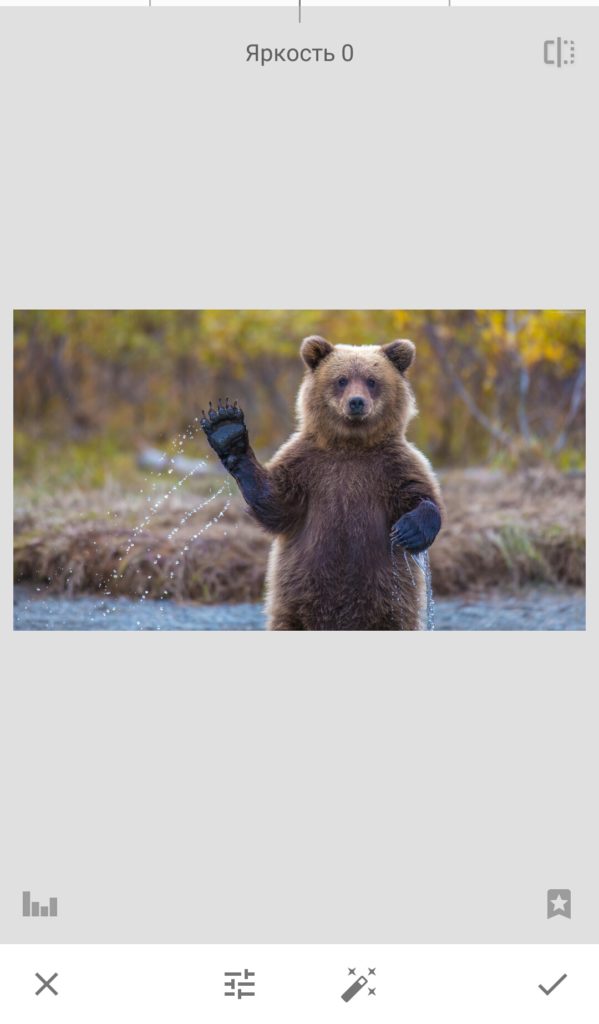
Для коррекции изображения выберите нужный параметр, например, «Контраст».
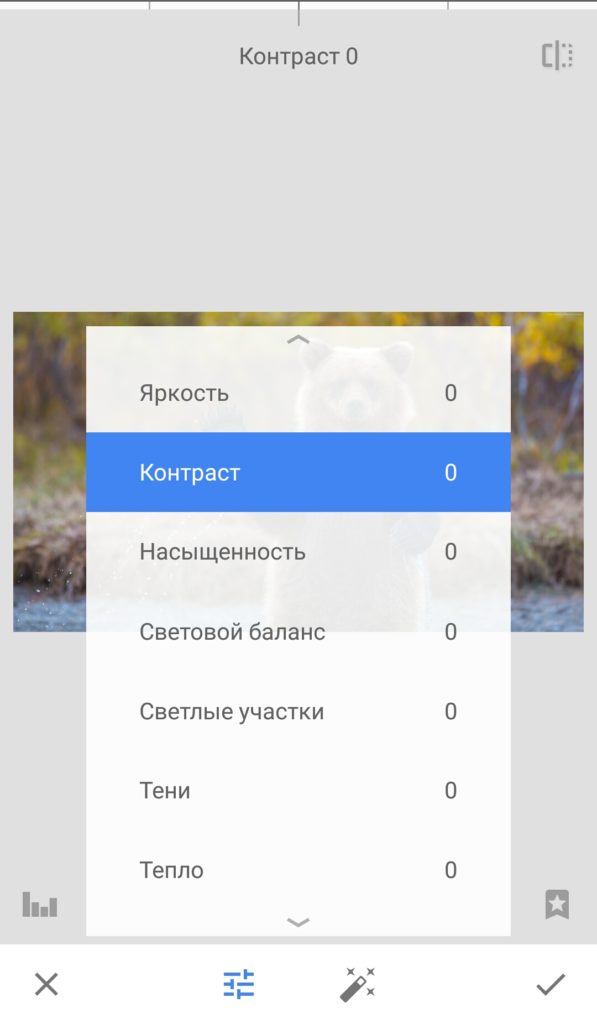
Чтобы увеличить или уменьшить контрастность снимка проведите пальцем по экрану (сделайте свайп) влево или вправо. Вы увидите, как изменяется значение параметра вверху экрана.
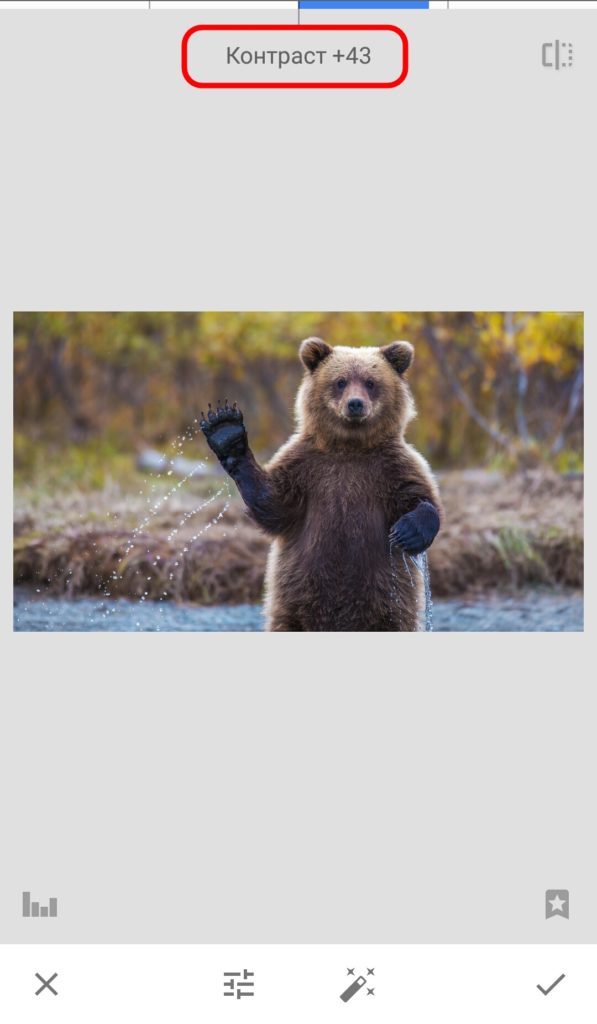
После настройки контраста выберите другой параметр и настройте его интенсивность.
Параметры можно выбирать также свайпом — вверх и вниз по экрану.
В процессе коррекции вы можете посмотреть разницу между текущей обработкой и исходным изображением. Для этого нажмите и подержите значок в правом верхнем углу.
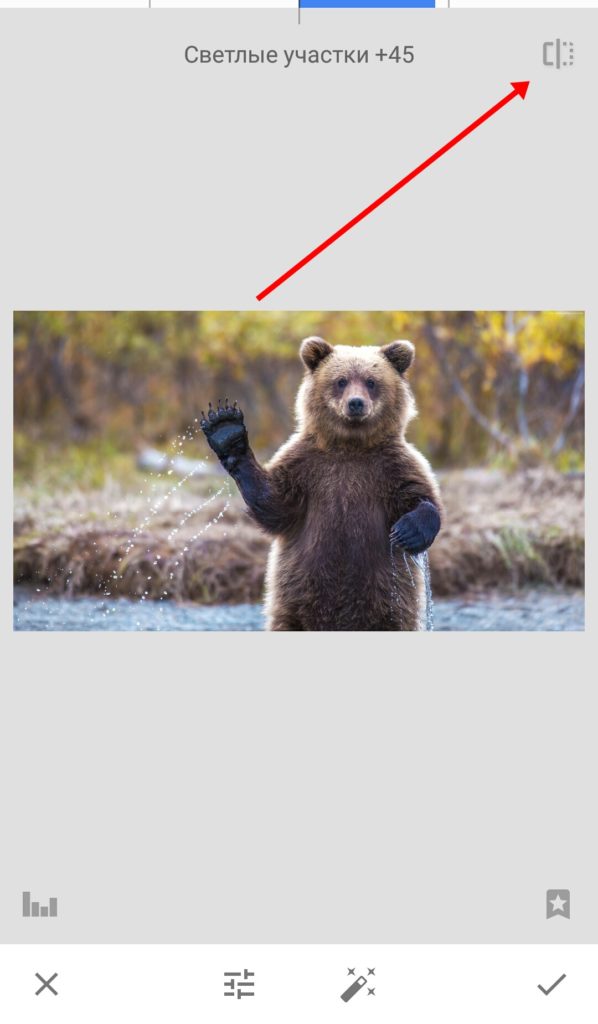
После настройки всех параметров сохраните изменения — нажмите на галочку в правом нижнем углу. Затем можно перейти к другим инструментам.
Как отменить изменения
После того как вы нажали на галочку, параметры коррекции сохраняются. Если вы хотите исправить действия и изменить какой-то из параметров, нужно выбрать кнопку «Редактировать набор фильтров» (находится на главном экране).
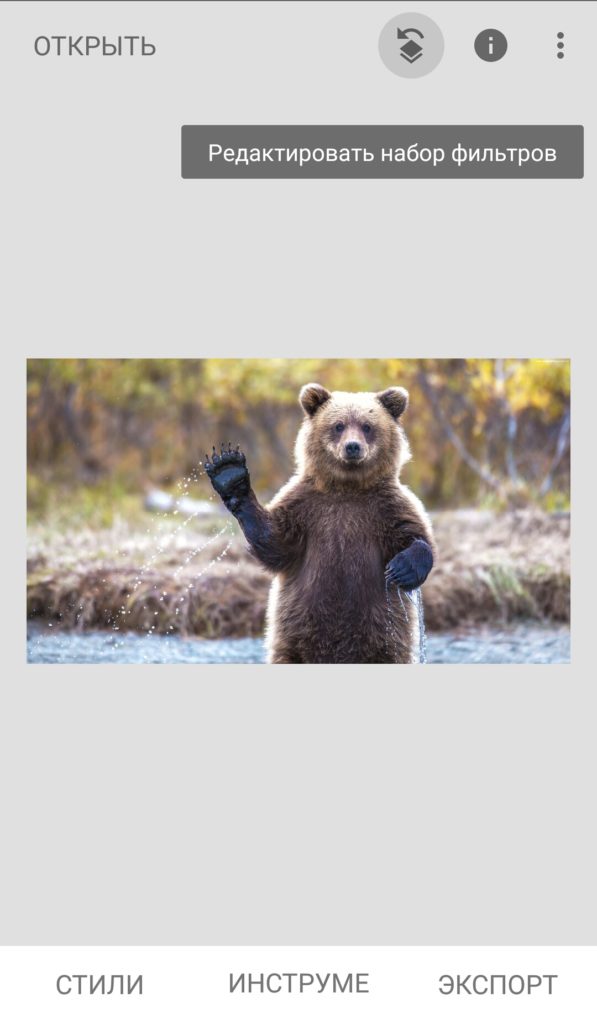
Здесь можно отменить последний шаг, восстановить исходное фото (пункт «Отменить изменения») или посмотреть все изменения в виде слоев.
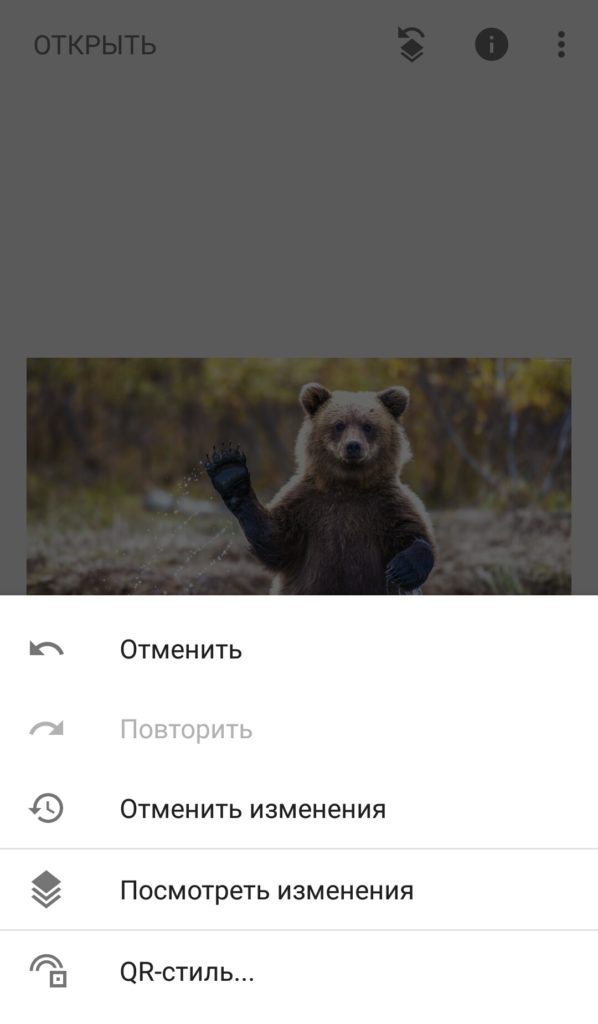
Выберите «Посмотреть изменения», затем выберите нужный шаг обработки, который хотите подкорректировать. Нажмите на значок настроек с ползунками, выберите нужный параметр и отрегулируйте новое значение.
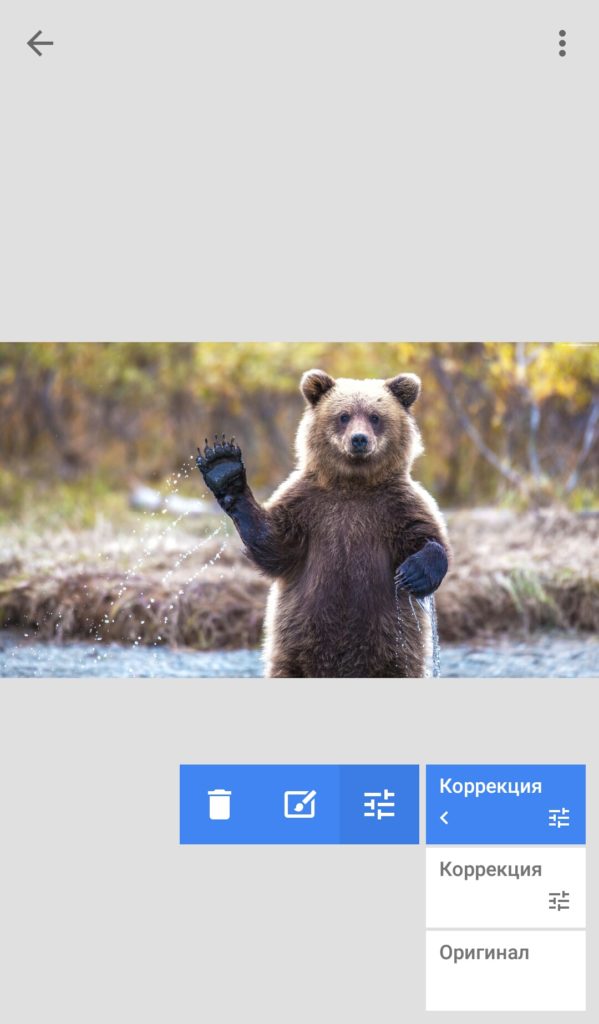
Также здесь можно удалить те изменения, которые не нужны.
Выборочная коррекция снимка
В Snapseed можно делать коррекцию отдельных фрагментов изображения. Осветлять или затемнять, регулировать контрастность и насыщенность.
Чтобы воспользоваться этой функцией перейдите в Инструменты → Выборочно.
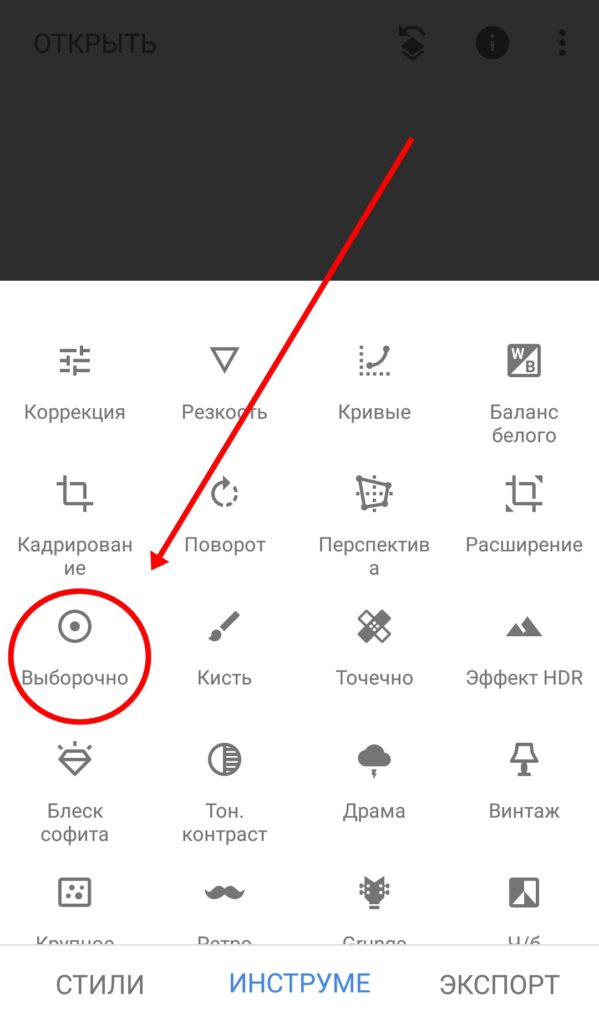
Нажмите на плюсик внизу экрана, а затем коснитесь участка, который хотите отредактировать. На нем будет размещена контрольная точка. Разведите или сведите два пальца на экране. Появится круг красного цвета — так вы можете увеличить или уменьшить размер фрагмента, который хотите отредактировать.
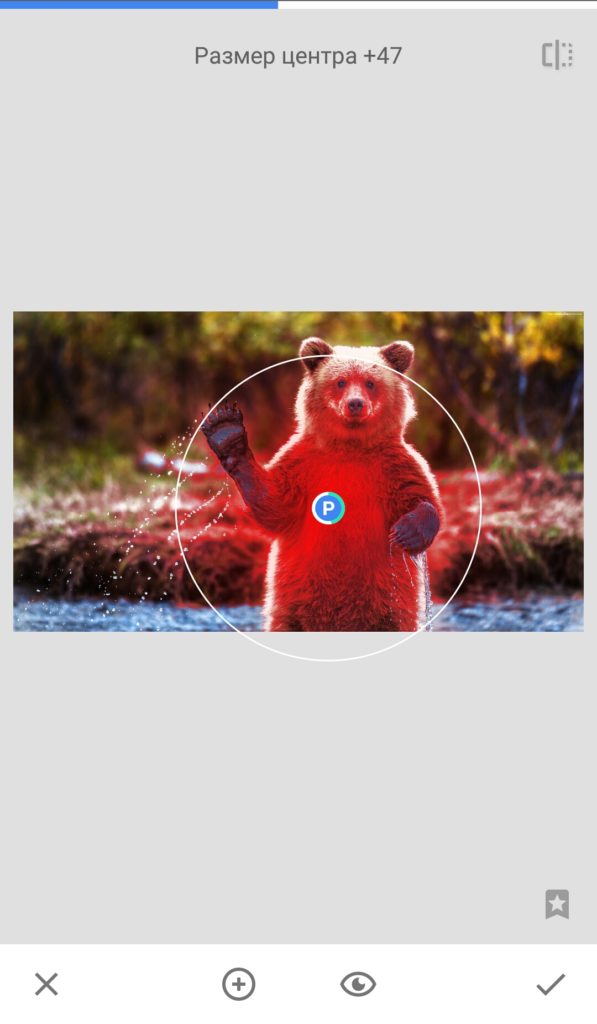
Проведите пальцем вверх или вниз для выбора нужного параметра. После этого проведите пальцем по горизонтали для настройки интенсивности параметра.
Свайпы вверх/вниз и вправо/влево — типичный способ управления параметрами для Snapseed. Пробуйте их в разных инструментах, когда не знаете, что делать.
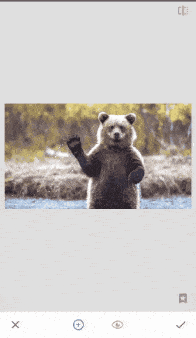
Что еще можно делать с этим инструментом:
Корректировать несколько фрагментов на фото. Для этого после настройки параметров одного фрагмента нажмите на плюсик внизу экрана и разместите еще одну контрольную точку в другом месте.
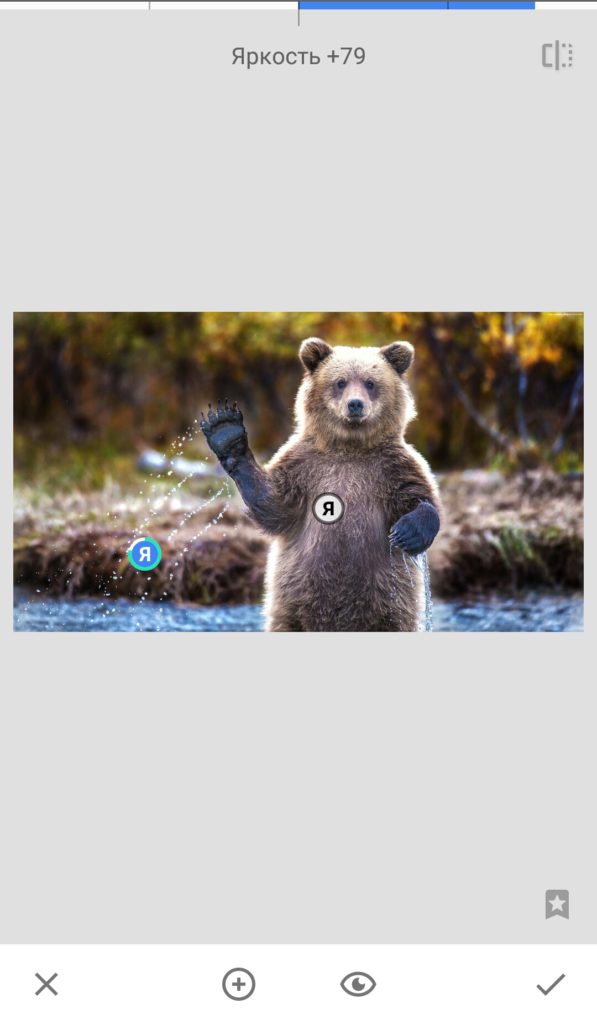
Если вы добавили несколько точек на изображение, одна из точек будет синего цвета, то есть активная. Остальные — серые, неактивные. Чтобы применить эффекты к нужному участку, соответствующая кнопка должна быть активной. Если она серая — коснитесь ее.
Нажмите на контрольную точку — ее можно вырезать, скопировать или удалить. А также отменить все настройки.
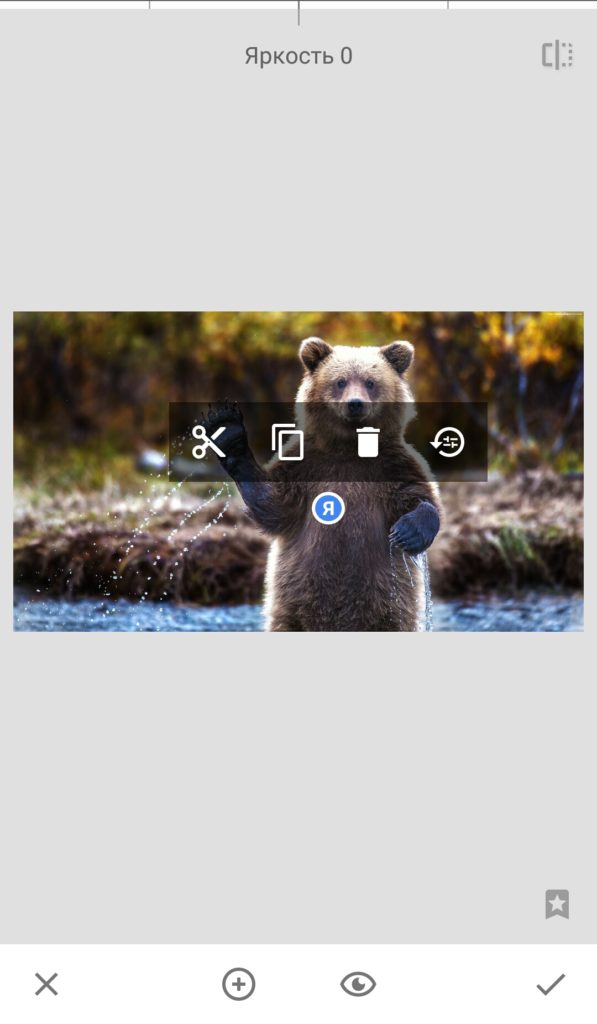
Кисть
Еще один полезный инструмент фоторедактора Snapseed. С ее помощью можно редактировать изображения с высокой точностью.
Перейдите в «Инструменты» → «Кисть». Здесь можно воспользоваться 4 эффектами:
- Dodge & Burn — осветление или затемнение.
- Экспозиция.
- Температура.
- Насыщенность.
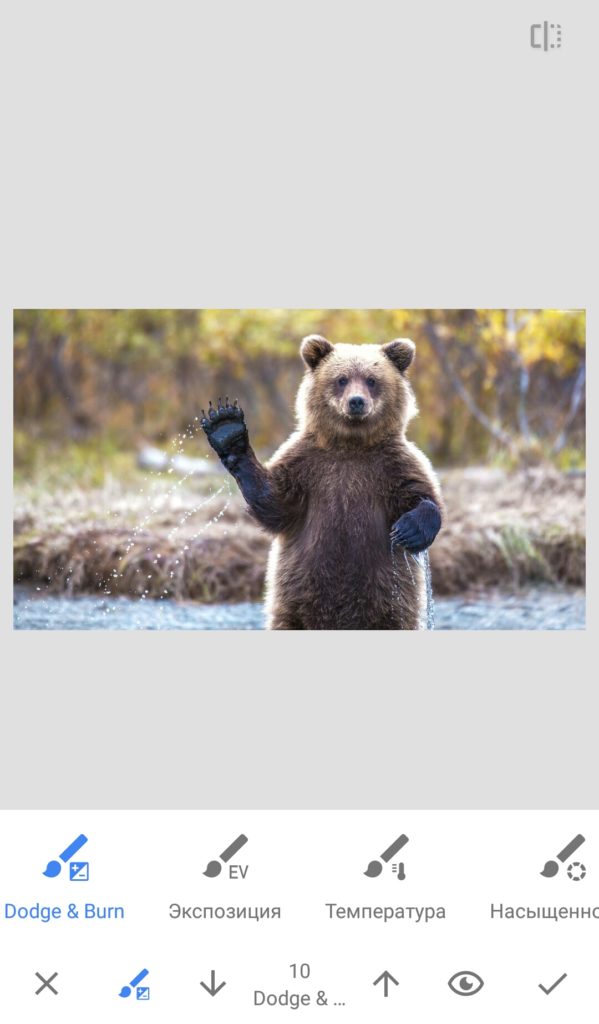
Размер кисти можно уменьшить для более точной обработки мелких деталей на изображении. Для этого увеличьте изображение двумя пальцами.
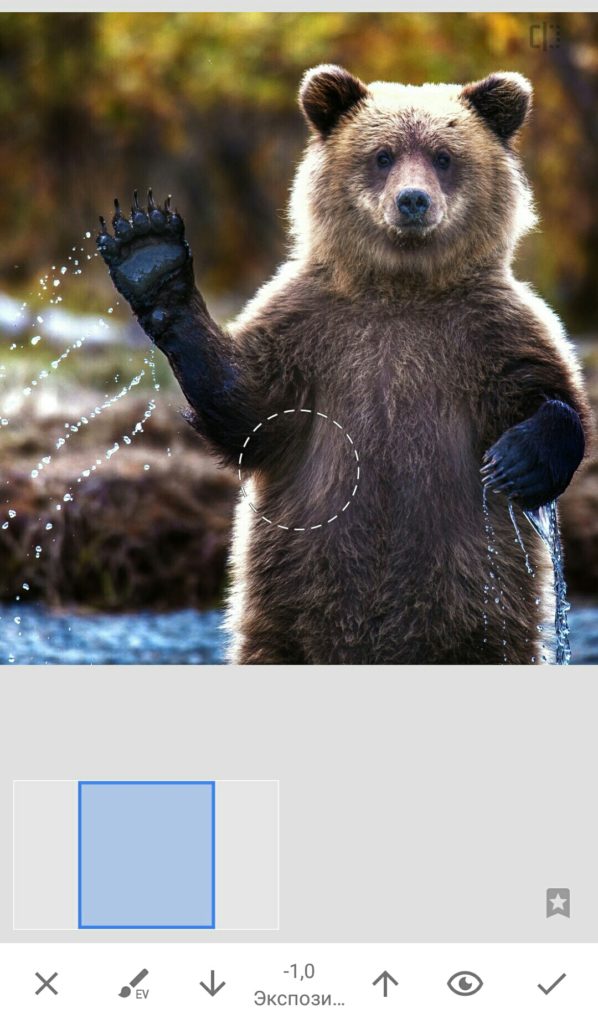
С помощью стрелочек внизу экрана можно изменить прозрачность кисти. Также там можно выбрать ластик, чтобы очистить уже обработанные кистью фрагменты.
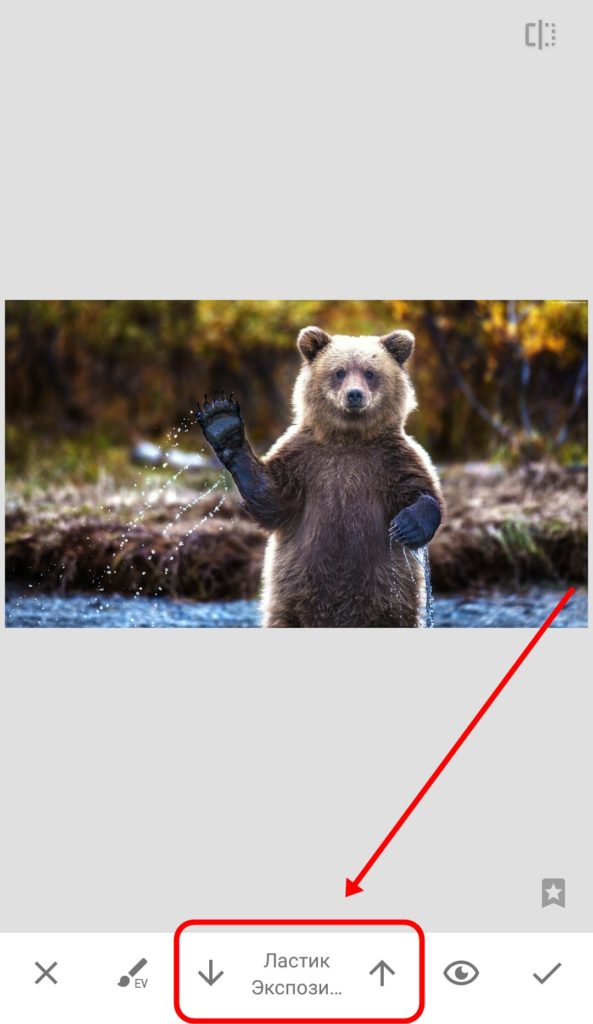
В Snapseed можно удобно смотреть, какие участки изображения уже обработаны. Для этого нажмите на кнопку «Применить маску» (в виде глаза внизу экрана). Обработанные кистью места будут выделены красным цветом.
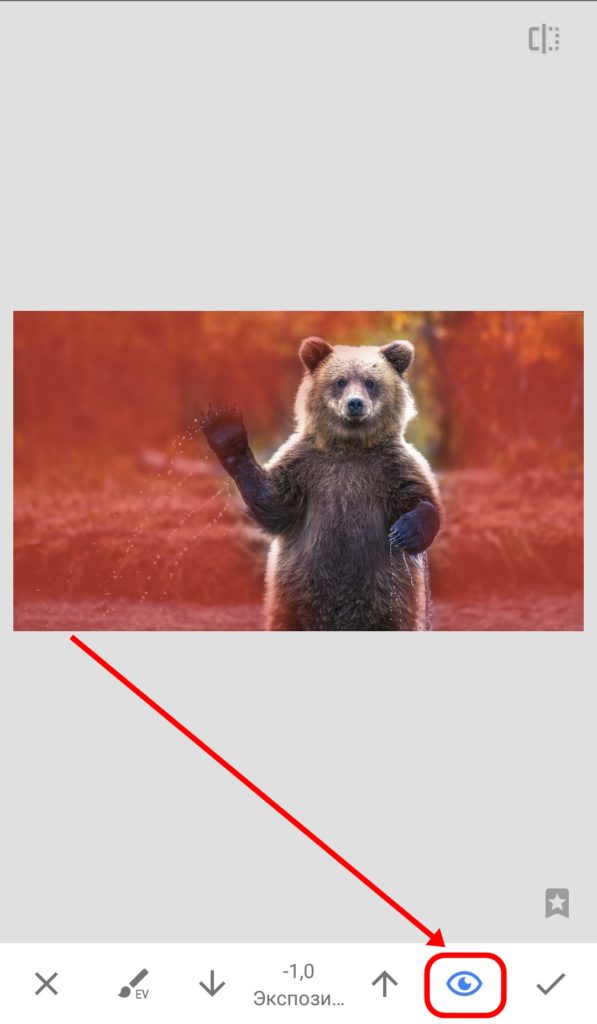
Кадрирование, положение и перспектива
Для работы с размером и положением картинки в Snapseed есть четыре инструмента:
Кадрирование. Здесь можно изменить размер изображения произвольно или подогнать под заданные пропорции.
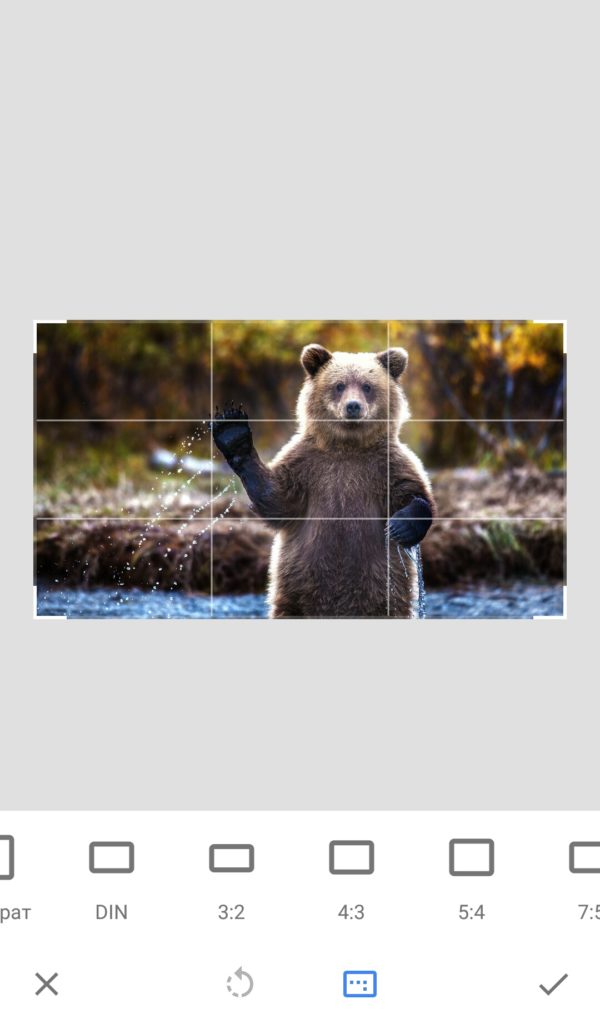
Поворот. Можно повернуть картинку на 90о, выровнять по горизонтали, отразить зеркально. Можно вращать произвольно, на глаз.
При выборе этого инструмента включается алгоритм распознавания: если на картинке есть горизонт или вертикальные элементы, которые получились чуть под углом, Snapseed автоматически выпрямит их. Если вас не устраивает такая коррекция, дважды тапните на бегунке вверху, и выравнивание отменится.
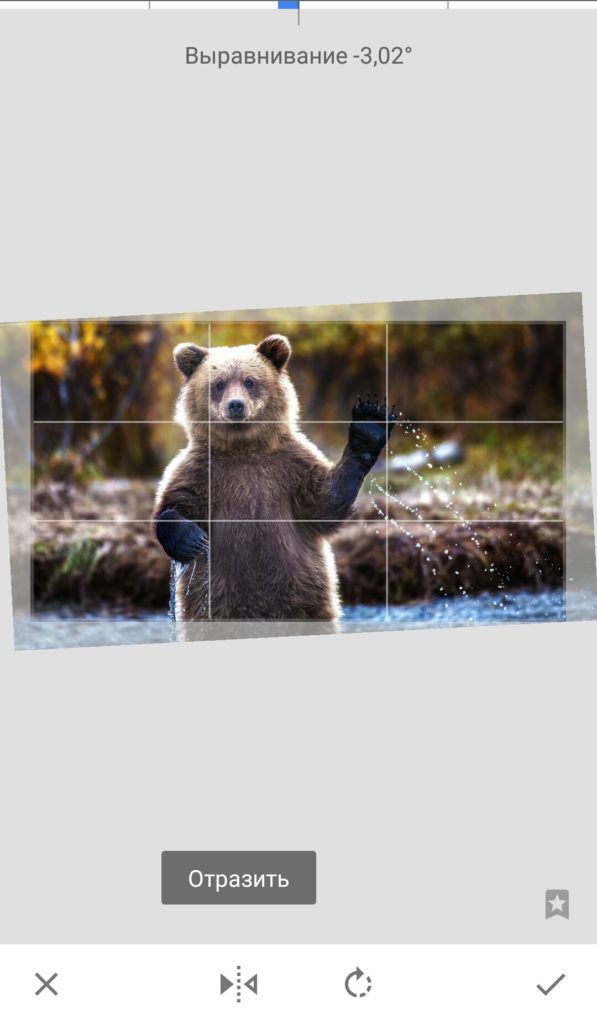
Перспектива. Можно исправить искаженную перспективу или наоборот, исказить, чтобы получить оригинальный снимок.
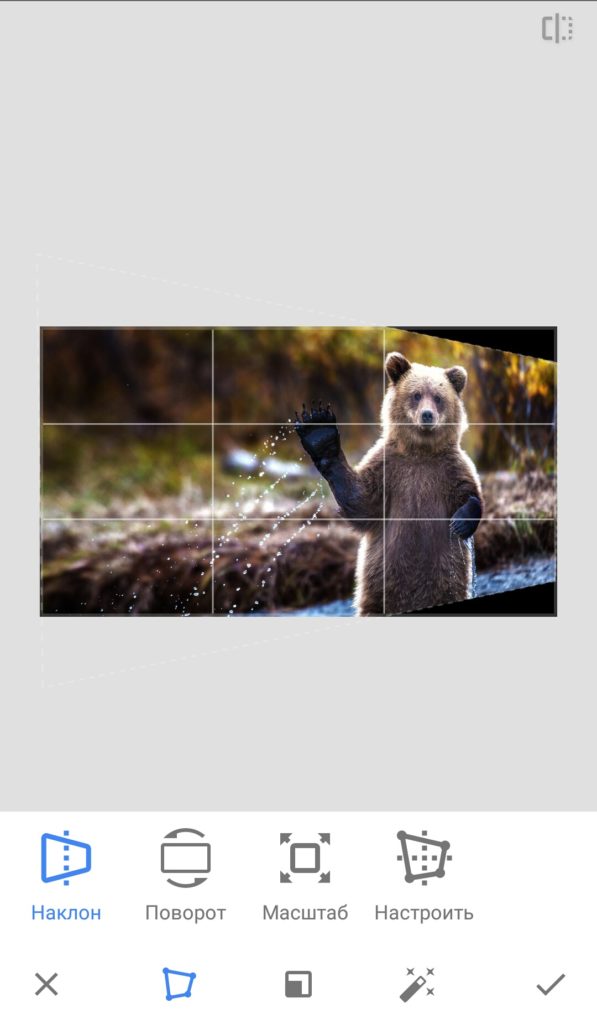
Также здесь есть функция заполнения краев. Их можно заполнить белым или черным цветом, а также выбрать вариант «умного» заполнения.
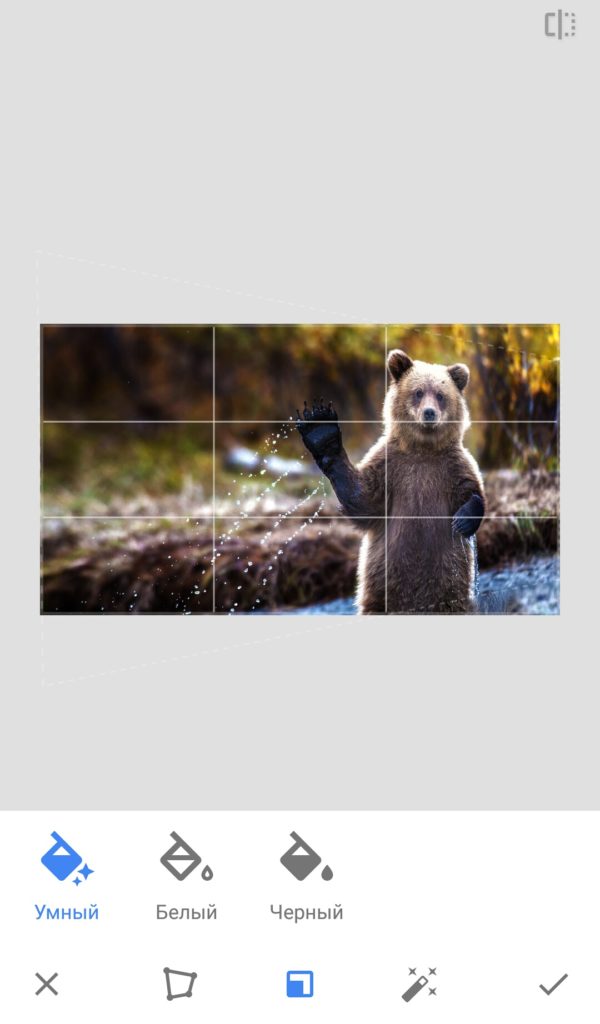
Расширение. Позволяет увеличить размер изображения. Также есть функция «умного» заполнения.
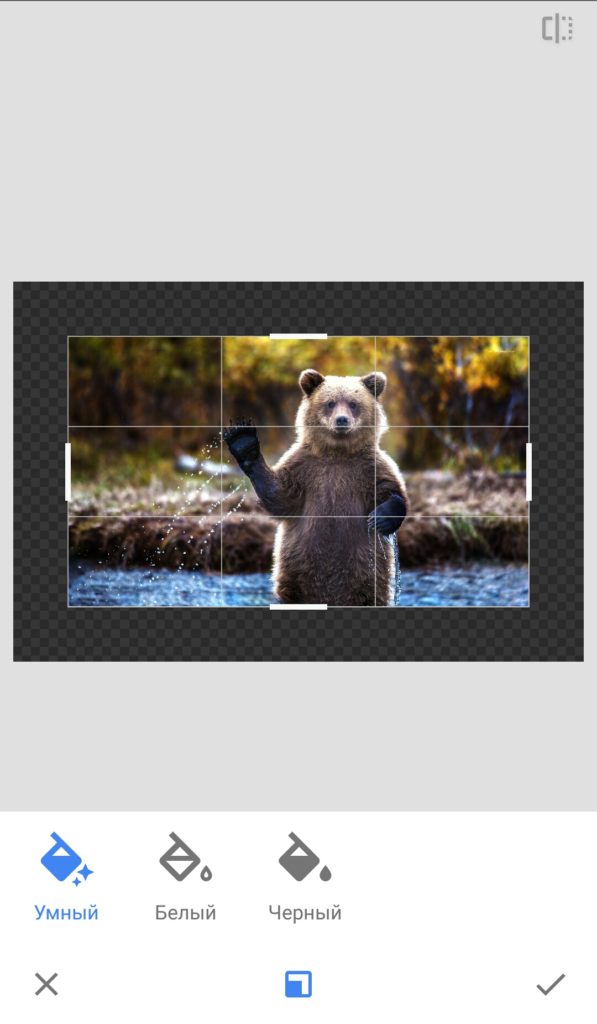
Правда, если сильно увеличить изображение — функция может сработать не совсем корректно и получится что-то вроде этого:
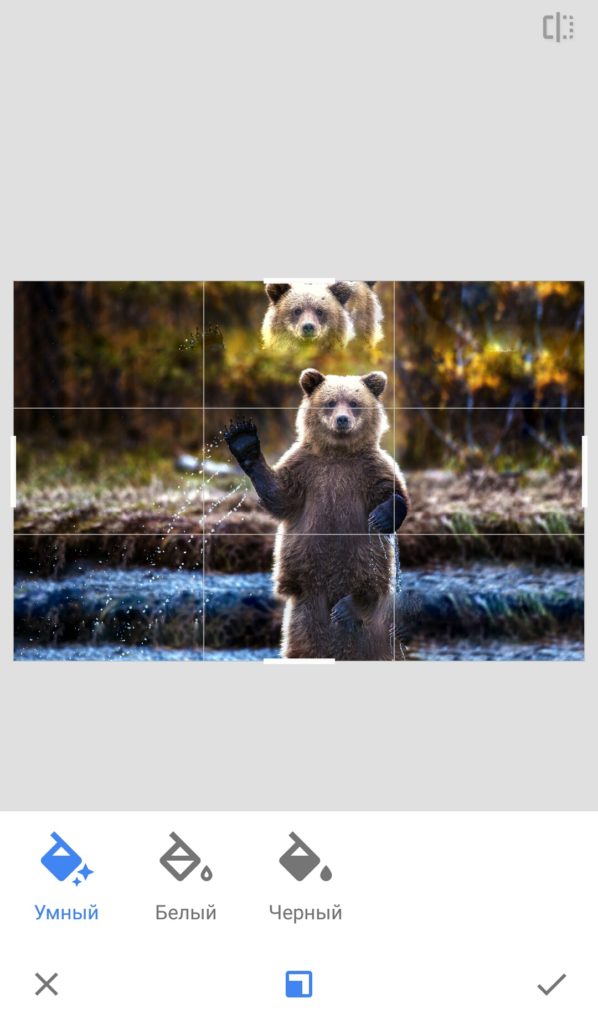
Фильтры
В Snapseed довольно много классных фильтров. Их можно найти во вкладке «Инструменты». Вот их список:
- эффект HDR,
- блеск софита,
- драма,
- винтаж,
- крупное зерно,
- ретро,
- гранж,
- черно-белое,
- нуар.
В каждом из этих фильтров есть набор эффектов с готовыми настройками. Например, перейдя в «Инструменты» → «Нуар», мы увидим 14 готовых фильтров.
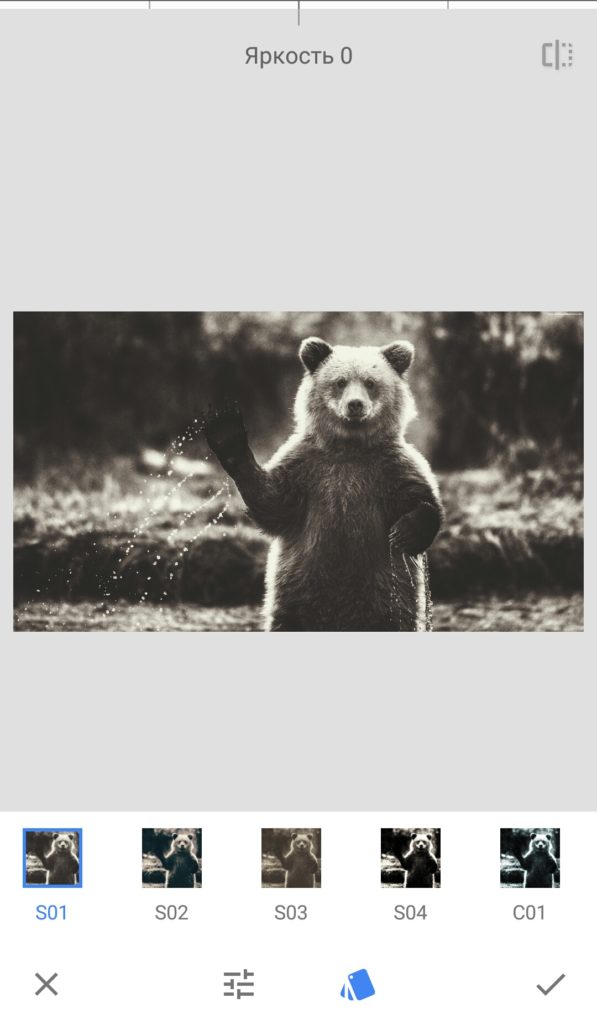
Можно воспользоваться ими, или поэкспериментировать самому и подобрать нужные настройки параметров фильтра. Для этого проведите пальцем вверх или вниз, чтобы выбрать параметр. Проведите влево или вправо для изменения настроек.
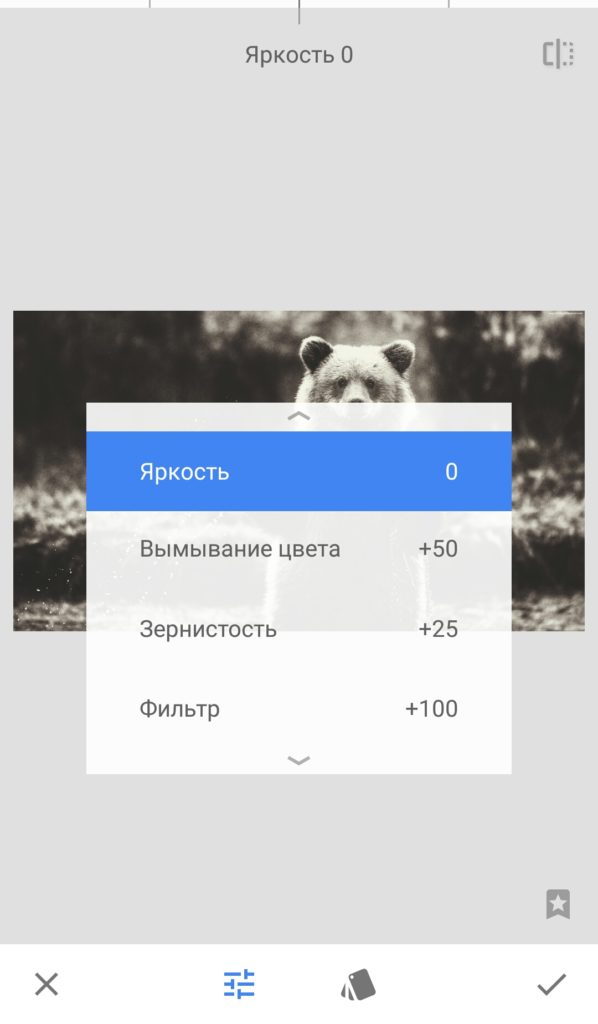
В фильтрах «Ретро» и «Гранж» можно применять случайные настройки к стилю фильтра.
Например, перейдите в «Инструменты» → «Ретро». Выберите любой стиль из 13 вариантов. На выбранном стиле появится значок с двумя стрелочками. Нажмите на него, чтобы применить случайные настройки фильтра.
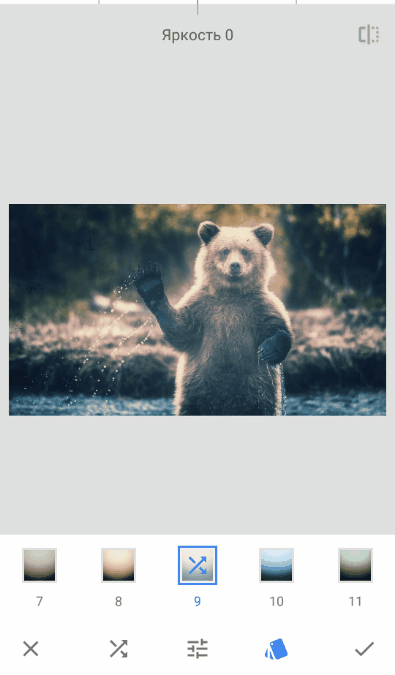
Также можно применить случайный эффект с помощью значка со стрелочками внизу экрана.
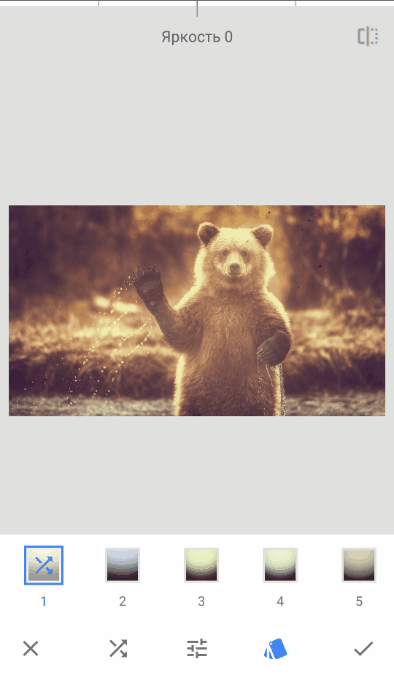
То же самое можно сделать и с фильтром «Гранж».
Кстати, в настройках фильтра «Гранж» есть параметр «Стиль». В нем можно выбрать нужную цветовую гамму из 1500 вариантов.
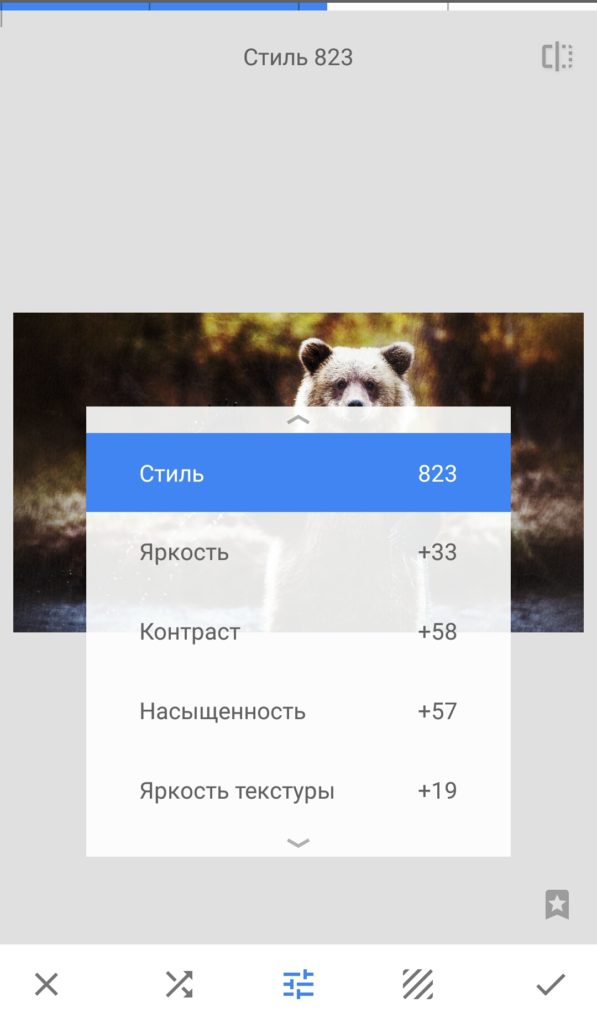
Добавление текста на фото в Snapseed
Snapseed предлагает 38 вариантов оформления текста. В зависимости от выбора стиля меняются шрифты и разбивка на строки.
К сожалению, рукописные шрифты доступны только с английскими буквами, но разнообразие вариантов выручает — вы точно подберете что-то интересное. Пожалуй, это самый элегантный набор стилей для надписей среди всех популярных графических приложений.

Можно настраивать цвет подложки, при этом цвет текста изменяется для контраста с ней.

Можно изменять прозрачность.
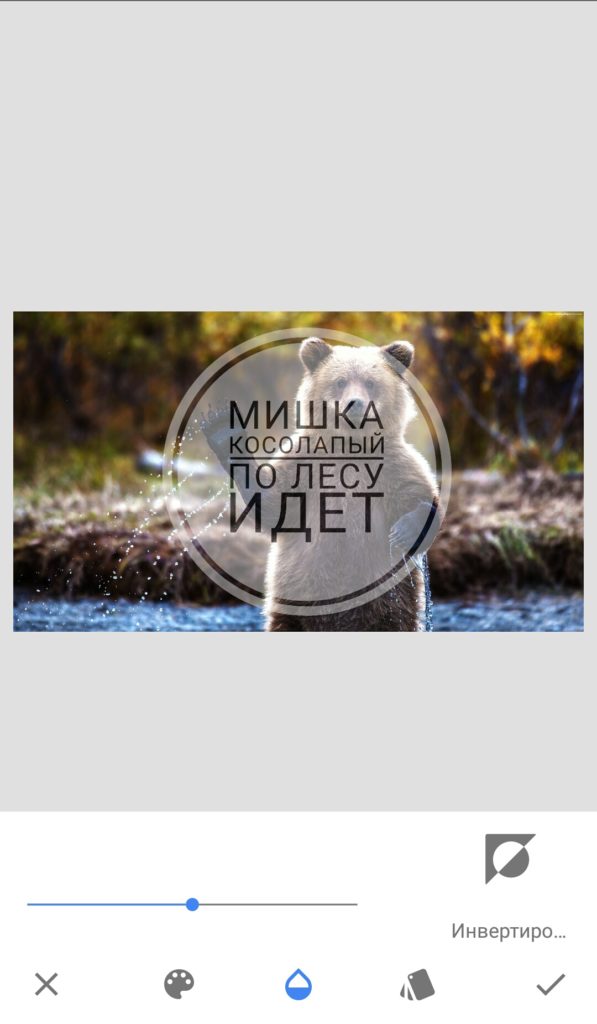
А еще блок с текстом можно инвертировать: картинка отобразится внутри подложки или букв текста, а остальное пространство будет залито цветом.

Рамки для фото
Финальным штрихом в обработке изображения может быть стильная рамка. В Snapseed есть 23 рамки. Некоторые из них доступны в разных вариантах. Чтобы посмотреть все варианты, нажмите еще раз на значок рамки, на котором появились две стрелочки.

Работа с портретами
В Snapseed есть несколько инструментов для обработки портретных фото. Возьмем для примера эту фотографию:
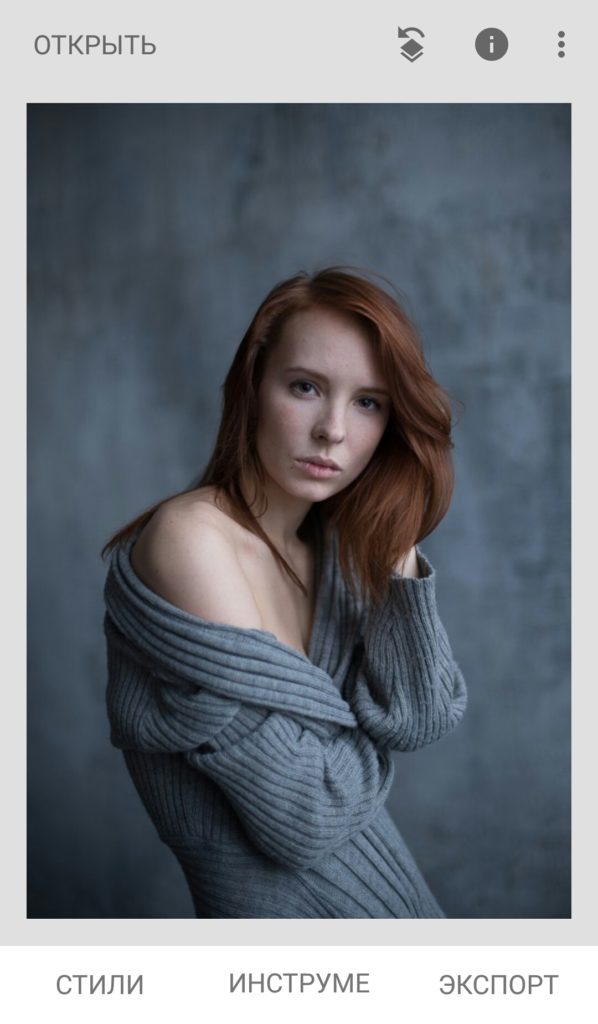
Посмотрим, что предлагает нам Snapseed.
Инструмент «Портрет»
Тут можно выбрать 1 из 9 готовых фильтров. Можно настроить коррекцию светотени, сглаживание кожи и осветление глаз.

Также можно изменить оттенок лица — сделать его бледнее или темнее.

Инструмент «Положение головы»
Что можно настроить тут:
- Положение головы. Просто подвигайте пальцем в стороны, чтобы подобрать идеальное положение.
- Размер зрачков.
- Улыбку.
- Фокусное расстояние.
Вот как это выглядит:
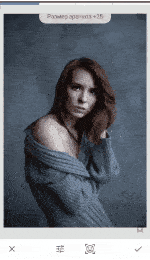
«Размытие»
При выборе инструмента «Размытие» Snapseed автоматически определяет лицо и оставляет нетронутой область вокруг него. Весь остальной фон размывается.
Можно настроить интенсивность размытия, перехода и виньетки (рамки).
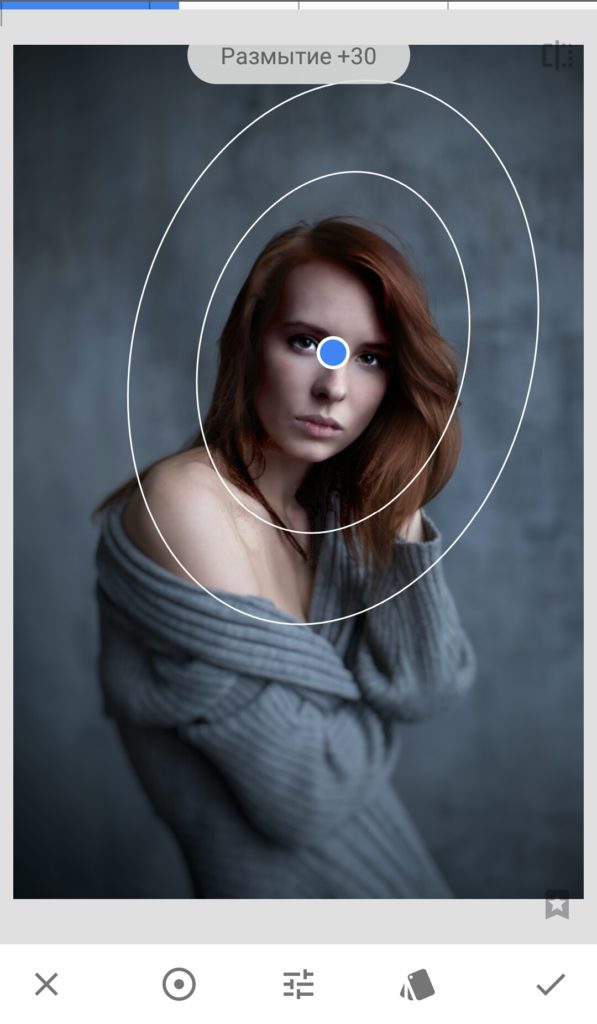
Также при обработке портретов можно использовать инструмент «Кисть»: для осветления или затемнения лица или других областей фото.
Сохранить фото в Snapseed
После финальных штрихов самое время сохранить обработанное фото. Для этого нужно на главном экране перейти в меню «Экспорт». В Snapseed доступно несколько вариантов сохранения:
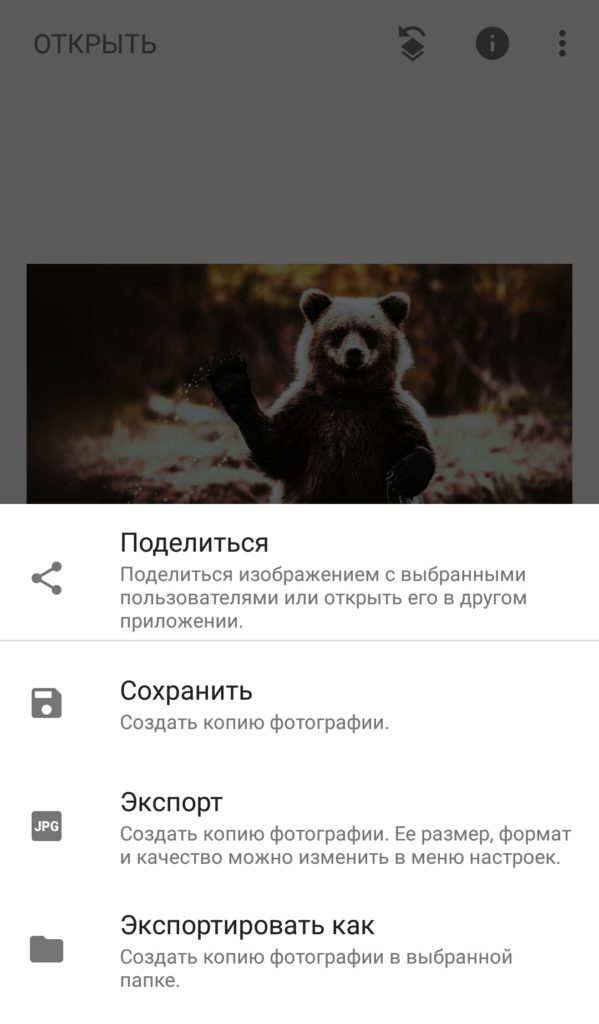
Сохранить. Сохраняется копия исходного изображения. Размер и качество — как у исходного изображения (учитывая обрезку). Например, если фотография была в формате JPG и разрешении 1920х1080, и вы его не кадрировали, то сохраненное фото будет иметь такие же параметры.
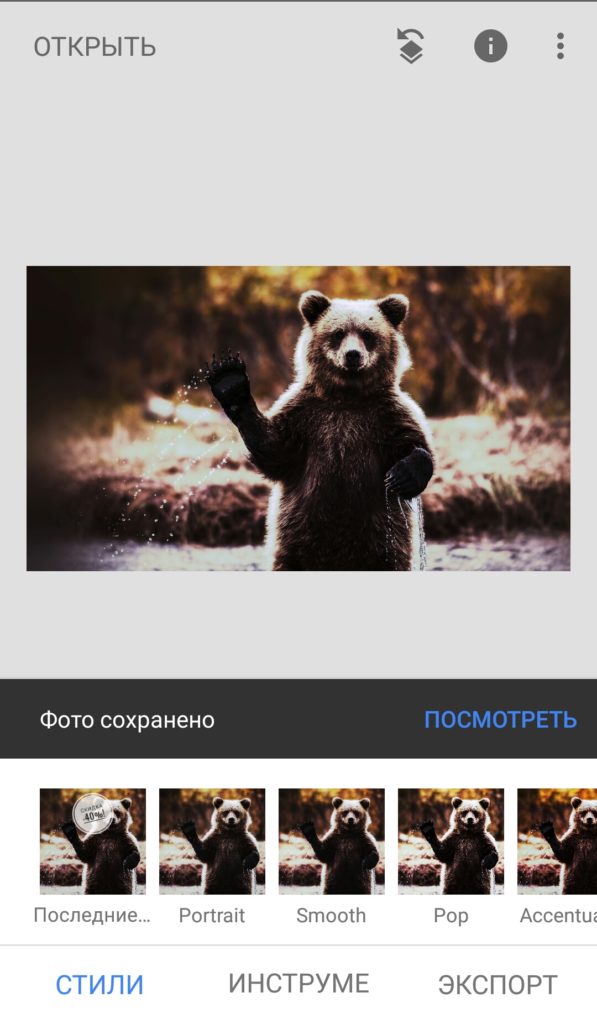
Экспорт. Создается копия изображения со всеми примененными фильтрами. Вес фото увеличится — если вы указали в настройках максимальное качество. Новое фото будет сохранено в папку Snapseed.
Экспортировать как. Тут можно выбрать папку для сохранения на устройстве или Google Диске.
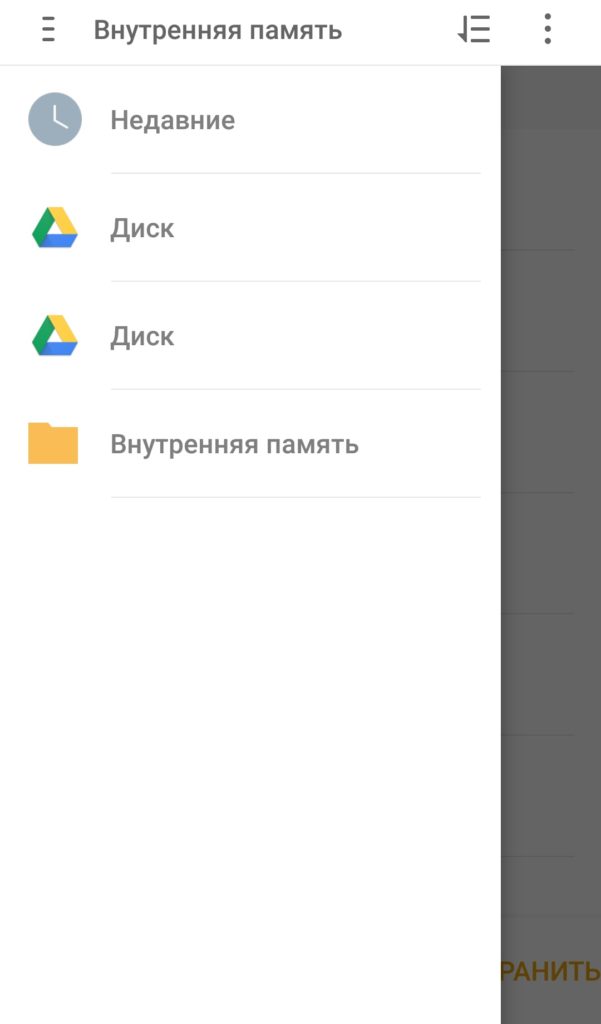
Поделиться. Можно прямо из приложения опубликовать фотографию в одной из подключенных соцсетей. Например, в Instagram или ВКонтакте. Также можно переслать фото в мессенджере или по e-mail.
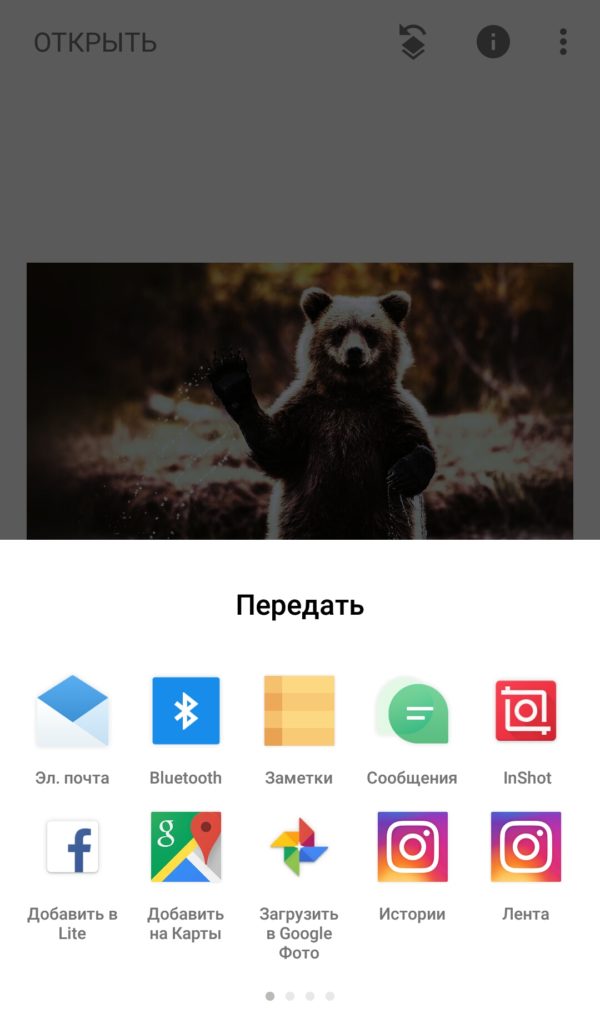
В Snapseed для iOS есть свои особенности сохранения файлов. Тут можно выбрать Save (Сохранить), Save a copy (Сохранить копию) и Export (Экспортировать).
При простом сохранении программа запишет картинку поверх исходной. Сохранение копии, соответственно, позволит вам сделать копию (в папке Snapseed) и оставить оригинал нетронутым. При этом в обоих случаях сохраняется также история изменений, и вновь открытый файл можно будет «откатить» на несколько фильтров. А при экспорте вы получите простой JPEG без слоев.
Заключение
Snapseed — мощный редактор для устройств на iOS и Android. С его помощью можно обрабатывать фото любого стиля и формата: от пейзажных до портретных. А возможность сохранять свои наборы фильтров и параметров коррекции пригодится тем, кто следит за единой визуальной концепцией своего Instagram-аккаунта.
blog.promopult.ru
Snapseed: полный гид по одному из мощнейших фоторедакторов для Android и iOS
Первые шаги
Пользоваться Snapseed довольно легко. Сразу после открытия приложение предложит вам выбрать фотографию из галереи. И вы перейдёте к редактированию снимка, где увидите три вкладки: «Стили», «Инструменты» и «Экспорт».

«Стили» представляют собой набор фильтров, которые можно применить к вашему снимку. Настраивать стили вручную в Snapseed, к сожалению, нельзя.
Но их можно создавать. Достаточно отредактировать изображение и выбрать функцию «Сохранение настроек». Чтобы её найти, просто прокрутите полоску со стилями до конца и нажмите на иконку со знаком плюс. После этого можно будет применить новый фильтр к любому изображению.
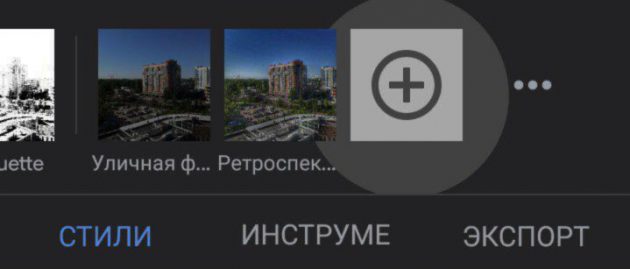
Если вы захотите поделиться своим стилем, воспользуйтесь QR-кодом. После его сканирования устройство автоматически накладывает сохранённый стиль на изображение. Эта функция расположена в меню «Редактирование набора фильтров».
Прежде чем обрабатывать изображение, не забудьте заглянуть в настройки. Там можно выбрать тёмную тему оформления и изменить параметры экспорта и публикации.
Если вы хотите получить максимальное качество при сохранении снимка, не забудьте выбрать в пункте «Качество и формат» PNG либо JPG 100%.
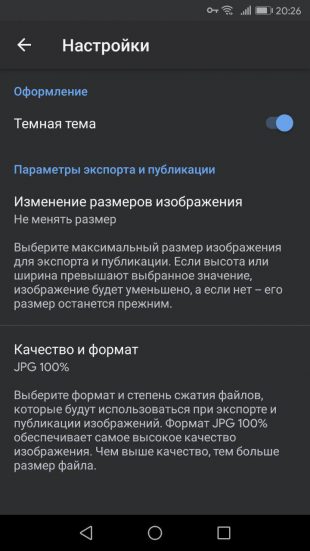
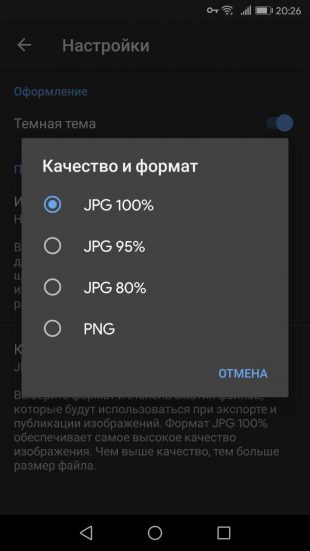
Инструменты
В Snapseed есть всё необходимое для базовой коррекции снимка: кадрирование, поворот изображения, двойная экспозиция, добавление текста и многое другое.
Каждый инструмент имеет свои параметры. Чтобы настроить изображение, например, в инструменте «Коррекция», надо прокрутить экран по горизонтали и изменить яркость, контраст, световой баланс и светлые участки.
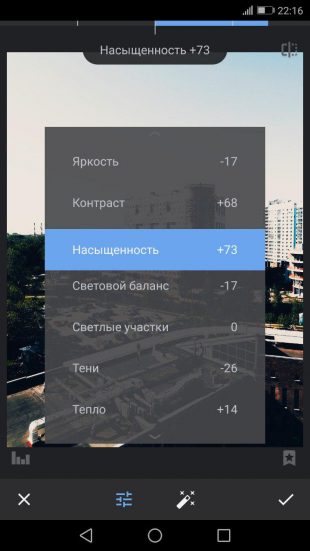
Нажмите на галочку, когда будете готовы перейти к другому инструменту. Если вы захотите исправить какой-то шаг, воспользуйтесь кнопкой «Редактировать набор фильтров», которая расположена в правом верхнем углу. В меню «Посмотреть изменения» вы можете отредактировать все ваши действия, повторять определённые эффекты или же удалять их.
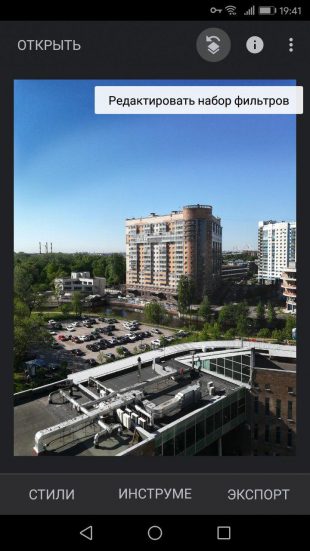

Во многих инструментах Snapseed есть готовые фильтры, которые уже имеют свои автонастройки. Например, откройте инструмент «Кривые» и перейдите к окну со стилями. Их много. Так что посмотрите все и найдите самый подходящий.
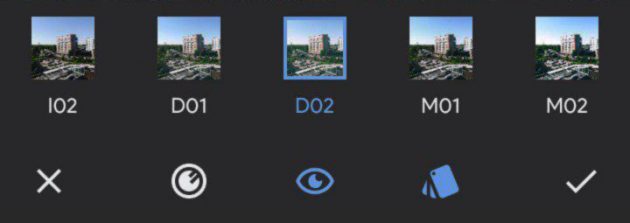
То же самое можно выполнить с инструментом «Крупное зерно». Именно тут находятся все самые красивые фильтры Snapseed. Некоторые из них по качеству могут сравниться с набором другого популярного редактора VSCO. Просто поставьте зернистость на ноль и выберите стиль.
Наложение маски
Очень интересная функция, которая позволяет убрать или усилить какой-либо эффект в определённом месте на снимке.
В меню «Редактирование набора фильтров» выберите нужное действие и нажмите на кнопку «Наложение маски». Всё, что нужно сделать дальше, — это отрегулировать силу вашего инструмента (в нашем случае инструмент «Эффект HDR») и провести пальцем по тем местам, где требуется маска.
Если выбрать в меню режим «Применить маску», эти места окрасятся красным.
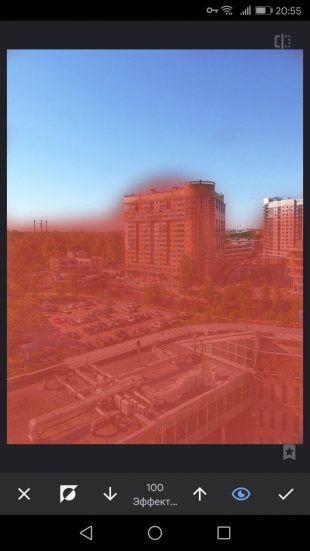
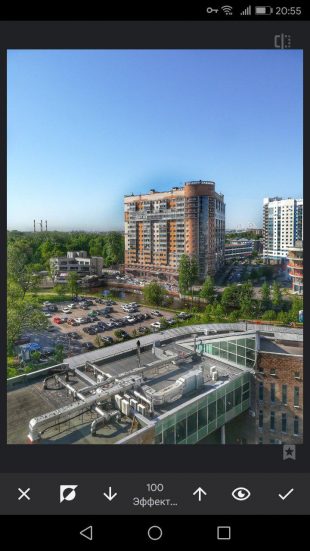
Добавление текста
Достаточно выбрать одноимённый инструмент и набрать на клавиатуре то, что вы хотите увидеть на вашей фотографии. Вариантов стилей и шрифтов довольно много, поэтому просмотрите все и выберите самый подходящий. Там же перейдите к выбору цвета вашего текста.
В меню «Непрозрачность» можно инвертировать текст. Фотография поместится внутри букв, а остальной экран будет залит тем цветом, который вы выбрали для текста. Это может пригодиться тем, кто хочет быстро сделать логотип.
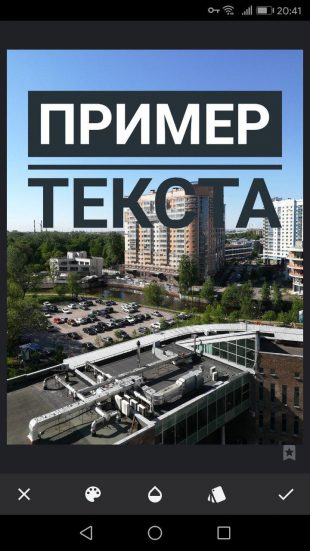

«Наложение маски» позволит вам скрыть часть текста или убрать его на задний план. Просто поставьте эффект инструмента «Текст» на цифру 0, а дальше аккуратно закрасьте маской ту часть, что должна находиться впереди.
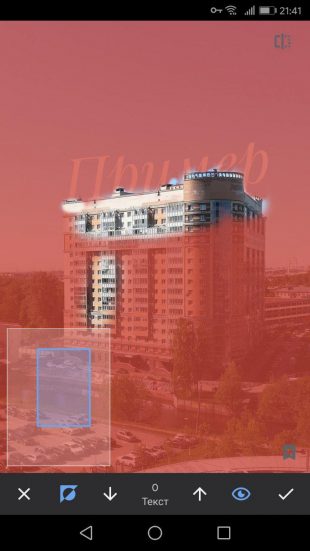

Кадрирование, перспектива и расширение
Каждый из этих инструментов позволит вам изменить размер или формат изображения, а также скрыть ненужные элементы (это могут быть деревья или уголки домов).
Если в инструменте «Кадрирование» вы просто выбираете нужный вам размер изображения, то «Перспектива» поможет вам исправить искажённую перспективу на снимке. Используйте жесты перетаскивания и масштабирования, и приложение автоматически заполнит пустые края снимка.
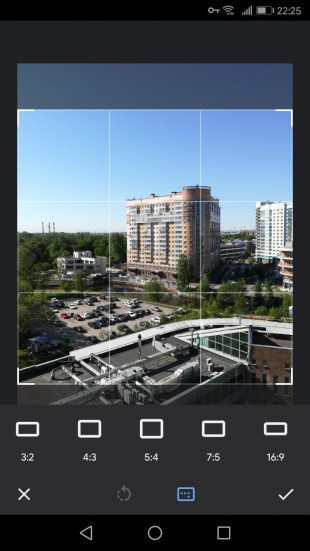

Инструмент «Расширение» автоматически увеличивает вашу фотографию и выравнивает горизонт. В нём вы можете выбрать три режима заливки: «Умный», «Белый» и «Чёрный». Вот только первый не всегда корректно справляется с задачей. Так что лучше использовать обычную белую заливку.
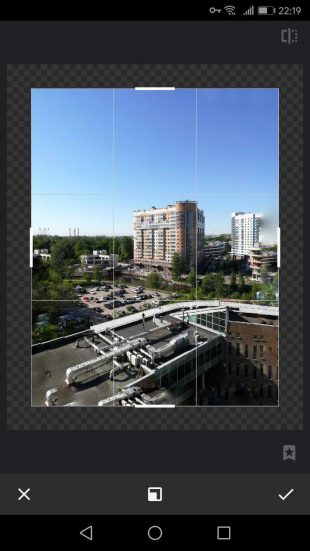
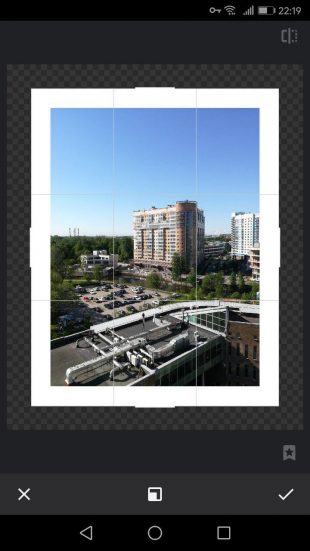
Обработка портретов
Для этого Snapseed предлагает вам пять инструментов. Первый так и называется — «Портрет». Тут находятся несколько стилей освещения лица. Также можно изменить коррекцию светотени, сглаживание кожи и осветление глаз для более заметного блеска.
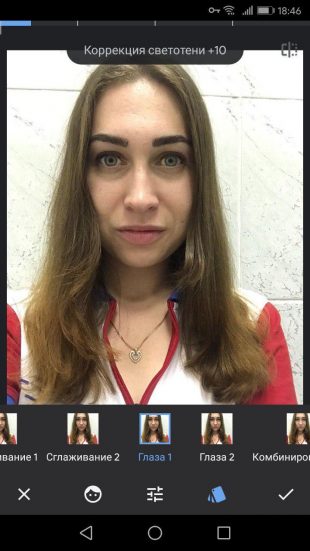
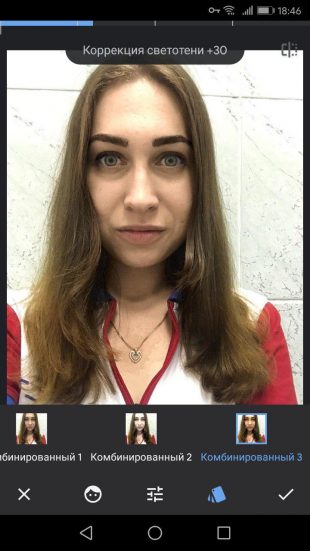
Пригодится и инструмент «Положение головы». Просто медленно перемещайте палец по экрану устройства, и вы сможете выбрать идеальный ракурс.
А ещё в этом инструменте можно поменять размер зрачков и кончики рта. Идеально для тех, кто хочет украсить снимок улыбкой.

«Размытие» позволит скрыть ненужные детали на снимке. Snapseed автоматически определяет эллиптическую область вокруг лица и оставляет её нетронутой, а всё остальное размывает.
Если вы хотите получить эффект боке, не забудьте оставить в фокусе достаточно деталей. Так вы избежите эффекта зависания в пространстве, а ваша фотография станет более профессиональной.
С помощью «Точечной коррекции» можно избавиться от небольших недостатков на лице или замазать лишний фрагмент, а инструмент «Кисть» сделает ваш снимок ярче либо, наоборот, темнее.
Сохранение фотографии
В меню «Экспорт» вам предложат сохранить копию изображения и выбрать подходящую папку. Там же можно поделиться изображением через любое приложение на вашем устройстве.
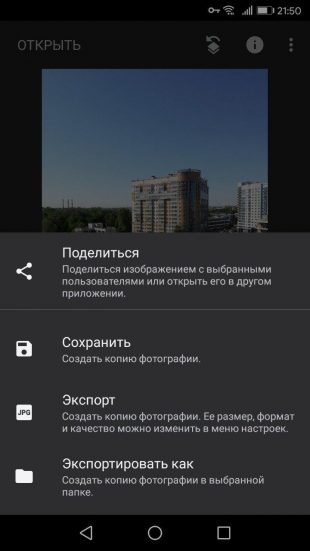
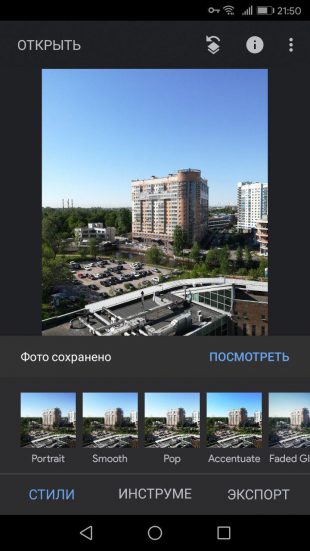

Цена: Бесплатно

Цена: Бесплатно
Читайте также
lifehacker.ru
Приложение Snapseed полный обзор возможностей
Программа Снапсид — что это? Такое название носит продвинутый фоторедактор, за поддержку которого отвечает корпорация Google. Он позволяет довольно легко обрабатывать загруженные изображения и собственные снимки, убирать различные недостатки, добавлять эффекты, накладывать фильтры и многое другое. По своим возможностям приложение сравнимо со всеми известным Фотошопом.
Особенности
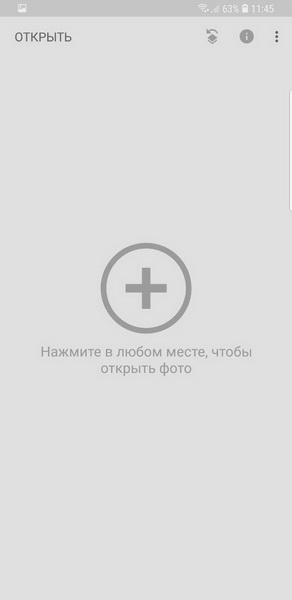
Данный фоторедактор примечателен тем, что в нем объединены широкие функциональные возможности с дружелюбным интерфейсом. Само приложение будет плавно работать даже на старых устройствах. Достигнуто это благодаря отличной оптимизации, ведь разработка ведется программистами Google.
Пользователи программы Snapseed выделяют следующие ее достоинства:
- Бесплатный вариант распространения. Кроме того, в приложении совсем нет рекламы.
- Простота использования и легкость обучения. Разобраться в основных функциях можно за несколько часов.
- Удобная система слоев, похожая на Photoshop.
- Богатый выбор инструментов для всевозможных операций над изображением. Их количество на данный момент равняется 28 единицам.
- Чтение файлов в формате RAW.
- Интеграция с различными приложениями и социальными сетями. Отредактированную картинку можно сразу же опубликовать в Instagram.
- Богатая библиотека фильтров.
Но и недостатки у Снапсид тоже присутствуют. Вот основные из них:
- Отсутствие функции выделения объектов на фотографии.
- Невозможность сохранения отредактированной картинки как отдельного проекта, чтобы потом продолжить работу с ней.
- На небольшом экране не всегда удобно выполнять определенные действия.
- Отсутствие официальной поддержки Windows и Mac OS.
По списку можно понять, что существенных минусов у программы нет. Разумеется, полностью заменить Фотошоп через нее не выйдет. Но основные операции над фотографиями в данном фоторедакторе проделать получится. Главное — освоить азы его использования.
Доступность
Скачать бесплатно Snapseed можно для смартфонов и планшетов с iOS или Андроидом. А вот платформы Виндовс Фон и BlackBerry OS разработчики обошли стороной. Аналогичная ситуация и с версией для компьютера и ноутбука. Но возможность запуска приложения на Маке или Windows все же есть.
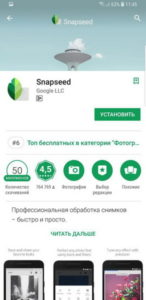
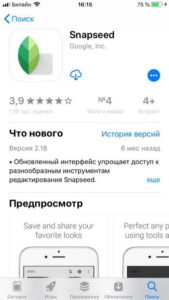
Использование фоторедактора на ПК
Для операционных систем Windows и Mac OS существуют специальные программы, эмулирующие работу Android. С помощью такого ПО выйдет запустить мобильное приложение на ПК. Проще всего воспользоваться BlueStacks.
Загрузить версию программы для нужной ОС вы можете с нашего сайта. Процедура установки во всех случаях стандартная. При первом запуске нужно залогиниться под «учеткой» Google. Потом остается только загрузить Snapseed и заняться редактированием фотографий.
Другие статьи
download-instagram.ru
Как использовать Snapseed для Windows
Необходимость в редактировании фотографий в современном мире у владельцев смартфонов и планшетов появляется довольно часто. Ведь снимок можно сделать в любой момент, но далеко не всегда он выйдет полностью удачно. В таких ситуациях помогут мобильные приложения. Snapseed — превосходный фоторедактор для Андроид и iOS. Но вот официальной его версии для ПК не предусмотрено. А как запустить Snapseed для Windows 10? Разберемся с этой задачей детально.
Использование приложения на «десятке»
На данный момент разработкой Снапсид занимаются программисты компании Google. Они ориентированы на выпуск версий приложения для актуальных мобильных платформ. При этом компьютеры и ноутбуки полностью игнорируются.
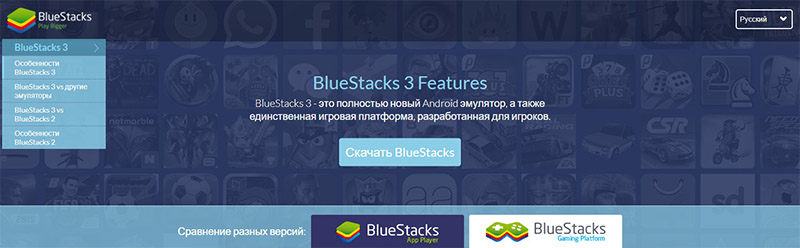
Но запуск фоторедактора Snapseed на Windows все же имеется, хоть он и не считается официальным. Использование мобильных приложений на компьютере становится возможно через эмулятор Android. Разумеется, софт получится открыть только от этой мобильной платформы, с iOS так сделать не получится.

Инсталляция и настройка
Первым делом нужно определиться, каким эмулятором Андроид вы будете пользоваться. Для этих целей отлично подойдет BlueStacks. Программа распространяется бесплатно, отличается нетребовательностью к техническим характеристикам ПК и хорошим быстродействием.
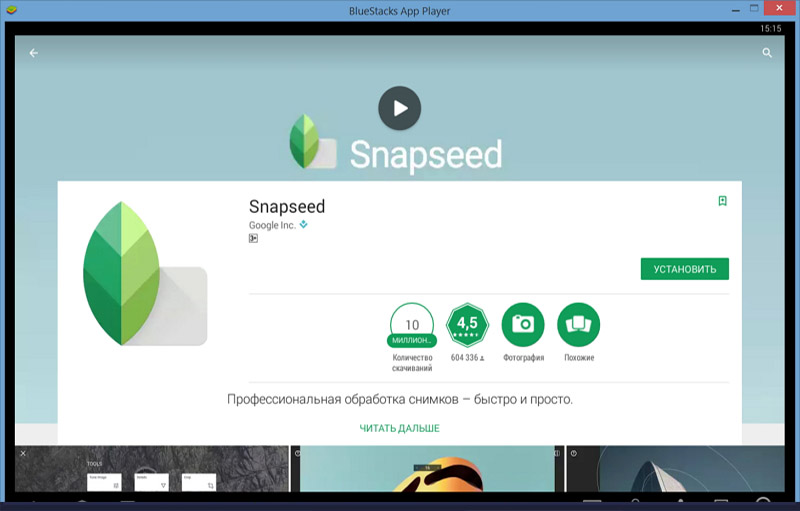
Устанавливается она так:
- Загрузите инсталляционный файл BlueStacks с нашего сайта.
- Откройте его.
- Чтобы самостоятельно выбрать каталог, кликните на «Изменить путь установки», а потом на «Папка». Если в этом нет необходимости, то переходите к следующему шагу.
- Нажмите на кнопку «Установить сейчас».
- Начнется процедура распаковки файлов, дождитесь ее окончания.
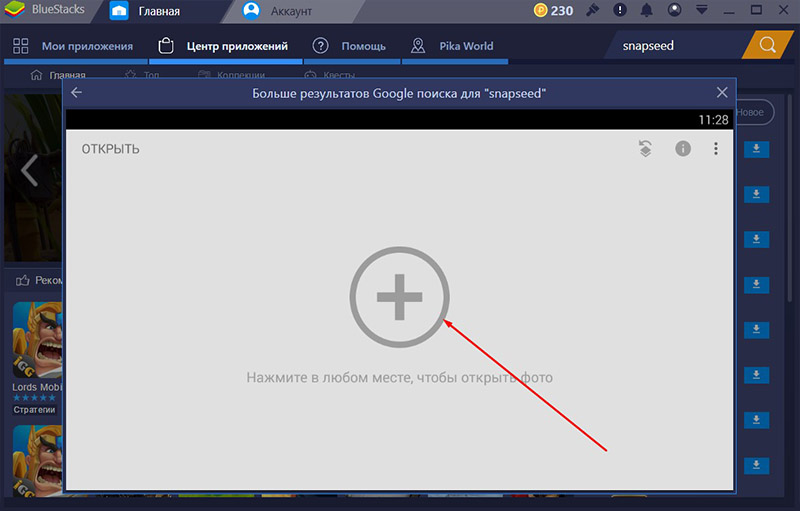
Как только полоска заполнится, кликните ЛКМ по «Завершить». Начнется запуск эмулятора, который может продлиться несколько минут. Точная длительность процедуры зависит от производительности компьютера.
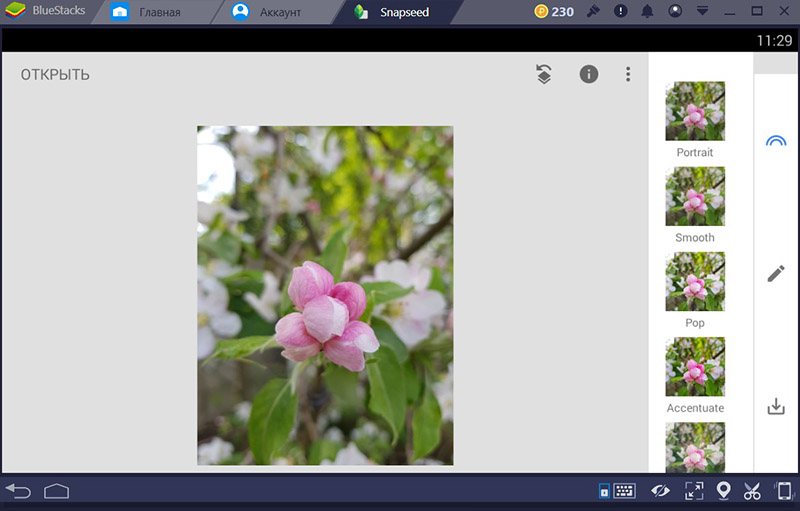
Следующий шаг — авторизация в аккаунте Google, здесь ничего сложного нет. Далее, в поисковую форму впишите Snapseed и загрузите приложение из магазина Google Play. Для этого кликните по надписи «Установить», а потом по «Принять». Чтобы открыть его, нажмите соответствующую кнопку на той же странице.
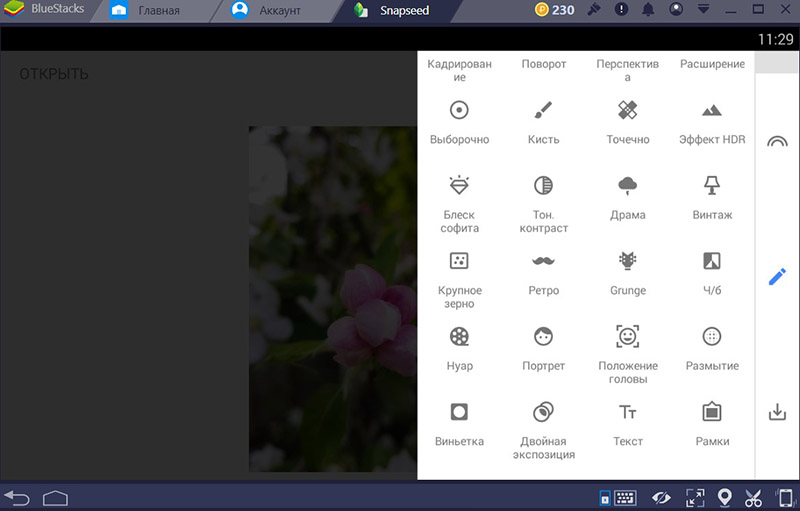
Теперь вы сможете пользоваться Snapseed для компьютера на Windows 10. Управление интуитивно-понятное, но в этом случае вместо сенсорного экрана выступает курсор мыши. Для изменения масштаба фотографии зажмите Ctrl и покрутите колесико.
@download-instagram.ru
Другие статьи
download-instagram.ru
Как пользоваться Snapseed на мобильном устройстве
Мобильные гаджеты открывают нам целый мир в кармане. С их поддержкой возможно создание музыки, монтаж видеороликов и огромное количество других творческих занятий. Отдельного упоминания заслуживает обработка фотографий. Нередко для этого выбирают Snapseed. Он отличается своим удобством и функциональностью. И раз уж речь зашла про приложение Snapseed, как пользоваться им? Для начала разберемся с основными моментами.
Нюансы использования
Для начала необходимо установить фоторедактор на ваш телефон или планшет. Как только вы его включите, тапните по любому месту на экране для перехода в галерею. Здесь следует выбрать фотографию, изменение которой планируется.
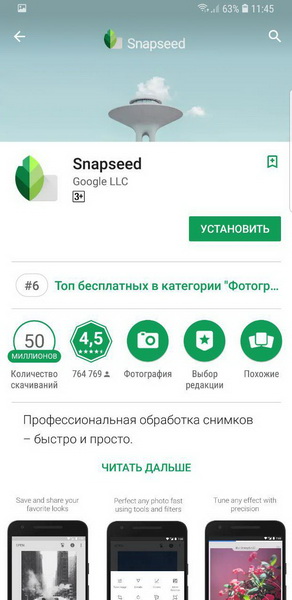
Сразу же разберемся с основным интерфейсом Snapseed. Он включает в себя нижнее и верхнее меню. Начнем ознакомление с первым. Там расположены следующие вкладки:
- Стили. Здесь отображаются различные маски (их еще называют фильтрами) для быстрой обработки снимков.
- Инструменты. Тут содержится широкий выбор различных инструментов для редактирования. Большая часть действий будет производиться именно отсюда.
- Экспорт. Раздел посвящен разным вариантам сохранения результата, например, выгрузке измененной картинки в Instagram. Когда вы закончите редактировать фото в Снапсид, переходите сюда.
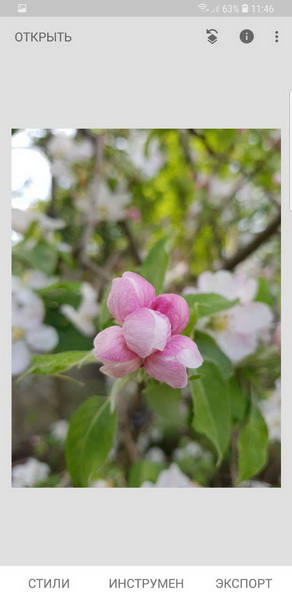
В верхнем меню имеется три пиктограммы. Первая вызывает окно с переходом к слоям и функциям отмены или повтора действия. Вторая открывает информацию об изображении, куда входит его название, размер и разрешения. А третья служит для отображения контекстного меню с возможностью входа в настройки.
Детальный разбор отдельных инструментов фоторедактора и инструкции по выполнению различных операций, например, удаление людей с фотографии, вы можете прочитать на нашем сайте.
Рекомендации
Мы подготовили для вас несколько рекомендаций, как работать в Snapseed:
- Действия над отдельными объектами стоит выполнять при максимальном увеличении.
- Если какая-либо операция прошла неудачно, сразу же откатитесь.
- Редактировать фотографию необходимо в один сеанс, сохранить ее как проект невозможно.
- Не забывайте о том, что с черно-белым изображением работать, как правило, проще.
- Проще всего убрать предмет с изображения через инструмент «Точечно».
- «Выборочно» позволяет подкрутить яркость, контраст и аналогичные параметры для отдельных участков фото, выделив их или затемнив.
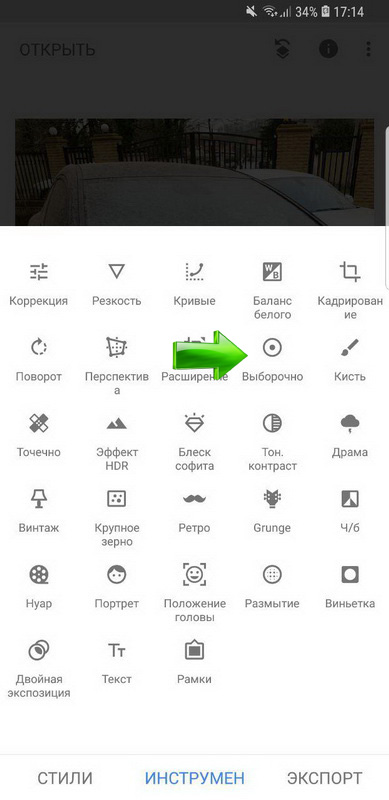

@download-instagram.ru
Другие статьи
download-instagram.ru
Обработка имеет значение или Покоряем Snapseed!
Продолжаю серию своих авторских публикаций по фотографии. За почти десятилетнюю историю занятия фотографией у меня накопилось много материалов, интересных советов и полезных практик. Буду рада, если мои опыт и знания в области фотографии пригодятся кому-нибудь из вас и позволят делать еще более привлекательные снимки.
В моей статье «Как сделать хороший кадр, когда под рукой есть только смартфон?» мы говорили с вами о том, как с помощью камеры мобильного телефона получить красивую фотографию. И одной из рекомендаций, которые я вам дала, была обязательная постобработка фото в графическом редакторе для получения еще более привлекательной картинки. И рекомендовала для этих целей использовать приложение Snapseed*.
*Мобильное приложение Snapseed — топовая программа среди бесплатных и многих платных по обработке фото прямо на телефоне. Удобный, отзывчивый интерфейс, богатый функционал, быстрая работа. Скачайте приложение на телефон абсолютно бесплатно и пользуйтесь в удовольствие!
И сегодня я предлагаю на конкретном примере разобрать последовательность действий в приложении Snapseed. Вы увидите, как несложная постобработка в мобильном редакторе может значительно улучшить фотографию. Для наглядного сравнения одно и то же фото разделено на «до» и «после». Фотография сделана на мобильный телефон.

Описание и последовательность действий по обработке фото в Snapseed*:
- Тональный контраст: высокая яркость +15, средняя +30, низкая +15.
- Драма: пресет «Яркий 1», интенсивность +75, насыщенность -25.
- Коррекция: контрастность +25, насыщенность +20, световой баланс +20.
- Кисть: экспозиция +10 и насыщенность +10 применены на область с лентой.
- Резкость: структура +15, резкость +40.
- Виньетка: яркость внешней области -50.
- Размытие: по вашему желанию.
*Данные действия могут быть применены в качестве универсального алгоритма к любой из ваших фотографий (с разумными изменениями по вашему вкусу и в соответствии с вашей авторской задумкой).
И в завершении этой статьи дам вам еще несколько простых советов по обработке фотографий в Snapseed.
- Не бойтесь «дергать» ползунки контрастности, яркости, насыщенности, резкости и т.д. Ищите подходящие значения для конкретного снимка, но избегайте крайних значений, иначе вы рискуете испортить картинку.
- Сохраняйте разные версии обработки одной и той же фотографии, чтобы потом сравнить и выбрать лучшую. Помните, что программа не меняет исходное фото, а записывает последовательность действий, и в будущем вы всегда можете вернуться к этой фотографии, чтобы внести туда изменения.
- Найдите и сохраните свой универсальный алгоритм для обоработки ваших фото. Вы можете создать несколько разных последовательностей для разного рода фотографий: цветные фото, черно-белые, фото в низком ключе, фото в высоком ключе и т.д.
- И помните правило хорошего фотографа, которое гласит: «Любая отснятая фотография, пусть даже самая шедевральная на первый взгляд, должна пройти пусть минимальную, но постобработку в редакторе!» И вы увидите, как она заиграет по-новому!
Дерзайте и экспериментируйте! Желаю красивых снимков! И до новых встреч на страницах моих публикаций!
П.С. Я не претендую, что все вышесказанное является непреложной истиной, я лишь делюсь с вами тем, что знаю и успешно применяю на практике сама. Принимать или не принимать мои советы в работу — решать вам и только вам. Однако, я надеюсь, что некоторые из вас почерпнут для себя что-то новое и интересное. Заранее благодарю за добрую обратную связь.
Внимание! Распространение, копирование и публикация материалов в интернете и печатных изданиях, а также передача их третьим лицам без согласия автора недопустимы. Спасибо за понимание!
www.livemaster.ru