Способы сжатия текста / Памятки / Справочник по русскому языку 5-9 класс
Краткое изложение текста требует сжатия содержания, не искажая его основной мысли и идеи.
Выделяют основные приёмы сжатия текста:
► Исключение
вводных слов;
однородных членов предложения;
повторов;
однотипных примеров;
риторических вопросов и восклицаний;
цитат;
деталей, которые не влияют на ход авторской мысли;
пояснений;
рассуждений;
описаний;
слов, предложений, которые могут быть удалены без ущерба для содержания.
При исключении необходимо:
Выделить главное с точки зрения основной мысли текста, затем убрать ненужные подробности и детали.
Объединить полученное, используя основные средства связи между предложениями.

Пример: На поляне, у лесного разлившегося ручейка, весело играют смешные, неуклюжие медвежата. — На поляне весело играют неуклюжие медвежата. (И. Соколов-Микитов)
парцеллированных (намеренно расчленённых на смысловые части) предложений;
ряда предложений;
связанных одной мыслью частей предложений;
конкретных, единичных фактов, событий, явлений.
При обобщении необходимо
Найти в тексте мелкие, единичные факты.
Найти в них общее.
Объединить эти факты на основе общего.
Сформулировать получившееся предложение.
Пример: Надев лыжи, он подпрыгнул несколько раз, похлопал лыжами по снегу, взметая пушистую порошу, потом проверил крепления у неё, и они потихоньку двинулись. — Надев лыжи и проверив крепления, они потихоньку двинулись.
(Ю. Казаков)
► Замена
однородных членов обобщающим словом;
сложного предложения — простым;
части предложения или ряда предложений общим понятием или выражением;
прямой речи — косвенной;
части текста — одним предложением;
части предложения местоимением и т.д.
При замене необходимо
Найти слова, смысловые части или предложения, которые можно сократить с помощью замены обобщающим словом, простым предложением и т.д.
Сформулировать получившееся предложение.
Пример: В вагоне электрички было тесно от рюкзаков и лыж и шумно: все кричали, звали друг друга, с шумом занимали места, стучали лыжами. — В вагоне электрички было тесно и шумно. (Ю. Казаков)
Примечание
Один и тот же приём сжатия можно использовать как в одной микротеме, так и в целом тексте.
При сжатии исходного текста необходимо помнить, к какому типу речи относится исходный текст.
♦ Если тип речи — описание, то нельзя сокращать признаки, характеризующие предмет; можно сжать средства описания.
♦ Если тип речи — повествование, то действия, передающие развитие сюжета, следует сохранить, а сократить детали, описания, подробности.
♦ Если тип речи — рассуждение
, то аргументы сокращать нельзя, можно опустить примеры.
Пример 1.
Текст (отрывок из рассказа Ю.Казакова «Тихое утро»)
Ещё только-только прокричали сонные петухи, ещё темно было в избе, мать не доила коровы и пастух не выгонял стадо в луга, когда проснулся Яшка. Он сел на постели, долго таращил глаза на голубоватые потные окошки, на смутно белеющую печь. Сладок предрассветный сон, и голова валится на подушку, и глаза слипаются, но Яшка переборол себя. Спотыкаясь, цепляясь за лавки и стулья, стал бродить по избе, разыскивая старые штаны и рубаху. (69 слов)
Он сел на постели, долго таращил глаза на голубоватые потные окошки, на смутно белеющую печь. Сладок предрассветный сон, и голова валится на подушку, и глаза слипаются, но Яшка переборол себя. Спотыкаясь, цепляясь за лавки и стулья, стал бродить по избе, разыскивая старые штаны и рубаху. (69 слов)
(Ю.Казаков «Тихое утро»)
Применяем следующие способы сжатия текста:
1) упрощение:
Ещё только-только прокричали сонные петухи, ещё темно было в избе, мать не доила коровы и пастух не выгонял стадо в луга, когда проснулся Яшка. — Яшка проснулся очень рано.
2) исключение: исключение фрагмента предложения:
Сладок предрассветный сон, и голова валится на подушку, и глаза слипаются, но Яшка переборол себя. — Сладок предрассветный сон, но Яшка переборол себя.
Он сел на постели, долго таращил глаза на голубоватые потные окошки, на смутно белеющую печь. — Он сел на постели и долго смотрел на голубоватые окошки и белеющую печь.
— Он сел на постели и долго смотрел на голубоватые окошки и белеющую печь.
3) обобщение: замена однородных членов обобщающим наименованием:
Спотыкаясь, цепляясь за лавки и стулья, стал бродить по избе, разыскивая старые штаны и рубаху. — Спотыкаясь и цепляясь за мебель, он бродил по избе и разыскивал одежду.
► Возможный вариант сжатого текста
Яшка проснулся очень рано. Он сел на постели и долго смотрел на голубоватые окошки и белеющую печь. Сладок предрассветный сон, но Яшка переборол себя. Спотыкаясь и цепляясь за мебель, он бродил по избе и разыскивал одежду. (36 слов)
Пример 2.
Текст (по В. Солоухину)
Тишина — вот самый большой дефицит на земном шаре. Постоянное тарахтенье разнообразных автомобилей, тракторов, мотоциклов, поездов, самолётов, от шума которых современный человек не спасается даже в своём жилище, даже ночью оглушают планету и делают её малопригодной для жизни. Но это стоит нервов, нервов и нервов. И сердца. И психики. Поэтому наряду с тишиной становится дефицитной на земном шаре и валерьянка.
Но это стоит нервов, нервов и нервов. И сердца. И психики. Поэтому наряду с тишиной становится дефицитной на земном шаре и валерьянка.
Прибавьте к этому современные скорости, ядовитые газы, которые ежедневно вдыхает городской житель, прибавьте ощущение острого цейтнота, прибавьте переизбыток всевозможной информации. Прибавьте к этому скученность, обусловленную городами, и вы поймёте, почему в аптеке трудно натуральный валерьяновый корень.
Желая добыть корень подлинной дикой валерианы, я пошел в лес и там нашел ее, растущую в тени. Вот растение, которому в наш суматошный век истрёпанных нервов, изнурительных бессониц и сдвинутой с места психики надо бы поставить красивый памятник: валериана, подобно матери, успокоит и усыпит, вернет так необходимое всем нам душевное равновесие. (144 слова)
(По В. Солоухину)
Для сжатия этого текста следует:
текст разделить на абзацы;
вычленить существенную информацию;
используя уже известные способы сокращения текста, убрать второстепенную информацию;
объединить получившийся текст; отредактировать его, если в этом есть необходимость.

Возможный вариант сжатого текста
Тишина — самый большой дефицит на Земле. Шум транспорта, проникая в дома, даже ночью делает планету малопригодной для жизни. Но это стоит здоровья. Поэтому наряду с тишиной становится дефицитной на Земле и валерьянка.
Прибавьте к этому скорости, грязный воздух, спешку, нехватку времени, переизбыток информации, городскую скученность, и вы поймете, почему трудно купить натуральный валерьяновый корень.
Ему надо бы поставить памятник: валериана успокоит и усыпит, вернет так необходимое всем нам душевное равновесие. (70 слов)
Нельзя удалять:
авторский тезис;
аргументы автора, используемые им для доказательства основной мысли;
вывод автора.
Русский язык: к успеху шаг за шагом
ПРИМЕРЫ:
1. Замена придаточного определительного предложения синонимичным определением.
Замена придаточного определительного предложения синонимичным определением.
до сжатия
Небольшое помещение на втором этаже занимает фирма, которая предлагает своим клиентам туры по всем континентам и странам.
после сжатия
Небольшое помещение на втором этаже занимает туристическая фирма.
2. Замена придаточного обстоятельственного предложения деепричастным оборотом.
до сжатия
Когда читаешь дневник Никитина, то чувствуешь его беспредельную любовь к родине.
после сжатия
Читая дневник Никитина, чувствуешь его беспредельную любовь к родине.
3. Сокращение количества структурных частей сложного предложения.
до сжатия
Приятно смотреть на зимородка, который, плавно опустившись на ветку ольхи, склонившуюся к самому зеркалу реки, принялся подкарауливать добычу.
после сжатия
Приятно смотреть на зимородка, который плавно опустился на ветку ольхи и принялся подкарауливать добычу.
Все эти и другие приёмы сжатия текста могут применяться как по отдельности, так и в комплексе.
Следующий пример демонстрирует комплексное применение приёмов сжатия:
замена придаточного обстоятельственного предложения деепричастным оборотом;
замена согласованного определения, выраженного причастным оборотом, нераспространённым несогласованным определением.
до сжатия
Когда слышу гармоничное сочетание голосов птиц, устраивающих утренний концерт, я стараюсь смотреть на реку. Когда любуешься рекой и наслаждаешься пением птиц, отдыхаешь по-настоящему.
после сжатия
Слушая утренний концерт птиц, я стараюсь смотреть на реку. Любуясь рекой и наслаждаясь пением птиц, отдыхаешь по-настоящему.
Любуясь рекой и наслаждаясь пением птиц, отдыхаешь по-настоящему.
Один и тот же приём сжатия можно использовать как в одной микротеме, так и в целом тексте.
При сжатии исходного текста необходимо помнить о типе речи, к которому относится исходный текст. Если тип речи — описание, то нельзя сокращать признаки, характеризующие предмет; можно сжать средства описания. Если тип речи — повествование, то действия, передающие развитие сюжета, следует сохранить, а сократить детали, описания, подробности. Если тип речи — рассуждение, то аргументы сокращать нельзя, можно опустить примеры.
Основные способы сжатия текста
Сжатое изложение – передача текста в сокращенной форме. Для того чтобы правильно сжать текст, нужно уметь:
- 1) разделять текст на смысловые части
- 2) к каждому абзацу находить тезис
- 3) Составлять план
- 4) Находить слова, которые могут быть опущены.

- 5) Выписывать наиболее существенную информацию.
Что нужно сохранить при сжатии текста:
- Связность и содержание текста, тему и идею высказывания
- Последовательность изложения
- Микротемы
- Ключевые слова
- Изобразительно-выразительные средства
Основные приемы языкового сжатия исходного текста:
Замена:
- 1) Сложного предложения простым;
- 2) Двух и более простых предложений одним сложным;
- 3) Однородных членов обобщающим словом;
- 4) Части текста одним предложением;
- 5) Прямую речь косвенной.
Исключение.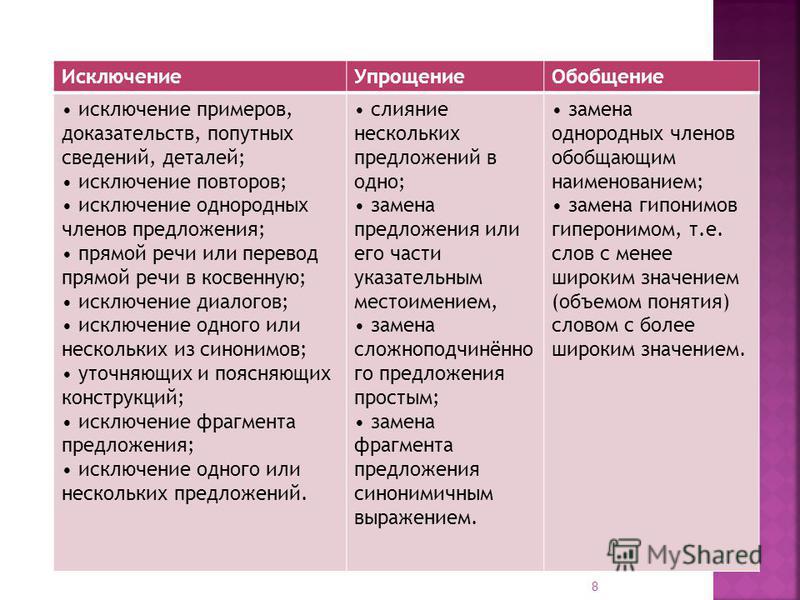 Для того чтобы правильно применять этот прием, следует разделить информацию на главную и второстепенную. После сжатия текста главная информация остается, а второстепенная исключается. Исключение:
Для того чтобы правильно применять этот прием, следует разделить информацию на главную и второстепенную. После сжатия текста главная информация остается, а второстепенная исключается. Исключение:
- 1) Повторов;
- 2) Второстепенных членов предложения;
- 3) Водных слов;
- 4) Деталей, не влияющих на основную мысль;
- 5) Цитат;
- 6) Риторических вопросов и восклицаний.
Обобщение. При обобщении сначала находятся единичные факты, события, проблемы, затем в них выделяется то, что их объединяет, и в конце подбираются языковые приемы для их. обобщения. Обобщение:
- 1) Предложений;
- 2) Частей текста;
- 3) Примеров, фактов, событий, явлений.
Способы сжатия текста — СДАМ РУССКИЙ ЯЗЫК!
Для того чтобы написать сжатое изложение нужно знать способы сжатия текста:
1. Исключение: убираем ненужные элементы:
Исключение: убираем ненужные элементы:
- вводные слова;
- однородные члены предложения;
- повторы;
- однотипные примеры;
- риторические вопросы и восклицания;
- цитаты;
- пояснения;
- рассуждения;
- описания.
Пример:
Глаза мальчика засияли, засверкали, заискрились. – Глаза мальчика засияли.
2.Обобщение
- парцеллированных предложений;
- ряда предложений;
- связанных одной мыслью, частей предложений;
- конкретных, единичных фактов, событий, явлений.
При обобщении:
- Найти в тексте мелкие, единичные факты.
- Найти в них общее.
- Объединить эти факты на основе общего.
- Сформулировать получившееся предложение.
Пример:
Человек учится правильному поведению с того самого возраста, когда делаются первые шаги, закладываются первые привычки, произносятся первые слова. – Человек учится правильному поведению с раннего детства.
– Человек учится правильному поведению с раннего детства.
3.Замена
- однородных членов обобщающим словом;
- сложного предложения — простым;
- части предложения или ряда предложений общим понятием или выражением;
- прямой речи — косвенной;
- части текста — одним предложением;
- части предложения местоимением и т.д.
При замене необходимо
- Найти слова, смысловые части или предложения, которые можно сократить с помощью замены обобщающим словом, простым предложением и т.д.
- Сформулировать получившееся предложение.
Пример:
Водитель сказал: «Я довезу вас до вокзала за пятнадцать минут». – Водитель сказал, что довезёт нас до вокзала за пятнадцать минут. (замена прямой речи на косвенную)
Один и тот же приём сжатия можно использовать как в одной микротеме, так и в целом тексте.
Типы сжатия текста 9 класс онлайн-подготовка на Ростелеком Лицей
Приемы сжатия текста
Сегодня мы углубимся в тему сжатого изложения и поговорим более подробно о способах сжатия текста. Это поможет вам получить целых 3 балла по критерию ИК2. Помните, что сжимать нужно все три микротемы, а не одну или две.
Это поможет вам получить целых 3 балла по критерию ИК2. Помните, что сжимать нужно все три микротемы, а не одну или две.
1 способ сжатия: исключение – оставляем только главное, исключаем второстепенное.
Что мы отнесем к главному?
- кто совершает действие,
- какая важная характеристика есть у него,
- что он делает,
- где делает,
- как и когда делает,
- причины и последствия.
Попробуем использовать данный прием на практике.
Все вместе радовало глаз законченностью, стройностью, лаконичностью и той разумностью, которая не поддается анализу и объяснению, но которая, безусловно, производит впечатление.
При исключении наш текст должен сохранить основной смысл. Что получится?
Все вместе радовало глаз законченностью, стройностью, лаконичностью и той разумностью, которая не поддается анализу и объяснению, но которая, безусловно, производит впечатление.
Мы выделяем ключевое действующее лицо «все вместе». Оно радовало глаз – далее идет ряд однородных членов, выберем из него один, допустим «законченностью», все остальные можно исключить, кроме слова «разумность», потому что ему автор посвятил достаточно большой фрагмент текста, а значит для него это важно. Характеристики «разумности» постараемся сократить максимально: уберем повтор союза и вводное слово.
Что важно исключить?
- однородные члены предложения, которые не добавляют новой информации,
- лишние повторы,
- вводные слова и конструкции,
- сравнительные обороты,
- конструкции, усложняющие понимание.
2 способ сжатия: обобщение – находим общее целое для частей, а именно заменяем однородные члены предложения обобщающим словом или словосочетанием/заменяем близкие по смыслу предложения одним обобщающим.
Например: Мне казалось, что из домов, из раскрытых окон маленьких ресторанчиков, из каждого мобильного телефона, из каждой телефонной будки звучала до боли знакомая мелодия. — Мне казалось, что отовсюду звучала до боли знакомая мелодия.
Скоро должны были появиться на свет маленькие птенчики. Но у кукушки была своя забота. Она сидела и думала: «Вот посижу, погляжу на птиц. Кто лучше всех гнездо выстроит, той и подкину яйцо». — Скоро должны были появиться на свет маленькие птенчики. Но у кукушки была своя забота. Она сидела и думала, куда бы подкинуть яйцо.
3 способ сжатия: упрощение – сложные конструкции превращаем в простые или убираем совсем.
Например: В.А. Серов — величайший портретист, который внёс неоценимый вклад в развитие русского пейзажа. — В.А. Серов — величайший портретист, внёсший неоценимый вклад в развитие русского пейзажа.
Превращаем оборот с «который» (определительный оборот) в причастный оборот.
Когда через несколько десятков лет в Вавилон вошел со своими войсками Александр Македонский, он обнаружил, что башня разрушается. — Войдя в Вавилон с войсками, Александр Македонский обнаружил, что башня разрушается.
Превращаем оборот с «когда» (обстоятельственный оборот) в деепричастный оборот.
ТЕОРИЯ. Задание № 1. Изложение.
Что такое сжатое изложение?
Изложение бывает подробным и сжатым. Сами термины свидетельствуют об основном отличии: в подробном главное — это передать как можно подробнее текст, соблюдая авторские конструкции, а в сжатом — только основное его содержание.
Сжатое изложение – это тип изложения, при котором учащиеся должны кратко передать только основное содержание текста, не передавая особенностей авторского изложения.
Помните: необходимо не только кратко передать содержание текста, но и сохранить последовательность изложения, не искажая текст (нельзя что-то придумывать, фантазировать, добавлять, изменять характер героев, события).
Запомните: кратко — это не значит мало, а значит в сжатой форме компактно изложить все мысли, которые хотел донести автор.
Как сжать текст?
Возникает вопрос: а как сжать текст, какие есть для этого методы: остановимся на них. Сжатие ещё называют « компрессией» текста.
Способы компрессии (сжатия) текста
Данный способ сжатия предполагает исключение такой информации, без которой текст будет понятен. Что же можно исключить?
- Второстепенные детали
- Различные пояснения, уточнения, особенно, если они даются в скобках
- Вводные слова и предложения, обращения
- Повтор слов или фраз
- Один или несколько синонимов
- Однородные членов, оставив лишь обобщающее слово
- Части предложения, то есть его фрагменты
- Предложения (одно или несколько) с второстепенной информацией
- Вопросительные и восклицательные предложения
- Цитаты
Авторы, особенно классики, часто пишут пространные, большие предложения с множеством пояснений, обособлений. Необходимо текст сделать проще.
Необходимо текст сделать проще.
Какие существуют способы упрощения текста?
- Наиболее простой способ — это слияние нескольких предложений в одно, то есть высказать мысли и содержание 2-3-х, а иногда и более предложений в одном, сжато.
- Замена предложения или его части указательным местоимением (это, такой, такова и другими).
- Ещё один способ, который часто применяют учащиеся, это замена сложного предложения простым.
- Замена части предложения (например, обособленного члена, пояснения, уточнения) синонимичным словосочетанием.
- Обобщение или объединение
Данный способ сжатия текста предполагает переформулировку предложений, передачу в обобщённом виде ту или иную информацию своими словами.
Способы обобщения текста:
- Замена обобщающим словом однородных членов предложения
- Замена прямой речи — косвенной речью
- Замена слов с более узким значением — словами с более широким смыслом( например, яблоки, груши – фрукты).

- Объединение нескольких предложений, в которых использована парцелляция (то есть дробление одного на несколько) в одно.
- Сочетание исключения и обобщения
Данный способ предполагает не просто исключение какой- то информации, а именно её обобщение, так как только исключение не позволит полностью передать содержание текста.
Таковы способы сжатия теста.
Помните: по критериям оценивания учащиеся должны в каждом абзаце (микротеме) приметить один способ сжатия теста. Не обязательно способы должны быть разными. Всё зависти от текста. Если вы, ребята, можете только обобщать – обобщайте, сокращать – сокращайте. Используйте все три способа или один. Главное — верно передайте содержание и основные мысли автора.
Тема и микротема.
На экзамене необходимо показать умение определять тему и микротемы теста. Что же это такое?
Тема текста — это о чём он. Тему можно предать одним — двумя словами (природа, любовь к Родине, милосердие и т.д.)
Тему можно предать одним — двумя словами (природа, любовь к Родине, милосердие и т.д.)
Микротема — это тема отдельного абзаца. На экзамене текст будет состоять из 4-х абзацев. Нужно верно определить, о чём каждый из них.
Помните: микротемы помогают понять общую тему текста.
Основная мысль текста
Основная мысль текста — это то, ради чего написан текст, что хотел автор донести до своего читателя (нужно беречь природу, важно быть милосердным).
Проблема текста
Проблема — это вопрос, который ставит автор перед собой, перед читателями , пытается найти ответы на него.( Почему необходимо беречь природу? Почему так важно сформировать с детства в ребёнке милосердие?)
Таков теоретический материал , необходимый для написания изложения.
Материал подготовила: Мельникова Вера Александровна.
Вернутьсяк списку тестов по русскому языку ОГЭ
Презентация «Типы сжатия текста» — русский язык, презентации
библиотека
материалов
Содержание слайдов
Номер слайда 1
Способы сжатия текста. Подготовка к изложению. Что такое изложение?
Подготовка к изложению. Что такое изложение?
Номер слайда 2
Исключение{69 CF1 AB2-1976-4502-BF36-3 FF5 EA218861}1. Исключаем один или несколько синонимов в ряду однородных членов, сохраняем тот из синонимов, который обладает наибольшей ёмкостью в данном контексте. У каждого человека, заходившего в комнату к малышам, на лице появлялась радостная, светлая, приветливая улыбка. У каждого человека, заходившего в комнату к малышам, на лице появлялась приветливая улыбка.2. Удаляем из текста поясняющие конструкции, например, ряд однородных членов при обобщающем слове или ряд простых предложений в составе бессоюзного сложного, поясняющих содержание первой части. Он знал разные языки: немецкий, французский, итальянский и молдавский, и никто не мог распознать в нём русского. Он знал разные языки, и никто не мог распознать в нём русского.
Он знал разные языки: немецкий, французский, итальянский и молдавский, и никто не мог распознать в нём русского. Он знал разные языки, и никто не мог распознать в нём русского.
Номер слайда 3
Обобщение{BDBED569-4797-4 DF1-A0 F4-6 AAB3 CD982 D8}Жители посёлка проводят свой досуг по-разному. Кто-то перечитывает любимые с детства романы; кто-то проводит много времени на реке или в лесу. Основное занятие подростков — спортивные игры и соревнования. Жители посёлка проводят свой досуг по-разному, в зависимости от вкусов и привычек.
Номер слайда 4
Упрощение{3 B4 B98 B0-60 AC-42 C2-AFA5-B58 CD77 FA1 E5}1. Замена придаточного определительного предложения синонимичным определением. Небольшое помещение на втором этаже занимает фирма, которая предлагает своим клиентам туры по всем континентам и странам. Небольшое помещение на втором этаже занимает туристическая фирма.2. Замена придаточного обстоятельственного предложения деепричастным оборотом. Когда читаешь дневник Никитина, то чувствуешь его беспредельную любовь к родине. Читая дневник Никитина, чувствуешь его беспредельную любовь к родине. 3. Замена прямой речи на косвенную.«Какие красивые лошади!» – подумала Татьяна. Татьяна подумала, что лошади очень красивые.
3. Замена прямой речи на косвенную.«Какие красивые лошади!» – подумала Татьяна. Татьяна подумала, что лошади очень красивые.
Номер слайда 5
Упражнение Когда слышу гармоничное сочетание голосов птиц, устраивающих утренний концерт, я стараюсь смотреть на реку. Когда любуешься рекой и наслаждаешься пением птиц, отдыхаешь по-настоящему. Слушая утренний концерт птиц, я стараюсь смотреть на реку. Любуясь рекой и наслаждаясь пением птиц, отдыхаешь по-настоящему.
Как сжать презентацию PowerPoint — видео и стенограмма урока
Причины больших файлов PowerPoint
Вставленные изображения, видео и аудиоклипы, вероятно, являются наиболее распространенными причинами больших файлов PowerPoint. Позвольте мне показать вам, что одна картинка или изображение может сделать с размером вашей презентации.
Позвольте мне показать вам, что одна картинка или изображение может сделать с размером вашей презентации.
Ниже мы сравним три презентации. Чтобы увидеть размер каждой презентации, мы заглянем в раздел «Информация» в меню «Файл».
1.Это новая презентация с одним пустым слайдом, и мы видим, что размер файла составляет 30 КБ (это килобайты). Это очень мало.
2. Это презентация с пятью текстовыми слайдами. Размер файла увеличился до 43,4 КБ, что все еще довольно мало.
3. Это та же презентация с теми же пятью текстовыми слайдами, но мы добавили изображение к каждому слайду.Вы можете видеть, что размер файла резко увеличился до 1,10 МБ или мегабайт (это более 1000 КБ).
Если бы мы добавили видео или аудио, это стало бы еще больше и, вероятно, слишком большим для электронной почты, что могло бы создать проблемы во время вашей презентации.
Чтобы уменьшить размер нашей презентации, нам потребуется сжать любые изображения, видео или аудиоклипы в нашей презентации.Существует два типа сжатия: один для изображений, а другой для видео или аудио. Начнем с сжатия размера наших изображений или картинок.
Шаги по сжатию изображений или рисунков
Звучит сложно, но не паникуйте. Я разбил его на три простых шага.
- Дважды щелкните изображение, которое нужно сжать. Это вызовет инструменты для работы с рисунками на ленте.
- Перейдите к группе команд на ленте под названием «Настроить» и щелкните значок «Сжать изображения».Это маленький значок в правом верхнем углу раздела «Настройка». И помните, если вам нужна помощь и вы не можете найти значок, используйте команду наведения. Наведите указатель мыши на каждый значок, чтобы узнать название команды.
- В появившемся всплывающем окне будет предложено сжать размер выбранного изображения (наименьший параметр электронной почты). Сняв флажок «Применить только к этому изображению», вы можете одновременно уменьшить размер всех изображений в презентации.

Итак, вернемся назад и сравним размер нашей презентации.До того, как мы запустили сжатие, размер нашей презентации составлял 1,10 МБ; после сжатия, 309 КБ. Так что это имеет огромное значение.
Сжатие аудио и видео
Итак, давайте перейдем к сжатию видео и аудио. Видео и аудио также могут играть большую роль в размере вашей презентации. Чтобы добавить видео или аудио к слайду, вы можете либо вставить все видео в слайд, либо создать на слайде ссылку, которая приведет вас к тому месту, где находится видео. Если вы хотите вставить полный медиафайл прямо в слайд, вы можете подумать о сжатии файла.
Ниже у меня есть три примера слайдов с медиа. Я хочу показать вам, как размер презентаций зависит от использования сжатия мультимедиа. В каждом из этих примеров используется одна и та же презентация — у нас есть один слайд и одно видео, вставленное непосредственно на слайд.
1. На этом слайде мы не использовали сжатие на носителе, поэтому размер составляет 7,72 МБ (или 7 905 КБ).
2.Мы использовали сжатие видео интернет-качества. Размер был уменьшен до 7,25 МБ (или около 7400 КБ). Это на самом деле совсем немного.
3. Мы использовали некачественное сжатие, и размер уменьшился до 6,21 МБ (или всего около 6300 КБ).
Таким образом, сжатие определенно имеет значение.Я уверен, что ваш вопрос: «Какого размера он должен быть?» К сожалению, у каждого провайдера электронной почты есть свои ограничения, и каждый компьютер имеет различное аппаратное и программное обеспечение, которое влияет на то, как будет работать ваша презентация. Тем не менее, я рекомендую сохранить размер на уровне 10 МБ или меньше. Если вы не используете видео или аудио в своей презентации, размер вашего файла будет намного меньше. В зависимости от вашего провайдера электронной почты вы можете или не можете отправить файл такого размера. Но сохранение его размера ниже отметки 10 МБ поможет вам избежать проблем при запуске слайд-шоу.
Тем не менее, я рекомендую сохранить размер на уровне 10 МБ или меньше. Если вы не используете видео или аудио в своей презентации, размер вашего файла будет намного меньше. В зависимости от вашего провайдера электронной почты вы можете или не можете отправить файл такого размера. Но сохранение его размера ниже отметки 10 МБ поможет вам избежать проблем при запуске слайд-шоу.
Давайте рассмотрим шаги по сжатию нашего медиа.
- Откройте меню «Файл» и нажмите «Информация».
- В разделе Размер носителя и производительность щелкните Сжать носитель.
- Выберите тип сжатия, который вы хотите выполнить.
- Откроется диалоговое окно «Сжать носитель», в котором будет показано состояние сжатия. Когда сжатие будет выполнено, статус будет отображаться как завершенный. Статус также покажет вам, сколько места было сэкономлено.
- После завершения нажмите «Закрыть».
Советы
- После сжатия изображений или медиафайлов я рекомендую выполнить команду «Сохранить как» и создать второй файл, в котором будет завершено сжатие.
 Это на тот случай, если вам не понравится то, как получится, у вас будет резервная копия.
Это на тот случай, если вам не понравится то, как получится, у вас будет резервная копия. - Каждый раз, когда вы сжимаете изображение или носитель, информация о размере должна обновляться. Чтобы обновить информацию, сохраните файл PowerPoint. Это даст вам обновленный размер файла.
Резюме урока
Из этого урока вы узнали, что вставленные изображения, видео и аудио являются основными причинами больших файлов PowerPoint. Если ваша презентация слишком велика, вы можете столкнуться с проблемами при попытке поделиться документом или даже во время презентации во время показа слайдов. Вы также узнали, что существует два разных процесса сжатия: один для изображений, а другой для видео или аудио. Мы рассмотрели шаги для каждого из них и обнаружили, что с помощью сжатия мы можем создавать файлы PowerPoint меньшего размера, что поможет избежать проблем при показе или совместном использовании вашей презентации.
Результаты обучения
После просмотра этого видеоурока вы сможете:
- Объяснить, почему презентации PowerPoint становятся очень большими файлами
- Определите проблемы, которые могут возникнуть из-за слишком большого слайд-шоу PowerPoint
- Опишите шаги по сжатию изображений, видео или аудио
в PowerPoint 2016 для Windows
Последние версии PowerPoint поддерживают больше форматов видеофайлов, чем предыдущие версии, и могут делать с видео намного больше, в том числе
обрезка видеоклипов. Однако он также встраивает все вставленные видеоклипы.
по умолчанию, и это может привести к огромным презентациям, содержащим огромные видеофайлы! Это в конечном итоге занимает кучу места на диске и может также сделать
PowerPoint работает немного медленнее. Чтобы решить эту проблему, вы можете изучить возможности сжатия мультимедиа, встроенные прямо в PowerPoint. Вы больше не
нужен какой-либо сторонний инструмент для сжатия мультимедиа, поскольку встроенные в PowerPoint параметры Media Compression действительно очень упрощают эту задачу.
Однако он также встраивает все вставленные видеоклипы.
по умолчанию, и это может привести к огромным презентациям, содержащим огромные видеофайлы! Это в конечном итоге занимает кучу места на диске и может также сделать
PowerPoint работает немного медленнее. Чтобы решить эту проблему, вы можете изучить возможности сжатия мультимедиа, встроенные прямо в PowerPoint. Вы больше не
нужен какой-либо сторонний инструмент для сжатия мультимедиа, поскольку встроенные в PowerPoint параметры Media Compression действительно очень упрощают эту задачу.
Примечание: Хотя методы, описанные в этом руководстве, относятся к сжатию видео, они применимы и к аудиофайлам.
Выполните следующие действия, чтобы узнать больше о параметрах сжатия видео в PowerPoint 2016:
- Откройте презентацию, в которую вы уже вставили видеоклип,
вы хотите сжать. При желании сохраните презентацию как новый файл, если вы также хотите иметь исходную, несжатую версию презентации.
 презентация.
презентация. - Теперь войдите в меню File и выберите
Информационная панель, как показано на Рисунок 1 . После этого
нажмите кнопку Compress Media , выделенную красным внутри Рисунок 1 .
Совет: Не видите кнопки Сжать носитель ? Эта опция отображается только в том случае, если у вас есть вставленные видео- или аудиоклипы. в PowerPoint. Есть и исключения. Вы не увидите кнопку Compress Media , если вы использовали онлайн видео. Кроме того, если вы решите связать видеоклип, а не встраивая его, эта кнопка будет видна, но неактивна. Чтобы узнать, как связать видео, а не встраивать его в презентацию, см. шаг 3 в нашей Вставка видео (фильмов) клипов в PowerPoint учебник 2016 года.
Рис. 1. Кнопка «Сжать носитель» на панели «Информация» - Откроется раскрывающееся меню Compress Media , как показано на Рисунок 2 .

Рис. 2. Раскрывающееся меню «Сжать носитель»Ниже описаны три верхних параметра в раскрывающемся меню Compress Media :
Качество презентации: Помогает сэкономить место и в то же время поддерживает общее качество звука и видео.
Интернет-качество: Качество видео после сжатия сравнимо с видео, обычно передаваемым через Интернет.
Низкое качество: Создает видео очень низкого качества, поэтому может использоваться, когда размер файла важнее качества.
Нажмите, чтобы выбрать любой из уровней качества сжатия.
- Откроется окно Compress Media , в котором показан процесс сжатия. Как только сжатие выполнено, вы можете увидеть диск
пространство, сохраненное в нижней части окна Compress Media , как показано на Рисунок 3 .
Рис. 3: Окно «Сжать носитель» - Нажмите кнопку Закрыть , чтобы вернуться к
Вид за кулисами.

- Предварительный просмотр видео после сжатия. Если вы недовольны результатом сжатия, вы можете отменить сжатие. Для этого нажмите кнопку Снова нажмите кнопку Compress Media и выберите параметр Undo в раскрывающемся меню, как показано на Рисунок 4 .
Рис. 4. Параметр «Отменить» для возврата к сжатиюПримечание: Параметр сжатия Отменить будет доступен только до открытия презентации.Как только вы сохраните и закройте презентацию, сжатие будет применено к вашему видеоклипу навсегда. Закройте презентацию, только если вы довольны сжатие.
Примечание. Сжатие любого типа завершит любую обрезку видео. выбранные вами варианты. После сжатия все части видео, которые были обрезаны, больше не будут доступны. Так же Параметры сброса только сбросят внешний вид видео. - Убедитесь, что вы сохранили презентацию.
См. также:
также:
Параметры сжатия видео в PowerPoint 2013 для Windows
Параметры сжатия видео в PowerPoint 2010 для Windows
Как сжать картинки в презентации
Часто презентации PowerPoint содержат множество различных картинок и фотографий. Это может стать серьезным проблема, потому что в настоящее время высококачественные цифровые камеры создают изображения с очень высоким разрешением, намного выше, чем вам нужно для презентации PowerPoint на экране.
При попытке добавить более пяти слайдов с примерно четырьмя большими изображениями файл презентации становится все больше и больше, а PowerPoint работает все медленнее и медленнее, бесполезно занимает место на диске и зависает иногда. Даже если вы вставите в презентацию только часть картинки, а остальное обрежете, PowerPoint сохраняет все изображения, даже если вы не видите остальную часть изображения.
К счастью, PowerPoint предлагает утилиту сжатия изображений, которая сжимает все изображения в
представления за один шаг и уменьшает их разрешение до разрешения, характерного для типа
вывод, который вы укажете (электронная почта, экран или печать).
Чтобы уменьшить разрешение и сжать изображения, выполните следующие действия:
1. Выберите любое изображение и формат Picture Tools появляется вкладка:
2. В разделе Инструменты для работы с рисунками на вкладке Формат в в группе Adjust щелкните Compress Pictures :
3. В диалоговом окне Сжатие изображений :
В разделе Опции сжатия :
- Чтобы сжать все изображения в презентации, снимите флажок Применить только к этому изображению .Чтобы сжать только выбранное изображение, оставьте этот флажок установленным.
- Чтобы сохранить невидимые места обрезанных областей изображений, выберите кнопку Удалить обрезанные области изображений.
картинки флажок. Когда этот флажок снят, PowerPoint просто скрывает «обрезанный»
области. Такое «скрытие» хорошо, если вы планируете менять обрезанные участки.

В разделе Resolution выберите нужный уровень сжатия:
- Высокая точность: сохраняет качество исходного изображения
- HD (330 ppi): хорошее качество для дисплеев высокой четкости (HD)
- Печать (220 ppi): отличное качество для большинства принтеров и экранов
- Web (150 ppi): подходит для веб-страниц и проекторов
- Электронная почта (96 пикселей на дюйм): минимизировать размер документа для совместного использования
- Использовать разрешение по умолчанию — используйте это, чтобы согласовать разрешение изображений с разрешением определяется в параметрах PowerPoint (см., как проверить это разрешение в нижней части этого совета).
4. Нажмите OK , чтобы выполнить сжатие.
Чтобы увидеть разрешение по умолчанию, сделайте следующее:
1. На вкладке Файл нажмите кнопку Параметры :
2. В диалоговом окне Параметры PowerPoint на Вкладка Advanced , в разделе Размер и качество изображения вы можете увидеть Разрешение по умолчанию :
В диалоговом окне Параметры PowerPoint на Вкладка Advanced , в разделе Размер и качество изображения вы можете увидеть Разрешение по умолчанию :
См. также этот совет на французском языке: Комментарий сжатия изображений в презентации.
Как уменьшить размер файла презентации PowerPoint
Чем больше презентация PowerPoint, тем больше размер файла. Вот как его уменьшить.
Лучшие презентации PowerPoint — динамичные и интересные для целевой аудитории. Как правило, это означает, что вы используете изображения, видео и другие визуальные элементы, чтобы донести свою точку зрения.
К сожалению, чем больше презентация и чем больше элементов вы используете, тем больше размер файла.Если ваш файл презентации PowerPoint слишком велик, вот несколько шагов, которые вы можете предпринять, чтобы уменьшить общий размер файла.
Сжатие изображений PowerPoint
Самая большая проблема с любой презентацией PowerPoint — это не текст, а изображения. Чем больше изображений, тем больше файл, но вы можете предпринять некоторые шаги, чтобы уменьшить проблему.
Чем больше изображений, тем больше файл, но вы можете предпринять некоторые шаги, чтобы уменьшить проблему.
Уменьшение размеров изображений в документах Office уменьшит общий размер файла, и лучший способ сделать это — сжать изображения. Обратной стороной этого является снижение качества изображения.Тем не менее, PowerPoint предлагает несколько вариантов сжатия, поэтому вы можете решить использовать изображения более высокого качества, хотя в результате сжатие изображения будет уменьшено.
Для начала откройте презентацию PowerPoint. Выберите изображение, затем нажмите Формат > Сжать изображения на ленточной панели.
Откроется окно параметров Сжать изображения . Существует пять различных вариантов разрешения изображения, в том числе дополнительная опция Использовать разрешение по умолчанию , чтобы оставить ваши изображения нетронутыми.
Каждое разрешение измеряется в пикселей на дюйм , где чем больше число, тем лучше качество (и больше размер файла). Для максимального сжатия выберите Электронная почта (96 пикселей на дюйм).
Для максимального сжатия выберите Электронная почта (96 пикселей на дюйм).
Если вы предпочитаете сжимать только одно изображение, оставьте установленным флажок Применить только к этому изображению . Если вы хотите сжать все изображения в презентации PowerPoint одновременно, обязательно снимите этот флажок.
Нажмите OK , чтобы сжать изображение (или изображения), как только вы будете готовы.
После сохранения презентации PowerPoint ( Файл > Сохранить ) размер файла должен быть уменьшен. Влияние сжатия изображений на размер файла будет зависеть от количества изображений в презентации, а также от их исходного качества.
Сжатие видео в PowerPoint
Сжатие других типов мультимедиа, таких как видеофайлы, — это следующий шаг к уменьшению размера файла PowerPoint. В частности, видеофайлы могут значительно увеличить ваши файлы PowerPoint, если они встроены в вашу презентацию.
К счастью, PowerPoint предлагает встроенный метод сжатия и преобразования видеофайлов. Для этого откройте презентацию в PowerPoint, затем нажмите Файл > Информация > Сжать медиаданные . В раскрывающемся меню выберите качество, которое вы хотите использовать для встроенных видеофайлов.
Вы можете выбрать качество видео Full HD (1080p), HD (720p), и Standard (480p) .
Если видеофайлы поддерживаются, PowerPoint автоматически сжимает медиафайлы, снижая при этом их общее качество.Нажмите Файл > Информация > Сжать медиафайл > Отменить , чтобы отменить процесс, если качество слишком сильно ухудшилось.
Если вы довольны процессом, сохраните документ ( Файл > Сохранить ).
Сохранение в формате файла PPTX
Большинство пользователей PowerPoint знакомы с PPT, форматом файла PowerPoint. Многие старые презентации PowerPoint по-прежнему сохраняются и распространяются в этом старом формате.
К сожалению, формат файла PPT устарел. Замена, PPTX, использует сжатие, чтобы значительно уменьшить размер файла презентаций PowerPoint.Сохранение ваших документов в формате PPTX, а также преобразование существующих файлов PPT в PPTX может сильно повлиять на общий размер файла.
Чтобы преобразовать файл PPT в PPTX, откройте файл PPT в PowerPoint. Оттуда нажмите Файл > Информация > Преобразовать .
Откроется диалоговое окно Сохранить как , в котором автоматически выбирается формат файла PPTX. Подтвердите имя файла для новой презентации PPTX, затем нажмите Сохранить для подтверждения.
Дополнительные преимущества сжатия, которые предлагает файл PPTX по сравнению с исходным форматом PPT, должны помочь уменьшить размер файла. Однако последствия сохранения презентации PowerPoint в виде файла PPTX будут зависеть от исходного файла презентации.
Отключение встроенных шрифтов
Большинство пользователей PowerPoint будут использовать системные шрифты по умолчанию для своих презентаций, но если вы создаете тематическую презентацию, вы можете решить встроить сторонние шрифты в файл PowerPoint. Эти встроенные шрифты могут выглядеть великолепно, но они могут значительно увеличить размер файла PowerPoint.
Эти встроенные шрифты могут выглядеть великолепно, но они могут значительно увеличить размер файла PowerPoint.
Если вы не уверены в их включении, вам следует отключить опцию встроенных шрифтов в PowerPoint. Для этого нажмите Файл > Параметры , чтобы открыть меню параметров PowerPoint.
В меню Параметры PowerPoint нажмите вкладку Сохранить .
В разделе Сохранить точность при совместном использовании этой презентации снимите флажок Встроить шрифты в файл .
Когда флажок снят, нажмите OK , чтобы сохранить настройку, затем нажмите Файл > Сохранить , чтобы сохранить документ. После сохранения все встроенные файлы шрифтов следует удалить.
Однако этот параметр должен повлиять только на небольшое количество пользователей PowerPoint и может уменьшить размер файла PowerPoint только в том случае, если вы используете значительное количество пользовательских шрифтов.
Удаление скрытых данных PowerPoint
К каждому создаваемому вами документу PowerPoint прилагается дополнительная информация, включая сведения об авторе и другие скрытые метаданные.Если вы пытаетесь оптимизировать размер файла PowerPoint, удаление этой информации должно помочь уменьшить размер файла, хотя влияние должно быть относительно незначительным.
Для этого откройте презентацию PowerPoint и нажмите Файл > Информация > Проверить наличие проблем > Проверить документ .
В окне Document Inspector установите флажок Document Properties and Personal Information , затем нажмите Inspect .
После того, как Инспектор документов отсканирует вашу презентацию PowerPoint, нажмите кнопку Удалить все для параметра Свойства документа и личная информация .
Это удалит все личные метаданные из вашей презентации PowerPoint, немного уменьшив размер файла.
Создание лучших презентаций PowerPoint
Для создания высококачественных презентаций PowerPoint не нужно жертвовать качеством.Если вас беспокоят размеры файлов PowerPoint, сожмите медиафайлы и используйте формат файла PPTX.
Если вы хотите полностью отказаться от PowerPoint, вы можете вместо этого подумать об использовании Microsoft Sway.
Сжатие изображений в PowerPoint | Уменьшить размер файла PowerPoint
Что хорошего в презентации, если ваша аудитория никогда не увидит ее? Глюков, заиканий анимации и сбоев файлов можно избежать. Не пропустите всю свою тяжелую работу, сожмите изображения в PowerPoint, уменьшите размер файла PowerPoint и создайте гладкую и плавную презентацию.
Использование фотографий и видео в презентации PowerPoint — это быстрый способ сделать слайды визуально привлекательными. Вы можете играть со слоями, общаться не только словами, вводить движение и придавать своим слайдам дизайн, не тратя недели на изучение сложной теории дизайна.
Более того, зрители с большей вероятностью поймут и запомнят ваши ключевые сообщения, если сказанное слово будет подкреплено текстом на экране и соответствующим изображением. Это тройная угроза.
Однако большинство людей сосредоточены исключительно на поиске идеального изображения, которое говорит именно то, что им нужно. Возможно, вы знакомы с рутиной перед презентацией: вы часами просматриваете библиотеки стоковых изображений, таких как Shutterstock и Unsplash, и когда наконец находите его, вы испытываете такой восторг и облегчение, что просто включаете его в своей презентации и обдумываете задачу. удавшийся.
Перемотка вперед к дню презентации
Вы встаете перед всеми этими ожидающими глазами, чувствуя, что выучили тему наизнанку, вы сделали быструю позу Чудо-женщины в ванной, чтобы обрести уверенность, и вы овладели своим дыхание.У вас есть это.
Затем щелкните, чтобы начать презентацию. Небольшие анимационные заикания, но без драмы. Дышите глубоко и нажимайте дальше. Ой, видео не воспроизводится плавно, оно просто прыгает и ни для кого не имеет смысла. Улыбка. Преувеличенно вращайте глазами. «PowerPoint, а?» Они смеются, они у тебя внутри. Помните, что незначительные ошибки в публичных выступлениях делают вас более привлекательными для аудитории.
Ой, видео не воспроизводится плавно, оно просто прыгает и ни для кого не имеет смысла. Улыбка. Преувеличенно вращайте глазами. «PowerPoint, а?» Они смеются, они у тебя внутри. Помните, что незначительные ошибки в публичных выступлениях делают вас более привлекательными для аудитории.
Полная заморозка. Появляется Колесо Смерти, и вы знаете, что все кончено. Более того, ваша аудитория тоже знает, что все кончено.
Хотя PowerPoint иногда может служить полезным козлом отпущения, большинство сбоев и зависаний сводятся к человеческим ошибкам. Большие файлы, вызванные небрежным использованием изображений, являются наиболее распространенной причиной. Всего за несколько шагов вы можете сжимать изображения в PowerPoint, уменьшать размер файла PowerPoint и готовиться к презентации без перерывов.
Устранение необходимости сжатия изображений
«Лечить причину, а не следствие».
«Профилактика лучше, чем лечение».
«Если вы не раздуете свою презентацию, вам вообще не нужно будет сжимать изображения в PowerPoint.
Все мы слышали эти общие фразы. Ну хотя бы первые два.
Больше не всегда лучше. Ладно, теперь я перестану говорить загадками. А если серьезно, вам не нужно добавлять в презентацию огромные изображения, чтобы они отображались на экране такими красивыми и четкими, какими вы всегда мечтали.
Даже если вы используете изображения в полноэкранном режиме, вам нужно всего лишь 1920 × 1080 пикселей, что не должно превышать 500 КБ на изображение.
И, если ваше изображение занимает только четверть слайда, вам потребуется только четверть пикселей и четверть размера файла.
Лучший тип файла для работы с изображениями в PowerPoint
В этом посте мы сосредоточимся на самой большой проблеме изображений: фотографии. Векторные изображения, как правило, намного меньше по размеру и вызывают меньше проблем. Вы можете прочитать все о векторных изображениях здесь.
При работе с фотографией мы рекомендуем по возможности использовать файлы JPEG. Они, как правило, имеют самое низкое разрешение. Это может звучать плохо, но помните, что все относительно. Вам не нужны фотографии сверхвысокого разрешения для большинства современных экранов.Ваши изображения по-прежнему будут выглядеть невероятно.
Это может звучать плохо, но помните, что все относительно. Вам не нужны фотографии сверхвысокого разрешения для большинства современных экранов.Ваши изображения по-прежнему будут выглядеть невероятно.
Однако, если вам нужно использовать прозрачный фон, вам придется использовать PNG для этих изображений.
Быстрое исправление изображения перед рассмотрением вопроса о сжатии изображений в PowerPoint
Если вы использовали другие типы файлов в своей презентации, потому что это все, что вам было доступно, вы можете сохранить их в формате JPEG без использования какого-либо другого модного программного обеспечения.
Просто щелкните правой кнопкой мыши изображение, Сохранить как изображение и выберите JPEG в качестве типа файла.Затем замените старые изображения на новые и повторно сохраните презентацию. Вы мгновенно уменьшите размер файла PowerPoint.
Сжатие изображений в PowerPoint
Вы выбрали идеальные изображения в идеальном типе файла и разумного размера, но ваша колода PowerPoint все еще тормозит анимацией и требует времени для сохранения. Чем больше слайдов и изображений вы используете, тем больше вероятность того, что это произойдет, независимо от того, насколько хорошо вы умеете сохранять каждое отдельное изображение небольшим по размеру.Пришло время уменьшить размер файла PowerPoint, используя некоторые умные инструменты в самом PowerPoint.
Чем больше слайдов и изображений вы используете, тем больше вероятность того, что это произойдет, независимо от того, насколько хорошо вы умеете сохранять каждое отдельное изображение небольшим по размеру.Пришло время уменьшить размер файла PowerPoint, используя некоторые умные инструменты в самом PowerPoint.
Чтобы сжать изображения, не выходя из окна PowerPoint, сначала выберите в презентации столько изображений, сколько нужно сжать. Вы увидите вкладку Формат изображения на главной ленте PowerPoint. Выберите Сжать изображения на этой вкладке.
Появится диалоговое окно с рядом параметров. Если вы хотите сжимать изображения во всей презентации, снимите флажок Применить только к этому изображению .
Если вы считаете, что вам может понадобиться отредактировать изображения позже, снимите флажок Удалить обрезанные области изображений. Это еще больше уменьшит размер файла, поэтому, если вы уверены, что ваша презентация идеальна, оставьте этот флажок.
Наконец, вам нужно будет выбрать разрешение для только что сжатых изображений. Чем ниже разрешение, тем меньше размер файла, но выбранное вами разрешение зависит от цели. Если вам нужно распечатать слайды, придерживайтесь 330 пикселей на дюйм, но если ваша презентация предназначена только для презентации, вы можете снизить ее до 150 пикселей на дюйм.Все, что выше, не нужно.
Сжатие мультимедийных файлов в PowerPoint
Мы еще не дошли до конца нашей истории. Визуальные эффекты — это больше, чем изображения. Если ваша колода включает видео, вы можете выполнить следующие шаги, чтобы сжать их, используя встроенный инструмент PowerPoint, чтобы немного упростить сборку.
Прежде чем вы это сделаете, имейте в виду: если у вас есть встроенные субтитры или звук в медиафайле, сжатие удалит их, поэтому вам придется пропустить этот этап вашего путешествия по сжатию.
Если вы хотите сжать все носители, вот как это сделать:
На вкладке Файл щелкните Информация . Найдите раздел Размер носителя и производительность и нажмите Сжать носитель .
Найдите раздел Размер носителя и производительность и нажмите Сжать носитель .
Вам снова будет предложено выбрать уровень сжатия. Возможные варианты: Качество презентации , Качество Интернета и Низкое качество . Не спорю с PowerPoint, но мы обнаружили, что Качество Интернета более чем достаточно для презентаций.
Этот встроенный инструмент не только сожмет все видео в вашей презентации, но и вырежет любые обрезанные фрагменты видео, что очень удобно, когда у вас нет доступа к программному обеспечению для редактирования видео.
Сжатие изображений для PowerPoint с помощью стороннего программного обеспечения
Мы оставили это в конце списка, потому что чаще всего PowerPoint может делать именно то, что вам нужно, без дополнительных затрат. Однако, если вы уже выполнили все шаги до сих пор, а размер файла презентации все еще слишком велик, пришло время разбить большие пушки.
Используя NX PowerLite* от Neuxpower, вы можете очень быстро и легко сжимать файлы PowerPoint. Это 37 фунтов стерлингов за пользователя (чем дешевле за пользователя, чем их больше у вас есть), и это разовая плата. Не верьте нам на слово, вы можете загрузить бесплатную пробную версию на 14 дней, чтобы протестировать ее самостоятельно.
*нет филиала, нам просто нравится инструмент!
Не позволяйте раздутым файлам испортить вашу презентацию
Тот факт, что презентация проходит гладко на вашем домашнем компьютере, не означает, что так будет всегда.Следуя этим простым шагам и следя за размером файла, вы можете снизить риск того, что ваша презентация может сбить вас с толку, когда это важнее всего.
Уменьшает ли сжатие Zip размер файла PowerPoint? – Искусство презентаций
Все мы сталкиваемся с моментом времени, когда понятия не имеем, как наш файл PowerPoint стал таким огромным по размеру. Хуже всего то, что мы осознаем это, как только завершим нашу презентацию, и нам нужно отправить ее нашему клиенту по электронной почте!
Таким образом, мы обращаемся к наиболее распространенному и естественному для нас методу уменьшения размера файла. Этот метод заключается в сжатии нашего файла презентации с помощью ZIP-сжатия с созданием ZIP-файла.
Этот метод заключается в сжатии нашего файла презентации с помощью ZIP-сжатия с созданием ZIP-файла.
Но уменьшает ли сжатие ZIP размер презентации PowerPoint? Сжатие ZIP уменьшает размер файла PowerPoint. Однако это не самый полезный вариант, поскольку наиболее распространенной причиной большого размера файла PowerPoint является использование тяжелых изображений и видео. Сжатие ZIP НЕ влияет на размер изображений или видео.
Большинство современных форматов изображения или видео, таких как файл JPG или файл MPEG4, уже существуют в сильно сжатом состоянии.Таким образом, использование инструмента сжатия ZIP для таких форматов файлов не очень помогает.
Сжатие ZIP уменьшает размер файла PowerPoint, когда в нем используется в основном текст. Но опять же, если вы используете в основном текст в файле PowerPoint, вам, скорее всего, не нужно сжимать презентацию с основной целью уменьшения размера файла.
Так что мне делать, чтобы уменьшить размер презентации PowerPoint?
Чтобы уменьшить размер презентации PowerPoint, самый важный шаг, который мы должны сделать, — это уменьшить размер изображений и видео, используемых в презентации, и не обязательно сжимать презентацию.Часто это можно сделать с помощью самой PowerPoint. Вышеприведенное видео подробно объясняет, как вы можете выбрать сжатие размера медиафайлов, используемых в PowerPoint.
Идеальный метод, однако, состоит в том, чтобы убедиться, что вы уменьшили размер изображения еще до того, как используете его на своих слайдах.
В приведенном выше видео показано, как можно уменьшить размер изображения в операционной системе Windows.
Для пользователей Mac размер файла изображения можно легко уменьшить, изменив размер изображения с помощью приложения «Предварительный просмотр» по умолчанию.
После открытия изображения щелкните вкладку «Инструменты». Затем выберите опцию «Настроить размер» в раскрывающемся меню. Вам будет представлено всплывающее окно с возможностью изменить высоту и ширину ваших изображений. Вам также предоставляется возможность изменить разрешение ваших изображений.
Помните: изменение разрешения отличается от изменения размера изображения. Мы написали подробный пост о том, какое разрешение следует использовать при использовании изображения в PowerPoint.Это дает вам подробное представление о том, что такое разрешение изображения и чем оно отличается от размеров изображения. Обязательно посмотрите — https://owlscape.in/image-resolution-ultimate-resource/
Когда следует использовать сжатие ZIP для файла PowerPoint?
Итак, если ZIP-сжатие не уменьшает размер файла PowerPoint существенно, возникает вопрос — есть ли вообще необходимость использовать ZIP-сжатие для файла PowerPoint?
Как оказалось, сжатие ZIP отлично подходит для отправки нескольких файлов PowerPoint. Вместо того, чтобы отправлять его по одному или по отдельности, вы можете использовать ZIP-файл, чтобы собрать все три файла вместе и отправить их как единое целое. Это помогает избежать сценария, когда конечный пользователь либо не замечает, либо пропускает загрузку одного или нескольких файлов из разных отправляемых файлов.
Вместо того, чтобы отправлять его по одному или по отдельности, вы можете использовать ZIP-файл, чтобы собрать все три файла вместе и отправить их как единое целое. Это помогает избежать сценария, когда конечный пользователь либо не замечает, либо пропускает загрузку одного или нескольких файлов из разных отправляемых файлов.
Также бывают случаи, когда вам необходимо отправить изображения, используемые в презентации, вместе с файлом PowerPoint. Использование ZIP-файла для отправки одного пакета изображений и файла PowerPoint может избавить конечного пользователя от многих проблем.
Нужно ли мне устанавливать какое-либо программное обеспечение для сжатия файла PowerPoint?
Стандартное сжатие ZIP не требует установки какого-либо дополнительного программного обеспечения или приложения на ваш компьютер. Это сжатие ZIP по умолчанию является частью современной операционной системы Windows или Mac.
Однако существуют и другие типы систем сжатия, такие как сжатие RAR или сжатие 7zip. Чтобы использовать эти инструменты сжатия, вам необходимо установить на свой компьютер дополнительное программное обеспечение.
Чтобы использовать эти инструменты сжатия, вам необходимо установить на свой компьютер дополнительное программное обеспечение.
Существуют такие инструменты, как WinRAR для пользователей Windows и Mac, которые позволяют вам делать это с легкостью.
Как сжать презентацию PowerPoint?
Процесс сжатия файла PowerPoint или любого другого файла довольно прост.
Шаг – 1Сначала откройте папку, в которой у вас есть файлы, которые вы хотите сжать, используя систему сжатия по умолчанию, встроенную в вашу операционную систему. Я использую Mac, поэтому демонстрирую процесс для Mac OS.
Ступень – 2После того, как вы определили все файлы, которые хотите сжать, просто выберите их все и нажмите правую кнопку мыши. В раскрывающемся списке выберите параметр «Сжать элементы».
Ступенька – 3 После выбора параметра сжатия элемента вы заметите, что в вашей папке создается файл с именем Archive. zip. Этот ZIP-файл будет содержать все элементы в сжатом формате, которые вы намеревались заархивировать.
zip. Этот ZIP-файл будет содержать все элементы в сжатом формате, которые вы намеревались заархивировать.
Последним шагом будет переименование файла.Для этого просто щелкните правой кнопкой мыши «Archive.zip» еще раз и выберите «Переименовать». Теперь вы получите возможность переименовать zip-файл. Введите имя, которое вы собираетесь сохранить для своего zip-файла, и все готово!
Когда вы будете удовлетворены выбором оттенка, показанным во внутреннем круге, вы можете нажать на опцию «Таблицы/Экспорт» в правом нижнем углу экрана, как показано на изображении выше.
Снижает ли сжатие ZIP качество файла PowerPoint?
Вероятно, это один из самых распространенных вопросов, которые могут возникнуть при использовании инструмента сжатия, такого как ZIP.
В основном существует два типа инструментов сжатия: сжатие без потерь и сжатие с потерями. Такие инструменты, как ZIP, считаются типами сжатия без потерь. Это означает, что использование ZIP-сжатия гарантирует отсутствие потери данных или качества сжатых файлов, а также 100% идентичность файлов при распаковке.
Должен ли я использовать сжатие ZIP или сжатие RAR? В чем разница?
Хорошо, это еще один вопрос, который часто задают люди, которые хотят сжать файлы или папки с помощью программного обеспечения для сжатия.Следует ли использовать сжатие ZIP или сжатие RAR? Или есть какой-то другой тип системы сжатия, который лучше, чем эти два?
Перво-наперво: ZIP и RAR — не единственные два приложения для сжатия, доступные пользователю в качестве опции. Тем не менее, они являются наиболее распространенными вариантами.
Разница между форматами ZIP и RAR?
И ZIP, и RAR являются достаточно эффективными алгоритмами сжатия. Однако между ними есть некоторые различия —
- Формат ZIP был первоначально выпущен в 1989 году, тогда как RAR был впервые выпущен в 1993 году.Алгоритм ZIP является более старой из двух систем сжатия.
- Формат ZIP создаст файл типа .zip или .zipx. Принимая во внимание, что сжатие RAR обычно создает файл в формате .
 rar. Формат сжатия
rar. Формат сжатия - ZIP является распространенным, поскольку большинство операционных систем предлагают встроенную поддержку для него. Формат RAR также распространен. Однако для этого необходимо использовать коммерческое программное обеспечение, которое не является бесплатным.
Так какой из них лучше?
В ходе эксперимента, проведенного для проверки возможностей двух форматов сжатия, было установлено, что формат ZIP позволяет сжать файл на 62 %, тогда как формат RAR обеспечивает сжатие на 71 %.Таким образом, RAR оказался более эффективным и быстрым, чем формат ZIP. Фактически, другая более продвинутая система сжатия файлов, а именно 7-zip, смогла достичь степени сжатия 76%, что даже выше, чем у формата RAR.
Тем не менее, , хотя и RAR, и 7-zip оказались более эффективными и быстрыми, алгоритм сжатия ZIP имеет явное преимущество, поскольку он уже встроен и поставляется в комплекте с большинством операционных систем сегодня. Таким образом, нет необходимости скачивать какое-либо дополнительное программное обеспечение или даже платить за его использование.
Заключение
Чтобы уменьшить размер файла PowerPoint, необходимо выяснить, почему файл имеет огромный размер. В большинстве случаев причиной увеличения размера является плотный носитель, используемый на слайдах. Таким образом, простое сжатие файла PowerPoint чаще всего не поможет уменьшить размер файла PowerPoint. Лучше посмотреть, как можно уменьшить размер носителя, который используется на PPT. Я надеюсь, что этот пост смог дать вам ответы, которые вы искали.
Наша цель в этом блоге — создать контент, который поможет ВАМ создавать фантастические презентации; особенно если вы никогда не были дизайнером. Мы начали наш блог с мыслью о тех, кто не занимается дизайном , и на нашем сайте есть отличный контент, который поможет ВАМ лучше проектировать.
Если у вас есть какие-либо темы, о которых вы хотели бы, чтобы мы написали, обязательно напишите нам комментарий ниже. Если вам нужно, чтобы мы поработали с вами и улучшили дизайн вашей презентации, напишите нам на [email protected]. Наша команда будет рада помочь вам с вашими требованиями.
Наша команда будет рада помочь вам с вашими требованиями.
Наконец, ваш вклад может сделать этот мир лучшим местом для презентаций. Все, что вам нужно сделать, это просто поделиться этим блогом в своей сети и помочь другим людям, не являющимся дизайнерами, с их проектами!
Почему файлы PowerPoint становятся такими большими и как уменьшить размер! – Искусство презентаций
Microsoft PowerPoint удобен, прост в использовании и легко доступен. Он изменил методы представления цифрового контента в школах, офисах и других местах по всему миру.Одной из самых обсуждаемых проблем, с которой сталкиваются пользователи при использовании PowerPoint, являются файлы PowerPoint большого размера.
Одними из наиболее распространенных причин увеличения размера файла PowerPoint являются использование нескольких изображений, использование больших изображений или встраивание таких элементов, как шрифты, видео или аудио, непосредственно в файл презентации. Простой способ уменьшить размер файла — использовать специальные программы сжатия, разработанные для файлов PowerPoint.
Простой способ уменьшить размер файла — использовать специальные программы сжатия, разработанные для файлов PowerPoint.
Существует множество способов уменьшить размер файла PowerPoint и сделать его пригодным для совместного использования.Почти все методы направлены на одну и ту же цель — уменьшить размер файла. Кроме того, умелое использование механики PowerPoint также может помочь уменьшить размер файла.
Файлы большого размера могут стать настоящей головной болью. Итак, давайте посмотрим, как мы можем справиться с этой проблемой.
Краткое примечание перед тем, как мы начнем — Если вы хотите делать потрясающие презентации, я бы рекомендовал использовать один из этих Дизайнов презентаций . Самое приятное — это всего 16 долларов.5 в месяц, но вы можете загружать и использовать столько дизайнов презентаций, сколько захотите! Я лично использую его время от времени, и это делает мою задачу по созданию красивых презентаций действительно быстрой и легкой!
Почему размеры файлов PowerPoint становятся такими большими?
Нередко презентация бывает действительно большого размера! Если вы имели дело с таким файлом PowerPoint, вы знаете, как это раздражает, когда вы не можете отправить такой файл по электронной почте!
Но что именно заставляет презентацию PowerPoint увеличиваться в размере?
Что ж, оказывается, нет одной единственной причины для увеличения размера файла. Возможных причин может быть несколько. Иногда может быть несколько причин для увеличения размера файла PowerPoint.
Возможных причин может быть несколько. Иногда может быть несколько причин для увеличения размера файла PowerPoint.
Однако по моему опыту я знаю, что наиболее распространенной причиной увеличения размера файла презентации PowerPoint является использование слишком большого количества изображений или изображений очень большого размера, или и то, и другое !
Некоторые другие причины включают –
- Файлы изображений с высоким разрешением
- Отсутствие преобразования файла в формат PPTX
- Прямое копирование и вставка видео
- Использование аудиофайлов в PowerPoint
- Использование встроенных шрифтов
- Добавление видеофайлов вместо использования ссылок
- Вот некоторые из ошибок, которые совершают пользователи, что приводит к увеличению размера файла.Не только новички, но и многие продвинутые пользователи упускают из виду эти проблемы, а не решают их.
Несколько настроек при подготовке презентации PowerPoint могут сделать вашу тяжелую работу более плодотворной.

Насколько велик размер файла PowerPoint?
Прежде чем мы поймем, как исправить проблему с размером файла в PowerPoint, возможно, важно знать, насколько большим является слишком большой размер файла PowerPoint!
В среднем размер большинства файлов презентаций PowerPoint составляет от 4 до 10 МБ.Файлы PPT размером более 50 МБ могут считаться слишком большими по размеру, поскольку это увеличивает время загрузки. Хороший размер файла PowerPoint — 4 МБ или меньше.
Причина, по которой я рекомендую сохранять размер файлов менее 4 МБ, заключается в том, что вам будет проще поделиться презентацией с сотрудниками корпоративной организации. Многие предприятия используют Microsoft Outlook в качестве основного почтового клиента и устанавливают ограничение в 4 МБ для приема файлов из внешних источников.
Тем не менее, файлы PowerPoint размером до 10 МБ также будут работать нормально, за исключением вышеуказанной причины.

Как правило, все, что превышает 50 мегабайт, считается слишком большим. Во всех практических целях это замедляет работу приложения PowerPoint на вашем компьютере и увеличивает время загрузки. Это может быть очень неприятно.
Чтобы решить эту проблему, убедитесь, что встроенные изображения не превышают 250 килобайт каждое. Презентации PowerPoint, содержащие аудиофайлы, не должны превышать 2 мегабайта на слайд.
Как уменьшить размер файла PowerPoint?
Теперь, когда вы поняли, что вызывает большой размер файла в PowerPoint, важно исправить проблему и уменьшить размер файла.Однако знание того, как преодолеть эту проблему, может быть немного сложным для новичков поначалу.
Существует несколько простых, но очень ценных обходных путей, позволяющих свести размер файлов к минимуму. Я собираюсь рассказать об этих настройках описательно, чтобы вам больше не пришлось бороться!
1. Используйте приложения или веб-сайты PPT Compressors
Удаление или замена любого содержимого файла может решить проблему, но не всегда.

Кроме того, удаление некоторых разделов файла также может вызывать разочарование и мешать разработке презентации.Возможно, вы не найдете подходящего изображения для вашего проекта в меньшем размере. Даже если вы найдете его, процесс может занять много времени и утомительно.
В таких случаях вы можете использовать приложения сжатия PPT или веб-сайты, чтобы уменьшить общий размер файла.
Существует множество доступных приложений и веб-сайтов для сжатия PowerPoint. Большинство из них предлагают платные планы и бесплатные услуги, но с ограниченными возможностями.
Бесплатная версия в большинстве случаев сделает всю работу за вас, так что вам не придется беспокоиться о стоимости.
Это, пожалуй, самый простой способ из всех описанных в этой статье решений. Хотя успех не гарантирован, все же стоит попробовать, так как процесс очень прост и не требует особых усилий.
Далее в этой статье я собираюсь обсудить лучшие доступные компрессоры ppt .
 Вам просто нужно выбрать тот, который соответствует вашим требованиям.
Вам просто нужно выбрать тот, который соответствует вашим требованиям.2. Сжатие существующих изображений в файле PowerPoint
Изображения занимают больше всего места в файле PowerPoint.Таким образом, сжатие файлов изображений может быть одним из самых быстрых способов уменьшить размер файла PowerPoint. Когда дело доходит до сжатия изображения в PowerPoint, есть два способа —
.2.1 Сжатие выбранных изображений в PowerPoint
PowerPoint позволяет сжимать изображения непосредственно в PowerPoint. Вы можете сжать определенные изображения и оставить более важные. Это сделает вашу презентацию более актуальной.
Чтобы сжать изображения в PowerPoint, выполните описанный ниже процесс —
. Шаг 1. Выберите изображение и выберите сжатиеЧтобы сжать какое-либо конкретное изображение, выберите изображение.Затем нажмите « Picture Tool », а затем нажмите « Format ».
 Затем выберите опцию «Сжатие изображений» .
Затем выберите опцию «Сжатие изображений» .Для пользователей Mac: выберите изображение, щелкнув по нему. Затем перейдите на вкладку « Формат изображения » и щелкните значок « Сжать изображения ».
Сначала может быть трудно найти значок для параметра «Сжать изображения», но вы можете следовать инструкциям, указанным на изображении выше.
Шаг 2. Изменение настроек и сжатиеТеперь появится всплывающее меню.
Здесь вы можете изменить настройки сжатия изображения.
Во-первых, исходя из того, как вы собираетесь проводить презентацию, вы можете выбрать качество изображения. Вот матрица решений, которая поможет вам выбрать правильный вариант качества изображения —
. S. № 7 1 7 2 7 2 7 150 PPI 3Назначение презентации PowerPoint Качество изображения для просмотра на небольшом экране / отправлено по электронной почте 96 PPI для просмотра на 50 до 75-дюймовых телевизоров Хорошее качество Цветная распечатка должна быть принята 220 PPI 4 Для отображения на большом экране проектора 330 PPI Если вы обрезали изображение, убедитесь, что установлен флажок Удалить обрезанные области изображений .

Наконец, убедитесь, что вы выбрали опцию « Только выбранные изображения ».
С помощью этого процесса вы можете сжимать любое количество изображений. Если что-то пойдет не так, просто отмените, а затем повторите описанный выше процесс.
2.2 Сжатие всех изображений в PowerPoint
Иногда нам нужно сжать все изображения в презентации. Для таких случаев этот метод более прост в реализации.
Шаги для этого метода точно такие же, как описано в предыдущем методе.Вам просто нужно внести небольшое изменение.
Во всплывающем меню после выбора «Сжать изображения» снимите флажок «Применить только к этим изображениям» и выберите « Все изображения в этом файле », а затем нажмите « OK ». Убедитесь, что вы выбрали желаемые выходные параметры PPI. Это сожмет каждое изображение в файле PowerPoint.
3. Используйте ссылки на видео
Видео отлично подходят для того, чтобы сделать вашу презентацию выразительной.
 Поэтому вы можете подумать о включении видеофайлов в презентацию PowerPoint.
Поэтому вы можете подумать о включении видеофайлов в презентацию PowerPoint.Встраивание видео непосредственно в файл PowerPoint значительно увеличит его размер. Таким образом, альтернативный способ сделать это — просто связать видео с вашим файлом PPT. Это будет служить той же цели, что и встраивание видео, но без увеличения размера файла.
Как связать видео в PowerPoint на ПК с Windows?
Чтобы связать видео на ПК с Windows, нажмите « Вставить », затем выберите « Видео » и, наконец, « Видео на моем ПК » .
С этого момента вы можете напрямую вставить видео в свой файл или связать видео. Чтобы связать видео, нажмите на стрелку справа, выберите «ссылка на файл» в раскрывающемся меню. Это свяжет видео с вашим файлом PowerPoint.
Процесс аналогичен процессу на Mac с незначительной разницей. Если что-то непонятно, обязательно ознакомьтесь со скриншотами ниже.

Как связать видео в PowerPoint на Mac?
Вставка ссылок на видео в PowerPoint на Mac довольно проста.
Сначала нажмите на вкладку « Вставить ». Затем нажмите « Video », а затем выберите « Video from File ».
Появится всплывающее окно, в котором вам будет предложено выбрать файл.
В окне сначала нажмите на видеофайл, который вы хотите импортировать в PowerPoint.
Затем нажмите кнопку « Опции » в нижнем левом углу окна. Наконец, убедитесь, что опция « Ссылка на файл » отмечена, прежде чем нажимать « Вставить ».
Как упоминалось выше, это будет иметь тот же эффект, что и встраивание видеофайла, однако размер файла презентации не увеличится.
Совет для профессионалов: Убедитесь, что файл презентации PowerPoint и видеофайл хранятся в одной папке. Кроме того, при связывании видео с файлом PowerPoint вам также необходимо будет предоставить общий доступ к видеофайлу вместе с презентацией в той же папке.

4. Сжатие встроенных видео
Если вы предпочитаете напрямую вставлять свои видео и встраивать их в PowerPoint вместо использования ссылок и не хотите, чтобы ваши файлы увеличивались в размере, вы можете попробовать сжать видео.Это гарантирует, что ваша презентация будет работать гладко, а размер файла останется довольно маленьким.
Вы можете использовать встроенный видеокомпрессор PowerPoint или любой сторонний веб-сайт или программное обеспечение. Чтобы сжать видеофайл с помощью PowerPoint в Windows, выполните шаги, указанные ниже —
.- Откройте папку, содержащую видео, и вставьте видео в PowerPoint
- Щелкните вкладку « Файл ».
- Затем нажмите « Info »
- В разделе « Multimedia » выберите « Compress Media ».
Теперь ваше видео будет сжато до желаемого подходящего размера.
Важно отметить, что PowerPoint на Mac в настоящее время не поддерживает сжатие видео.

Однако вы можете использовать любое стороннее программное обеспечение или онлайн-инструмент для сжатия видео. Они очень просты, поэтому у вас меньше шансов столкнуться с какими-либо трудностями.
Хотя существует довольно много приложений, которые могут сделать эту работу за вас, мои любимые — ApowerCompress и HandBrake, и следуйте инструкциям по сжатию видео.
Эти приложения предназначены для обычных пользователей, а не для опытных. Они очень просты, вы не можете их пропустить. Оба эти приложения очень полезны!
HandBrake отлично подходит как для Windows, так и для Mac, а ApowerCompress лучше всего работает с Windows.
5. Сохраните презентацию с низким значением PPI (только для Windows)
Сохранение копии с низким PPI служит той же цели, что и сжатие изображения, хотя это и не одно и то же. Это снижает общее качество презентации PowerPoint, а не отдельных изображений.
 Это немного проще, так как вам не нужно решать, какие изображения сжимать, а какие нет.
Это немного проще, так как вам не нужно решать, какие изображения сжимать, а какие нет.Многие шаблоны PowerPoint, доступные в Интернете, имеют очень высокое разрешение, которое не требуется для представления вашего проекта. Вы можете использовать их, а позже просто уменьшить PPI для оптимального размера файла.
При сохранении файла PowerPoint выберите « Файл », затем нажмите « Сохранить как ». В появившемся окне найдите « Параметры сохранения ».Нажмите « Advanced Tab » и убедитесь, что установлен флажок « Discard Editing Data ».
Наконец, выберите разрешение по умолчанию, самое низкое или такое, которое уравновешивает размер и качество файла. Это сохранит ваш файл с низким PPI, и вы не столкнетесь с какими-либо проблемами с заиканием или воспроизведением во время презентации.
6. Сохраните файл PowerPoint в формате PDF
Обычно файлы PowerPoint сохраняются в формате pdf.
 Это гарантирует, что файл останется универсальным, удобным для пользователя и устройства.
Это гарантирует, что файл останется универсальным, удобным для пользователя и устройства.Сохранение в формате pdf также обеспечивает наименьший размер файла по сравнению с любым другим форматом. Огромные размеры файлов могут стать серьезной помехой для успешной презентации слайдов. Таким образом, сохранение в формате PDF служит нескольким целям, таким как сохранение минимального размера файла и удобство для устройств.
Чтобы сохранить файл в формате PDF, нажмите « Файл », затем выберите « Сохранить как ». В появившемся диалоговом окне введите имя файла. Выберите тип файла « PDF », затем нажмите «ОК».
Обратите внимание, что в этом процессе вы также можете сжимать изображения. Просто нажмите кнопку инструмента в нижней части диалогового окна. Выберите «Сжать изображения» из выпадающего меню. Таким образом, вы можете сохранять файлы в формате pdf, а также при необходимости сжимать изображения.

Если файл уже сохранен в любом другом формате, вы можете легко преобразовать его в pdf. Инструменты сжатия PPT, обсуждаемые далее в этой статье, также предлагают средство преобразования PDF. Вы можете выбрать тот, который вам подходит, и легко конвертировать его благодаря супер-дружественному интерфейсу.
7. Удалите изображения и графику в Notes Master
Изображения и видео высокого разрешения могут быть не единственной причиной большого размера файла. Скрытые изображения и графика в разделе основного представления также могут способствовать этой причине. Мастер заметок — это функция PowerPoint, которая позволяет настраивать представление «страниц заметок» для удобного изменения презентации.
Если вы забудете удалить ненужные файлы из основных представлений заметок перед сохранением файла, окончательный размер файла может быть неоправданно большим.Вы можете просто удалить всю графику или изображения, которые вам не нужны в презентации, чтобы уменьшить размер файла.

Чтобы перейти к мастеру заметок вашей презентации, нажмите «просмотр» , затем выберите «мастер заметок» . Проверьте наличие ненужной графики и изображений и удалите их. Вы можете игнорировать любые стандартные шаблоны PowerPoint, поскольку их влияние на размер вашего файла незначительно.
8. Удаление изображений из образца слайдов
«Мастер слайдов» — это еще одна из трех опций в функции основного вида помимо «Мастер заметок » и «Мастер раздаточных материалов» .Эта функция позволяет легко и без проблем изменять слайды PowerPoint.
Любые изображения в образце слайдов, которые вы используете или не используете, включаются в окончательную версию вашей презентации. Единственное, что они делают, это увеличивают размер файла и больше ничего. Таким образом, удаление любых неиспользуемых изображений из мастера слайдов может уменьшить размер файла.
Нажмите « Просмотр », затем нажмите « Образец слайдов », чтобы перейти к образцу слайдов.
 Ищите неиспользуемые изображения или мультимедийные файлы и удаляйте их.Это поможет вам уменьшить размер файлов, не внося серьезных изменений в презентацию PowerPoint.
Ищите неиспользуемые изображения или мультимедийные файлы и удаляйте их.Это поможет вам уменьшить размер файлов, не внося серьезных изменений в презентацию PowerPoint.9. Проверьте встроенные шрифты или графику
Встраивание чего-либо, графики, видео или даже шрифтов приведет к увеличению размера файла. Если вам нужно поделиться файлом PowerPoint с кем-либо, нет другого способа, кроме как напрямую встроить такие вещи в ваш файл. Потому что, если у них нет определенного шрифта или графики, ссылки не будут работать.
Однако для личного использования или любой презентации вы всегда можете отказаться от встраивания шрифтов.Это сэкономит много места на вашем устройстве. Перейдите в меню «Файл»> «Параметры» и выберите вкладку «Сохранить» . Снимите флажок « Встроить шрифты в файл» .
При добавлении любого изображения используйте вкладку «вставить» на ленте вместо «перетаскивания» .
Почему размер файла PowerPoint увеличивается после сохранения в формате PDF? Потому что это может привести к потере сжатия изображения. Кроме того, вы можете связать их с файлом вместо того, чтобы добавлять их в файл, чтобы уменьшить размер. Щелкните стрелку рядом с диалоговым окном «Вставка» и выберите «Ссылка на файл» .
Потому что это может привести к потере сжатия изображения. Кроме того, вы можете связать их с файлом вместо того, чтобы добавлять их в файл, чтобы уменьшить размер. Щелкните стрелку рядом с диалоговым окном «Вставка» и выберите «Ссылка на файл» .Распространенной проблемой, с которой часто сталкиваются пользователи, является увеличение размера pdf-файлов (вопреки тому, что мы хотим сделать). Эта проблема распространена в операционной системе Mac. Иногда размер файла увеличивается до 7 раз. Это очень неприятная проблема для пользователей Mac.
Одно из объяснений этой проблемы заключается в том, что файлы ppt представляют собой zip-файлы, сжатые по умолчанию. При преобразовании в pdf файл теряет сжатие, что приводит к большому размеру файла.Это связано с нарушением работы встроенного кода XMP в формате PPT, который отлично работает для Windows, но не работает для Mac OS.

Другое объяснение состоит в том, что иногда это может происходить из-за встроенных шрифтов. Файлы, содержащие встроенные шрифты, а не связанные шрифты, увеличиваются в размере после преобразования в формат pdf.
Если вы являетесь пользователем Mac, вы также можете снизить качество печати до «среднего», чтобы компенсировать увеличение размера.
Лучшие приложения для сжатия файлов PowerPoint (PPT)
В целом сжатие файлов ppt всегда лучше, чем удаление содержимого.Доступно множество компрессоров ppt. Но поиск нужного в нужное время может стать головной болью, если вы не знакомы с этими инструментами. Итак, позвольте мне поделиться с вами моими ТОП-3 приложениями компрессора PPT —
.1. WeCompress
WeCompress — один из самых популярных компрессоров PPT. Это онлайн и бесплатно. Помимо сжатия PPT, они также предлагают другие услуги по сжатию файлов. Они бесплатны без какой-либо рекламы или каких-либо других условий.
 Wecompress обслуживает более двух миллионов клиентов по всему миру уже более десяти лет.
Wecompress обслуживает более двух миллионов клиентов по всему миру уже более десяти лет.WeCompress является партнером Adobe® PDF Library для удобной работы внутри файла PDF. Это свидетельствует об их преданности и энтузиазме по отношению к своей работе. Вы можете попробовать их в любое время, так как они всегда бесплатны.
2. МалыйPDF
Smallpdf — поставщик онлайн-инструментов сжатия из Швейцарии. Несмотря на то, что они довольно новые, им удалось создать клиентскую базу из более чем двадцати миллионов человек по всему миру всего за пять лет.Они предлагают бесплатный лимит в 5 ГБ, чего более чем достаточно для файлов PDF.
У них также есть инструменты преобразования, редактирования, разделения и слияния, доступные для их клиентов. Smallpdf имеет посетителей из всех стран мира, и это не преувеличение. Возможно, поэтому они предлагают свои услуги на 24 языках для удобства каждого пользователя.
Несмотря на то, что SmallPDF просто великолепен в инструментах, которые он предоставляет, единственным недостатком использования этого инструмента для сжатия PPT является то, что выходной файл представляет собой файл PDF.
 Это может не сработать для некоторых из вас.
Это может не сработать для некоторых из вас.3. Клаудпрессо
Cloudpresso — еще один онлайн-инструмент для сжатия ppt, который обеспечивает быстрое и надежное обслуживание. Его пользовательский интерфейс прост и удобен. Вам просто нужно загрузить файл и нажать, чтобы конвертировать. Это так просто!
Cloudpresso использует современную технологию сжатия, которая сохраняет исходное качество при значительном уменьшении размера.
Если бы вы выбрали один из трех вышеперечисленных инструментов, моим любимым вариантом был бы WeCompress.Это то, что я использую, и это именно то, что я бы рекомендовал.
Проблемы с большими файлами PowerPoint
К этому моменту вы наверняка уже поняли, что существует несколько способов сжатия файла презентации PowerPoint. Если этого недостаточно, позвольте мне поделиться с вами некоторыми проблемами, связанными с файлами PowerPoint большого размера (и, надеюсь, побудить вас сжимать файлы в будущем).

Большие файлы PowerPoint могут вызвать несколько проблем.Некоторые из них перечислены ниже –
- Занимают драгоценное место на жестком диске
- Замедляют работу других приложений
- Трудно отправить по электронной почте
- Производительность воспроизведения может отставать вызвать зависание PowerPoint
- Может замедлить работу других программ
- Может привести к повреждению файла
Заключительные мысли
Файлы PowerPoint большого размера могут раздражать любого.Подготовка презентаций PowerPoint занимает много времени и требует тяжелой работы. Если воспроизвести файл или отправить его по почте коллеге или сотруднику не удается из-за чрезмерного размера, вся эта тяжелая работа может быть сорвана в одно мгновение.
Здесь перечислены некоторые распространенные причины этого. Также обсуждаются основные решения, такие как преобразование форматов, сжатие изображений, связывание видео.
Онлайн-инструменты сжатия ppt очень полезны для уменьшения размера файла.






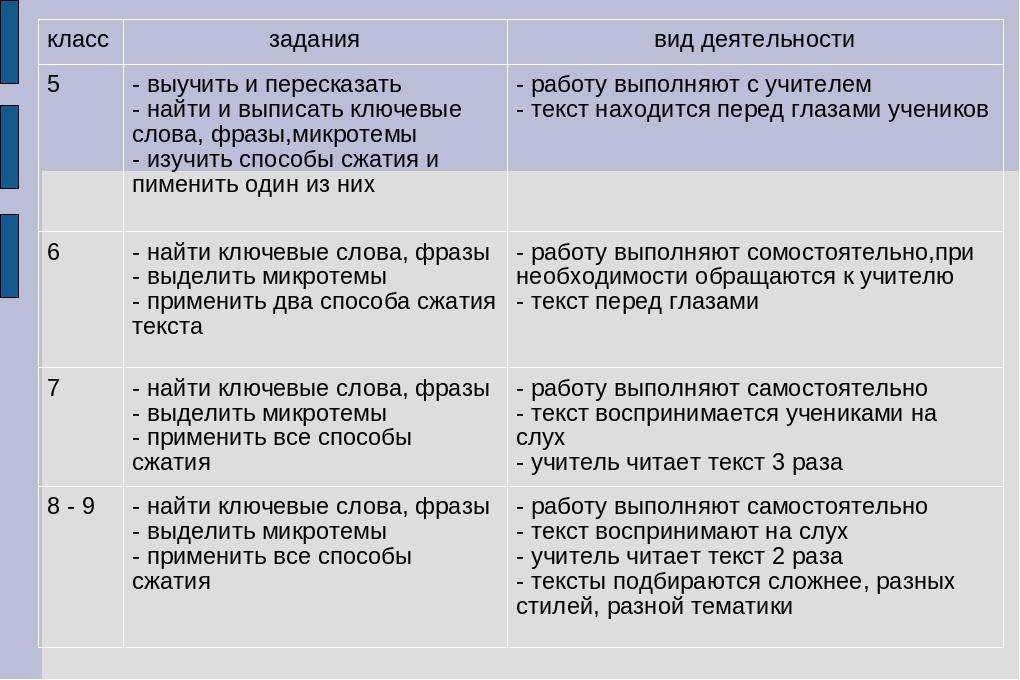
 Это на тот случай, если вам не понравится то, как получится, у вас будет резервная копия.
Это на тот случай, если вам не понравится то, как получится, у вас будет резервная копия. презентация.
презентация.


 rar.
rar.


 Вам просто нужно выбрать тот, который соответствует вашим требованиям.
Вам просто нужно выбрать тот, который соответствует вашим требованиям. Затем выберите опцию «Сжатие изображений» .
Затем выберите опцию «Сжатие изображений» .
 Поэтому вы можете подумать о включении видеофайлов в презентацию PowerPoint.
Поэтому вы можете подумать о включении видеофайлов в презентацию PowerPoint.


 Это немного проще, так как вам не нужно решать, какие изображения сжимать, а какие нет.
Это немного проще, так как вам не нужно решать, какие изображения сжимать, а какие нет. Это гарантирует, что файл останется универсальным, удобным для пользователя и устройства.
Это гарантирует, что файл останется универсальным, удобным для пользователя и устройства.

 Ищите неиспользуемые изображения или мультимедийные файлы и удаляйте их.Это поможет вам уменьшить размер файлов, не внося серьезных изменений в презентацию PowerPoint.
Ищите неиспользуемые изображения или мультимедийные файлы и удаляйте их.Это поможет вам уменьшить размер файлов, не внося серьезных изменений в презентацию PowerPoint. Потому что это может привести к потере сжатия изображения. Кроме того, вы можете связать их с файлом вместо того, чтобы добавлять их в файл, чтобы уменьшить размер. Щелкните стрелку рядом с диалоговым окном «Вставка» и выберите «Ссылка на файл» .
Потому что это может привести к потере сжатия изображения. Кроме того, вы можете связать их с файлом вместо того, чтобы добавлять их в файл, чтобы уменьшить размер. Щелкните стрелку рядом с диалоговым окном «Вставка» и выберите «Ссылка на файл» .
 Wecompress обслуживает более двух миллионов клиентов по всему миру уже более десяти лет.
Wecompress обслуживает более двух миллионов клиентов по всему миру уже более десяти лет. Это может не сработать для некоторых из вас.
Это может не сработать для некоторых из вас.
