Загрузка подкастов из iTunes Store на ПК
Можно также создавать станции подкастов с подкастами, на которые Вы подписаны. Например, можно сгруппировать в одну станцию все подкасты, посвященные личным финансам. Затем можно настроить воспроизведение подкастов в установленном порядке и выполнять автоматическое обновление станций при появлении новых выпусков.
В программе iTunes
 на ПК выберите «Подкасты» в раскрывающемся меню в левом верхнем углу, затем нажмите «Медиатека».
на ПК выберите «Подкасты» в раскрывающемся меню в левом верхнем углу, затем нажмите «Медиатека».Выберите «Станции» в боковом меню слева.
Нажмите «Новая» в нижней части окна iTunes, затем введите название станции.
Выполните одно из следующих действий.
Добавление подкастов к радиостанции. Нажмите кнопку «Все выпуски»
 около подкастов, которые хотите добавить, чтобы рядом с ними появился флажок
около подкастов, которые хотите добавить, чтобы рядом с ними появился флажок  .
.Добавление всех подкастов, на которые Вы оформили подписку. Нажмите «Вкл.» рядом с «Включить все подкасты».
Для изменения настроек станции нажмите кнопку «Настройки»
 , затем настройте следующие параметры.
, затем настройте следующие параметры.Порядок воспроизведения. Выберите порядок воспроизведения выпусков радиостанции.
Включая. Выберите количество выпусков, которые требуется добавить к радиостанции.
Тип медиафайла. Выберите тип содержимого: аудиоподкасты, видеоподкасты или оба типа.
Только невоспроизведенные. Выберите этот параметр, чтобы включить только те выпуски, которые еще не были воспроизведены.
Группировать по подкасту. Выберите, чтобы упорядочить радиостанцию по подкастам.
Настройки радиостанции применяются ко всем подкастам, добавленным к радиостанции.
Нажмите «Готово».
Для просмотра радиостанции нажмите «Медиатека», затем выберите нужную радиостанцию в списке слева. Для воспроизведения радиостанции нажмите кнопку воспроизведения  .
.
Умные методы 3 для удаления подкастов на iPhone
Как удалить подкасты с iPhone чтобы получить больше места? Эпизоды подкастов занимают много места на вашем iPhone, особенно для видеоподкастов. Когда вы удаляете подкасты просто в приложении, вы также можете удалить некоторые важные.
Есть ли простое решение для резервного копирования файлов перед их удалением? Если вы хотите удалить подкасты с iPhone без трека, что вы должны сделать?
В этой статье показаны умные и часто используемые методы 3 для удаления нежелательных подкастов на iPhone. Независимо от причины, по которой вы хотите удалить подкасты, вы можете найти подходящее решение здесь.
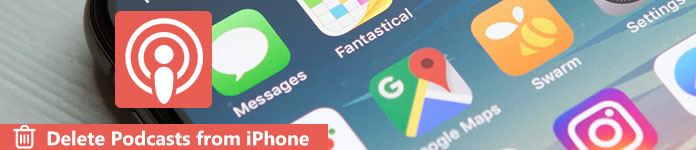
Часть 1, Как удалить подкасты на iPhone напрямую
Если вы просто найдете несколько неважных и старых подкастов, вы можете просто удалить их с iPhone. Что касается решения, вы можете удалить подкасты на iPhone один за другим. Если у вас есть большое количество подкастов на iPhone, вы можете использовать другие решения.
Шаг 1, Запустите приложение «Подкасты» на своем iPhone / iPad / iPod. Коснитесь значка «список», чтобы изменить вид станции подкастов в «Мои подкасты», которую вы можете выбрать для удаления подкастов.
Шаг 2, Когда вы найдете серию подкастов, которые хотите удалить с iPhone, вы можете провести пальцем по горизонтали по заголовку подкастов, в котором вы можете найти красный Удалить.
Шаг 3, Нажмите «Удалить», чтобы удалить отдельный эпизод подкастов. Если вы удалите файлы по ошибке, вы все равно сможете вернуть их, повторно загрузив файлы.
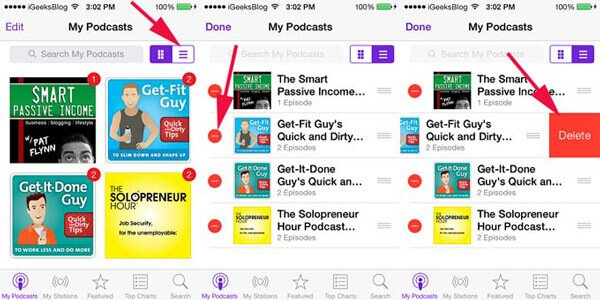
Если вы хотите удалить несколько эпизодов подкастов на iPhone, вы можете добавить эпизоды, которые хотите удалить, в список эпизодов. Нажмите кнопку «Удалить», чтобы удалить их все с вашего iPhone.
Часть 2, Как сделать резервную копию и удалить подкасты с iPhone
В большинстве случаев вы не можете подтвердить наличие каких-либо важных подкастов, если вам нужно удалить подкасты на iPhone, чтобы освободить больше места. Что касается случая, MobieTrans может создавать резервные копии и передавать более 21 данных для iPhone / iPad / iPod. Кроме того, вы можете передавать эпизоды подкастов iPhone, удалять файлы и управлять ими с легкостью.
- 1. Передача эпизодов подкастов с iPhone на компьютер или другие устройства iOS.
- 2. Предварительный просмотр и удаление выбранных эпизодов подкастов на iPhone.
- 3. Импортируйте файлы подкастов и списки воспроизведения из iPhone непосредственно в библиотеку iTunes.
- 4. Отредактируйте эпизоды подкастов, такие как удаление, переименование, создание списка воспроизведения и многое другое.
Шаг 1, Загрузите и установите MobieTrans
Просто скачайте и установите последнюю версию этой мощной передачи подкастов iPhone. Затем подключите iPhone к компьютеру с помощью USB-кабеля. Как только вы запустите программу, она сможет обнаружить все эпизоды подкастов на iPhone.
Если у вас есть загруженные подкасты в iTunes с iPhone, то вы также можете найти подкасты с этим программным обеспечением.
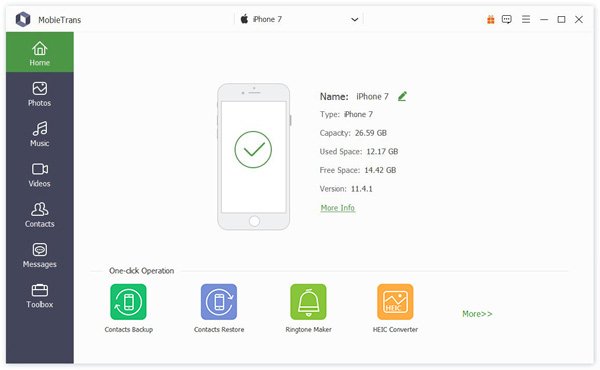
Шаг 2, Удалить эпизоды подкастов на iPhone
Выберите опцию «Музыка» в левом меню, и тогда вы легко найдете опцию «Подкасты». Выберите и проверьте ненужные подкасты, вы можете нажать «Удалить», чтобы удалить подкасты на iPhone.
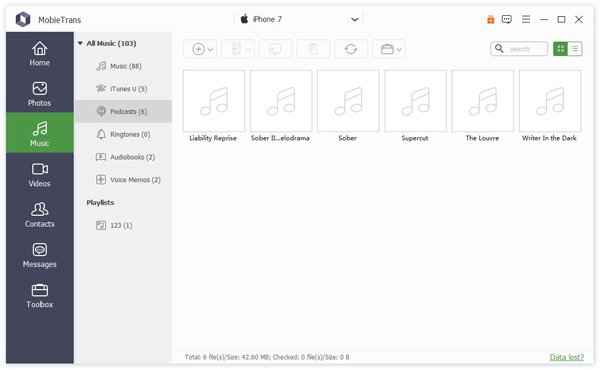
Примечание: Вы можете найти размер файлов, время и данные выпуска. Когда вам нужно удалить эпизоды подкастов с iPhone определенного размера, вы можете легко управлять подкастами в программе. Кроме того, вы также можете добавить файлы в список воспроизведения или добавить некоторые комментарии для видео подкастов.
Шаг 3, Перенос подкастов с iPhone на компьютер
Конечно, если у вас нет времени, чтобы проверить все файлы, вы можете сначала просто скопировать все подкасты с iPhone. Нажмите «Импорт / Экспорт», чтобы экспортировать все эпизоды подкастов iPhone на компьютер. Затем вы можете удалить все подкасты с iPhone. Здесь вы также хотите знать как скачать iTunes подкасты.
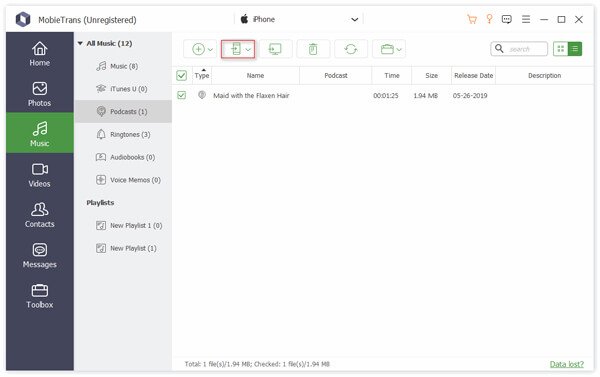
Часть 3, Как удалить подкасты с iPhone без трека
Что делать, если вы хотите удалить эпизоды подкастов с iPhone без трека? iPhone Eraser может удалить все подкасты на iPhone, а также другой контент навсегда и тщательно. Он имеет различные уровни стирания, чтобы защитить вашу личную информацию от утечки.
Apeaksoft iPhone Eraser
- Надежно и тщательно удалите все подкасты и другие файлы с iPhone.
- Защитите вашу личную информацию и защитите свои личные данные.
- Полностью очистите ваши подкасты с антивирусом.
- Поддержка последней версии iPhone XR, XS и других с iOS 12.
Шаг 1: Подключите iPhone к iPhone Eraser
Загрузите и установите iPhone Eraser. После установки программы вы можете запустить ее на своем компьютере. Подключите iPhone к компьютеру с помощью оригинального USB-кабеля; Программа способна автоматически определять iPhone.
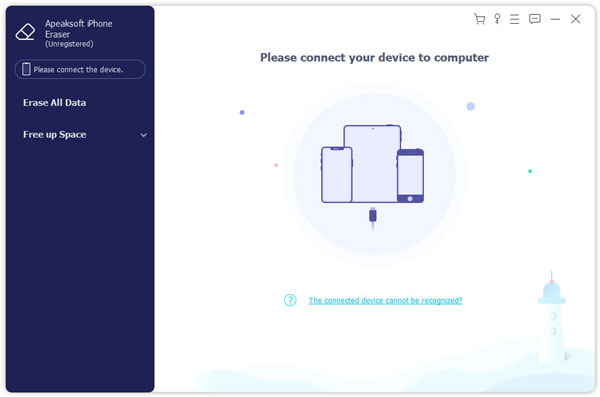
Наконечник:
Шаг 2: Выберите уровень стирания
Чтобы полностью удалить подкасты с iPhone без какой-либо дорожки, вы можете выбрать высокий уровень перезаписи в разное время, чтобы стереть содержимое и настройки по своему усмотрению. Стандарт безопасности высокого уровня основан на USDoD 5220.22-M.
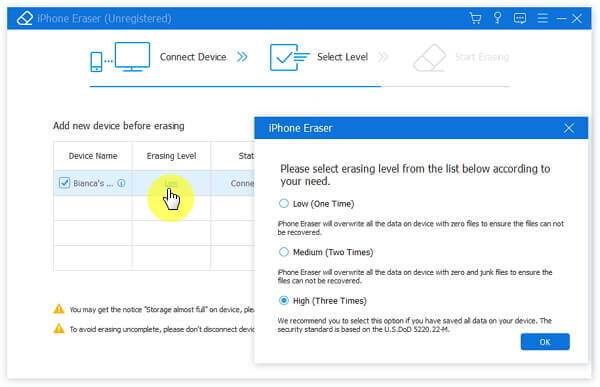
Шаг 3: Удалить все эпизоды подкастов на iPhone
После этого вы можете нажать кнопку «Пуск», чтобы удалить все эпизоды подкастов, а также другое содержимое. После завершения всего процесса вы можете стереть на iPhone все, включая содержимое и настройки iPhone. Это превратит iPhone в новый iPhone.
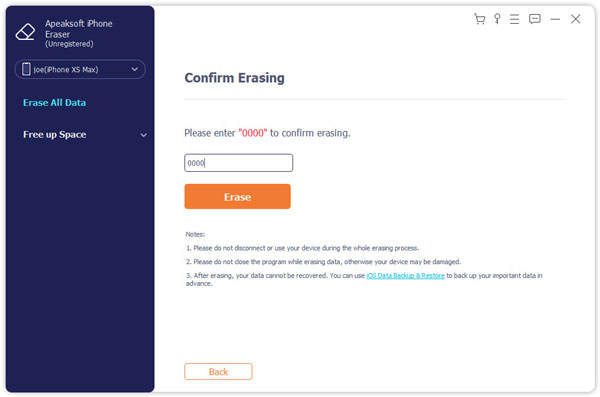
Сравнение разных методов
| методы | Детали |
|---|---|
| Удалить подкасты на iPhone | Подходящие сценарии удаления подкастов на iPhone |
| Приложение для подкастов | Предварительный просмотр и удаление некоторых эпизодов подкастов непосредственно на iPhone. |
| Apeaksoft iPhone Transfer | 1. Предварительный просмотр, редактировать, конвертировать, передавать, управлять и удалять подкасты с iPhone на компьютере. 2. Проверьте размеры, данные и данные выпуска подкастов, которые вы можете легко удалить нужные файлы. 3. Управлять подкастами на компьютере для iPhone можно также с помощью компьютера или других устройств iOS. |
| Apeaksoft iPhone Eraser | 1. Сотрите все эпизоды подкастов без трека для iPhone на компьютере. |
Вывод
Если вам нужно удалить некоторые подкасты на iPhone, удалить ненужные файлы или очистить все подкасты без отслеживания, вы можете положиться на интеллектуальные решения 3 из этой статьи. Вышеуказанные решения помогут вам удалить нужные файлы и легко управлять файлами. Если у вас есть какие-либо вопросы о как удалить подкасты с iPhoneВы можете сообщить более подробную информацию в комментариях.
Очень простой способ записывать и редактировать подкасты на iPhone
Opinion — это приложение для iPhone, которое позволит попробовать себя в роли подкастера. С его помощью можно записывать звук, а также редактировать получившуюся запись. Приложение бесплатно, но содержит встроенные покупки.
Приложение Opinion — это отличная возможность попробовать себя в роли подкастера и понять, стоить ли тратить деньги на дорогостоящее оборудование. Приложение позволяет записывать подкасты и даёт простые возможности для их редактирования.
Интерфейс не перегружен элементами. Зайдя в приложение, можно сразу нажать на кнопку записи и начинать подкаст. Дорожка с голосом будет показана в режиме реального времени. После записи вы сможете отдельно редактировать каждый фрагмент, обрезая или перемещая его.


Приложение бесплатно, но с ограничением на время записи — не более 10 минут. Чтобы его снять, потребуется заплатить $3,99. Записью можно поделиться, и здорово, что в списке встроенных сервисов уже есть SoundCloud.
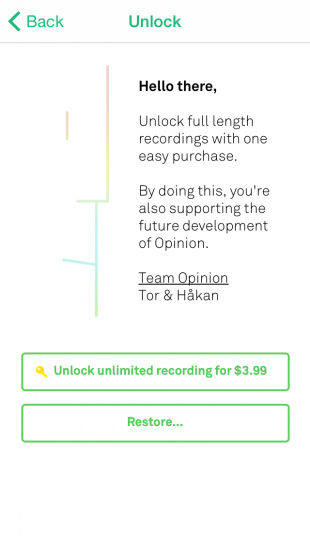

Встроенный в iPhone микрофон позволяет записывать довольно качественный звук. Конечно, он не сравнится с профессиональным и полупрофессиональным оборудованием, но попробовать себя в роли подкастера и узнать, стоит ли тратить деньги на такое оборудование — получится без проблем.
Очень простой способ записывать и редактировать подкасты на iPhone
Opinion — это приложение для iPhone, которое позволит попробовать себя в роли подкастера. С его помощью можно записывать звук, а также редактировать получившуюся запись. Приложение бесплатно, но содержит встроенные покупки.
Приложение Opinion — это отличная возможность попробовать себя в роли подкастера и понять, стоить ли тратить деньги на дорогостоящее оборудование. Приложение позволяет записывать подкасты и даёт простые возможности для их редактирования.
Интерфейс не перегружен элементами. Зайдя в приложение, можно сразу нажать на кнопку записи и начинать подкаст. Дорожка с голосом будет показана в режиме реального времени. После записи вы сможете отдельно редактировать каждый фрагмент, обрезая или перемещая его.


Приложение бесплатно, но с ограничением на время записи — не более 10 минут. Чтобы его снять, потребуется заплатить $3,99. Записью можно поделиться, и здорово, что в списке встроенных сервисов уже есть SoundCloud.
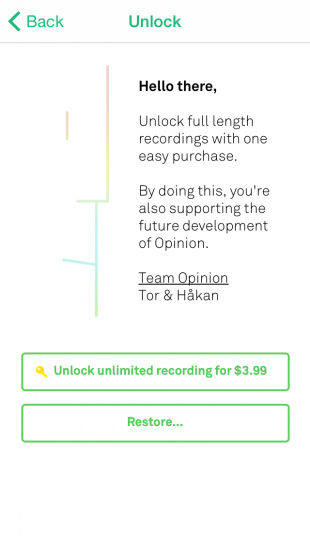

Встроенный в iPhone микрофон позволяет записывать довольно качественный звук. Конечно, он не сравнится с профессиональным и полупрофессиональным оборудованием, но попробовать себя в роли подкастера и узнать, стоит ли тратить деньги на такое оборудование — получится без проблем.
Почему я пользуюсь Castro как основным подкаст-менеджером для iOS
Только ленивый не ругал стандартное iOS-приложение для прослушивания подкастов. И ведь не зря. Оно зависает, им неудобно пользоваться, и пару раз я не находил скачанные заранее подкасты. Более того, если отключить обновление контента по мобильному интернету — а его придётся отключить, иначе приложение сожрёт весь месячный трафик, — при каждом заходе будет всплывать баннер, напоминающий о том, что я его отключил. Спасибо, ведь я этого не помню.
Поэтому поиск альтернатив актуален. На Android ситуация ещё хуже: стандартного приложения там нет вовсе, правда, многие сходятся во мнении, что Pocket Casts для Android — лучшее, что может быть. Это приложение есть и для iOS, но Castro, речь о котором пойдёт ниже, всё же интереснее.
Недавно The Verge выбрал лучшее приложение для подкастов на Android и iOS. На Android им заслуженно стал Pocket Casts. На iOS — Overcast, во многом потому, что в нём есть опции для ускорения звука и удаления пауз, в которых я, если честно, никогда не видел смысла. Возможно, я слушал только интересные подкасты, ускорять звук в которых никогда не приходило мне в голову?
Чем так хорош Castro? Прежде всего, простотой. Для того чтобы включить подкаст, нужно сделать два действия: запустить приложение и нажать на кнопку Play
, которая всегда активна внизу. Управлять воспроизведением тоже просто: можно проводить пальцем по полосе для перемотки или быстро перемещаться между 15-секундными отрезками с помощью кнопок.
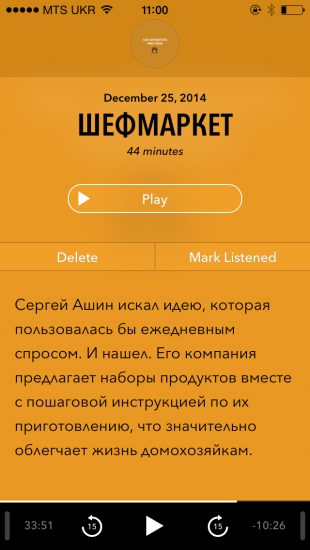
Выпуски удаляются автоматически, но можно и вручную — опять же простым свайпом влево. Castro всегда работает в фоне (не тратит батарею) и, как только выходит новый выпуск подкаста, может уведомить вас об этом или сразу его скачать.
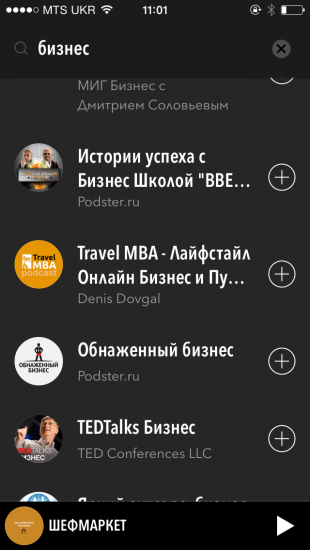
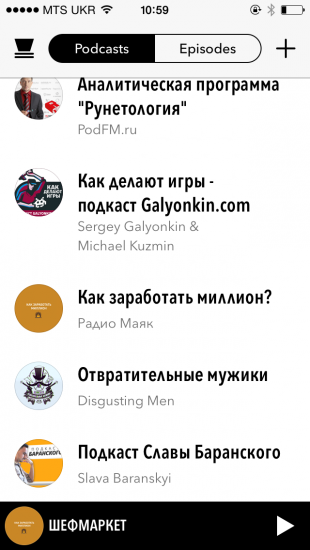
В настройках есть любимые всеми функции управления воспроизведением. Можно менять скорость подкаста, устанавливать таймер сна и интервалы перемотки. Ничем из этого я никогда не пользовался. Несмотря на это, я считаю Castro лучшим подкаст-менеджером из-за его продуманности, простоты и скорости работы.
Сейчас разработчики приложения доделывают вторую версию Castro. Она выйдет не раньше, чем через несколько месяцев и, скорее всего, будет платной для владельцев текущей версии. Пока я не понимаю, как они смогут заставить меня купить Castro 2 — текущая версия приложения кажется мне идеальной.


Поэтому, если вы находитесь в поиске идеального подкаст-менеджера для iOS или до сих пор пользуетесь стандартным приложением, попробуйте Castro. В нём есть всё, что вам нужно, и нет ничего лишнего.
Как в iPhone 5 настроить прослушивание подкастов и iTunes U
Вы можете не только слушать музыку и смотреть видео на iPhone, но и просматривать или прослушивать подкасты — видео- и аудиопрограммы, распространяемые через интернет. С помощью приложения «Подкасты» (Podcasts) вы можете слушать подкасты на множество различных тем. Для получения доступа к бесплатным образовательным подкастам можно использовать приложение iTunes U.
- Нажмите кнопку «Домой» (Home). Откроется домашний экран.
- Нажмите «Подкасты» (Podcasts). Если приложение «Подкасты» (Podcasts) не появляется на домашнем экране, перейдите в App Store и установите его на iPhone. Инструкции по установке приложений приведены в разделе Работа с приложениями. Откроется приложение «Подкасты» (Podcasts). В самом начале работы, если вы не добавили ни одного подкаста, вы увидите сообщение об этом.
- Нажмите «Каталог» (Catalog).
- Нажмите «Категории» (Categories). Откроется экран категорий.
- Выберите категорию, которую хотите увидеть.
- При необходимости нажмите «Подборка, аудио, видео или топ-чарты» (Featured, Audio, Video, or Charts). Вы можете также искать подкасты в поисковых машинах.
- Выберите подкаст, который хотите получить.
- Нажмите «Подписаться» (Subscribe) для подписки на него.
- Нажмите для загрузки эпизода подкаста.
- Нажмите кнопку в левом верхнем углу для отображения предыдущего экрана.
- Нажмите «Библиотека» (Library).
- Нажмите название подкаста, эпизоды которого вы хотите услышать.
- Выберите эпизод, который хотите воспроизвести.
Как пользоваться iTunes U?
iTunes U работает примерно так же, как приложение «Подкасты» (Podcasts). Нажмите кнопку «Домой» (Home), а затем iTunes U для запуска приложения. Нажмите «Каталог» (Catalog) для отображения экрана каталога и найдите нужные лекции. Нажмите «Библиотека» (Library) для отображения одноименного экрана и выберите элемент, который хотите воспроизвести (Приложение iTunes U устанавливается отдельно из App Store).
 на ПК выберите «Подкасты» в раскрывающемся меню в левом верхнем углу, затем нажмите «Медиатека».
на ПК выберите «Подкасты» в раскрывающемся меню в левом верхнем углу, затем нажмите «Медиатека». около подкастов, которые хотите добавить, чтобы рядом с ними появился флажок
около подкастов, которые хотите добавить, чтобы рядом с ними появился флажок  .
. , затем настройте следующие параметры.
, затем настройте следующие параметры.