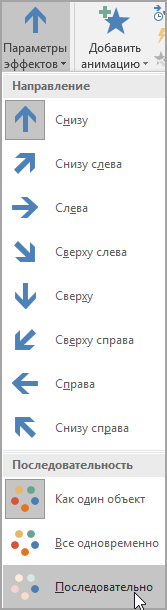Правильно составлять схемы предложений
Составление схемы предложения в 1 классе имеет целью проверку знаний, умений и навыков определения границ предложения, количества слов в нём, интонацию.
Например, схема предложения «Мама мыла раму», будет выглядеть так:
На схеме отражено, что в предложении 3 слова — 3 горизонтальных черты; вертикальная чёрточка указывает, что первое слово надо писать с большой буквы; точка в конце — окончание повествовательного предложения. Если в конце стоит восклицательный знак — предложение восклицательное, если вопросительный знак — вопросительное.
В составлении схемы для 1 класса нет ничего сложного, все даже слишком просто, это лишь первый класс, начальные знания о предложении и его составе и оформлении. Так что родителям не надо хвататься за голову и вспоминать, что и как подчеркивается и как это вообще все делается)
Каждое слово в предложении нужно отметить линией, которую рисуем горизонтально. Все слова с заглавной буквы, включая первое слово, с которого начинается предложение, отмечаются вертикальной короткой линией в начале горизонтальной. И в конце ставим точку (или другой знак).
» Как правильно составлять
Как составить схему предложения?
Схема предложения – это не очередной каприз преподавателей. Благодаря ей можно лучше понять структуру и специфику предложения и быстрее его разобрать. Однако не все ученики знают, как составить схему предложения, считая это занятие бесполезным. А ведь любая схема — это наглядность, которая позволяет понять суть. А поняв её, можно применять эту схему к другим предложениям, а значит, можно избежать ошибок на письме в будущем.
Составляем схему предложения
Перед тем как составить графическую схему предложения, необходимо начать с определения того, какими членами предложения являются слова. В первую очередь, следует определить подлежащее и сказуемое, которые и составляют его грамматическую основу. Затем следует распределить остальные слова по членам предложения, только при этом нужно учесть, что каждый из них относится к подлежащему или сказуемому. К подлежащему относятся определения, к сказуемому — дополнение и обстоятельство. Также следует учесть, что некоторые слова к членам предложения не относятся: союзы, междометия, вставные и вводные конструкции. Может быть и так, что несколько слов вместе являются одним членом предложения: причастные и деепричастные обороты. После проведенного разбора у вас будет начальная схема предложения, из которой нужно только убрать слова и оставить линии, которыми подчёркнуты члены предложения.
Составляем схему сложного предложения
Если с простым предложением все довольно легко, то сложное многих ставит в тупик. И большинство школьников задаются вопросом о том, как составить схему сложного предложения. Если это сложносочиненное предложение, то на схеме следует отразить все предикативные части, имеющиеся в нем. После этого обе части нужно выделить квадратными скобками, а между ними поставить знак препинания и союз, соединяющий их: [], и []. Если предложение сложное бессоюзное, то также разбираем по отдельности каждую из его частей, а затем выделяем их в квадратные скобки.
Если вам нужно разобрать сложноподчиненное предложение, то в этом случае следует показать все взаимосвязи между частями. Здесь следует учесть, что та часть, которой подчиняются, является главной, та, которая подчиняется, — это придаточная. Таким образом, главная обозначается квадратными скобками, в то время как придаточная — круглыми: [], (кот
sovetyisekrety.ru
Создание блок-схемы с помощью SmartArt
Блок-схема представляет последовательные этапы задачи или процесса. Существует много разных макетов SmartArt, которые можно использовать для представления этапов процесса, в том числе макеты, в которые можно добавить рисунки.

В этой статье объясняется, как создавать блок-схемы, которые могут содержать рисунки. Методы, описанные в этой статье, можно использовать для создания или изменения практически любых графических элементов SmartArt. Для достижения нужного результата попробуйте использовать различные макеты.
В этой статье
-
Создание блок-схемы с рисунками
-
Добавление или удаление фигур блок-схемы
-
Перемещение фигуры в блок-схеме
-
Изменение цветов блок-схемы
-
Применение стиля SmartArt к блок-схеме
-
Анимация блок-схемы
Создание блок-схемы с рисунками
-
На вкладке Вставка в группе Иллюстрации нажмите кнопку SmartArt.
-
В коллекции Выбор рисунка SmartArt выберите элемент Процесс, а затем дважды щелкните Процесс со смещенными рисунками.

-
В фигуре, в которую вы хотите добавить рисунок, щелкните значок рисунка
 , выберите рисунок и нажмите кнопку Вставить.
, выберите рисунок и нажмите кнопку Вставить. -
Для ввода текста выполните одно из следующих действий:
-
В области текста щелкните элемент [Текст]
Примечание: Если область текста не отображается, на вкладке Конструктор нажмите кнопку Область текста.
-
Скопируйте текст из другого места или программы, в области текста щелкните элемент [Текст], а затем вставьте скопированное содержимое.
-
Щелкните поле в графическом элементе SmartArt и введите свой текст.
Примечание: Для достижения наилучших результатов используйте это действие после добавления всех необходимых полей.
-
Добавление или удаление полей блок-схемы
Добавление поля
-
Щелкните графический элемент SmartArt, в который нужно добавить поле.
-
Щелкните существующее поле, ближайшее к месту вставки нового поля.
-
На вкладке Конструктор в группе Создание рисунка щелкните стрелку рядом с кнопкой Добавить фигуру.

Если вы не видите вкладку Конструктор, убедитесь, что выбрали графический элемент SmartArt.
-
Выполните одно из указанных ниже действий.
-
Чтобы вставить поле на том же уровне, что и выбранное поле, но после него, выберите команду Добавить фигуру после.
-
Чтобы вставить поле на том же уровне, что и выбранное поле, но перед ним, выберите команду Добавить фигуру перед.
-
Если необходимо добавить поле в блок-схему, попробуйте добавить его перед выбранной фигурой или после нее, чтобы определить подходящее место.
Добавление поля из области текста
-
Поместите курсор в начало текста, куда вы хотите добавить фигуру.
-
Введите нужный текст в новой фигуре и нажмите клавишу ВВОД. Чтобы добавить отступ для фигуры, нажмите клавишу TAB, а чтобы сместить ее влево — клавиши SHIFT+TAB.
Удаление поля
Перемещение фигуры в блок-схеме
-
Чтобы переместить фигуру, щелкните ее и перетащите на новое место.
-
Чтобы фигура перемещалась с очень маленьким шагом, удерживайте нажатой клавишу CTRL и нажимайте клавиши со стрелками.
Изменение цветов блок-схемы
Чтобы быстро придать графическому элементу SmartArt профессиональный вид, можно изменить цвета блок-схемы или применить к ней стиль SmartArt. Вы также можете добавить эффекты, такие как свечение, сглаживание или объемные эффекты. Кроме того, в презентациях PowerPoint можно анимировать блок-схему.
Применение цветов темы
-
Щелкните графический элемент SmartArt, цвет которого нужно изменить.
-
На вкладке Конструктор в группе
Стили SmartArt нажмите кнопку Изменить цвета.
Если вы не видите вкладку Конструктор, убедитесь, что выбрали графический элемент SmartArt.
-
Выберите нужную комбинацию цветов.

Совет: (ПРИМЕЧАНИЕ.) При наведении указателя мыши на эскиз можно просмотреть, как изменяются цвета в графическом элементе SmartArt.
Изменение цвета или стиля фона поля блок-схемы
-
В графическом элементе SmartArt щелкните правой кнопкой мыши фигуру, которую вы хотите изменить, и выберите пункт Формат фигуры.

-
Чтобы изменить стиль заливки, в области Формат фигуры щелкните стрелку рядом с заголовком Заливка, чтобы развернуть список, и выберите один из следующих вариантов:
-
Нет заливки
-
Сплошная заливка
-
Градиентная заливка
-
Рисунок или текстура
-
Узорная заливка

-
-
Нажмите кнопку Цвет
 и выберите цвет из коллекции.
и выберите цвет из коллекции. -
Чтобы указать степень прозрачности фонового цвета, переместите ползунок Прозрачность или введите число в поле рядом с ним. Значение прозрачности можно изменять от 0 (полная непрозрачность, значение по умолчанию) до 100 % (полная прозрачность).
-
В графическом элементе SmartArt щелкните правой кнопкой мыши фигуру, которую вы хотите изменить, и выберите пункт Формат фигуры.

-
Чтобы изменить цвет границы, в области Формат фигуры щелкните стрелку рядом с заголовком Линия, чтобы развернуть список, и выберите один из следующих вариантов:
-
«Нет линий», «Сплошная линия» или «Градиентная линия»
-
Цвет
-
Прозрачность (используйте ползунок или введите процентное значение)
-
Ширина (в пикселях)
-
Составной тип
-
Тип штриха
-
Тип точки

-
Применение стиля SmartArt к блок-схеме
Стиль SmartArt — это сочетание различных эффектов, например стилей линий, рамок или трехмерных эффектов, которые можно применить к полям графического элемента SmartArt для придания им профессионального, неповторимого вида.
-
Щелкните графический элемент SmartArt, стиль SmartArt которого нужно изменить.
-
На вкладке Конструктор в группе Стили SmartArt выберите нужный стиль.

Чтобы просмотреть другие стили SmartArt, нажмите кнопку Дополнительные параметры
 .
.Если вы не видите вкладку «Конструктор», убедитесь, что выбрали графический элемент SmartArt.
Примечания:
-
Если навести указатель мыши на эскиз, можно увидеть, как изменяется стиль графического элемента SmartArt.
-
Кроме того, вы можете перемещать фигуры или изменять их размер, а также добавлять заливку, эффекты и рисунки.
-
Анимация блок-схемы
Если вы используете PowerPoint, можно анимировать блок-схему, чтобы привлечь внимание к отдельным фигурам.
-
Щелкните графический элемент SmartArt, который вы хотите анимировать.
-
На вкладке Анимация в группе Анимация щелкните Параметры эффектов и выберите параметр Последовательно.

Примечание: Если скопировать блок-схему с примененным к ней эффектом анимации на другой слайд, эффект также будет скопирован.
Дополнительные сведения
Выбор графического элемента SmartArt
Создание организационной диаграммы с помощью графических элементов SmartArt
Создание блок-схемы
support.office.com
Как составить схему предложения в 1-м классе: правила и примеры
Образование 21 мая 2019Многим родителям сложно помогать детям в учебе. Приходится заново изучать правила. Со временем они забываются. Когда ребенок идет в 1-й класс, составить схему предложения будет сложно. В школе учитель подбирает простые примеры, чтобы показать, как правильно находить предложение в тексте, как его изобразить графическим способом.
Члены предложения: с чего начать?
Первое, с чего нужно начать, — определить, что такое предложение. Это несколько слов, которые связаны логически и интонационно. Самое главное, есть грамматическая основа, которая состоит из подлежащего и сказуемого. Первый главный член обозначает предмет или лицо, которое выполняет какое-то действие. О нем и расскажет сказуемое.
Еще один важный момент – определение слова, с которого начинается предложение, а также общее количество слов. Например, «Мама читает книгу». В предложении первое слово «мама», а всего слов три. Теперь нужно найти грамматическую основу. Первый вопрос: «Кто?» Значит, речь идет об одушевленном предмете. Второй вопрос: «Что делает?» Он относится к глаголу. Осталось определить слово «книга», которое является второстепенным членом предложения, дополнением.
Построение элементарных схем
Предложение представляет собой смысловую единицу. Первое начинается с составления простых схем. В них обозначают границы начала и конца предложения. Здесь отсутствует количество слов.
- Ребята гуляют. I________.
- Мама моет посуду. I________.
Такие схемы показывают, что предложение представляет собой цельную единицу, поэтому является законченным. Важно обучить детей, как составить схему предложения в 1-м классе, так как это поможет находить синтаксическую единицу в тексте. Впоследствии структура будет сложнее. В ней черточек будет столько, сколько слов. К ним относятся все самостоятельные и служебные части речи.
Если ребенок научится составлять схемы, он будет понимать, где заканчивается одно слово и начинается другое. А значит, будет раздельно их писать. Систематическое графическое изображение предложений показывает, что начинают его писать всегда с большой буквы. Здесь и нужно ставить вертикальную черточку.
В зависимости от того, какое предложение по цели высказывания: повествовательное, побудительное или восклицательное, в конце ставится определенный знак препинания.
- На улице ярко светит солнце. I__ ____ ____ ____ ____.
- Дети катаются на санках. I___ ____ __ ____.
- Мы едем на море! I___ ____ _ ____!
- Ты поможешь мне сделать уроки? I____ ___ ____ ___ ____?
Отображение в схемах орфограмм
Перед тем как в 1-м классе составляют схему предложения, сначала учат орфограммы. Первая – большая буква в именах собственных. С нее начинаются названия городов, имена людей, клички животных. В схемах ее обозначают с помощью вертикальной черты. Они и выступают наглядным пособием, с помощью которого закрепляют уже полученные знания.
- Петя и Ваня поедут летом к бабушке. I_____ _ I_____ ____ _____ __ _____.
- Алена очень любит конфеты. I____ _____ _____ ____.
- Папа помог Рите и Косте сделать домашнее задание. I____ ____ I____ _ I_____ _____ ____ ____.
- Москва и Волгоград находятся в России. I___ _ I____ ____ __ I____.
Позже дети узнают о таком понятии, как диалог. В букварном периоде закладываются первые знания о прямой речи. Учащиеся узнают, что предложения начинаются с большой буквы, а перед каждой новой строчкой ставится необычный знак «тире».
— Кто съел все конфеты? — I___ __ ___ ___?
— Дети! — I___!
Ребята уже в 1-м классе составляют схему предложения со всеми знаками препинания. Это поможет правильно записывать слова, а при прочтении выделять знаки препинания с помощью интонации.
Алгоритм построения схемы
«Составь схему предложения», — задания в 1-м классе чаще всего звучат именно так. Выполнить их не сложно. Достаточно придерживаться простого алгоритма. Главное правило – сколько слов, столько черточек. Сколько слов с заглавной буквы, столько вертикальных черточек.
Учащиеся следуют такому алгоритму:
- Читают предложение.
- Устанавливают смысл.
- Выявляют орфограммы в виде слов, которые пишут с большой буквы.
- Определяют тип предложения: повествование, рассуждение, вопрос. От этого зависит расстановка знаков препинания.
- Если есть диалог, ставят тире.
- Считают количество слов, включая предлоги, союзы и частицы.
После этого можно чертить схему в тетради. Важно не забывать обо всех орфограммах.
Помощь в составлении схем
Чтобы помочь ребенку составить схему предложения в 1-м классе, образец кладут перед школьником. Он должен знать, с чего начать разбор. Лучше начинать тренировку с простого предложения, которое состоит из двух-трех слов.
Сначала его списывают в тетрадь, затем приступают к разбору. Если ребенку сложно определить количество слов и то, какой знак нужно поставить, взрослому необходимо проговорить предложение. А количество слов можно прохлопать.
Важно обращать внимание на маленькие слова. Это союзы, частицы и предлоги. Когда ребенок в 1-м классе составляет схему предложения, такие слова выделяет маленькой чертой. То есть уже при обучении показывают, что такие слова неравнозначны другим членам предложения.
Что нужно запомнить: примеры
Ребенок должен различать короткие и длинные предложения. Показывая простые и сложные примеры в 1-м классе, как составить схему предложения, можно помочь детям в будущем. Они будут находить главные и второстепенные члены предложения. Постоянное обучение позволяет определять границы предложений в тексте.
Вот несколько примеров:
- Я пою. I___ ___.
- Мама печет пироги. I___ ___ ___.
- Дети гуляют на улице. I___ ___ _ ____.
- Белый снег лежит красивым ковром. I___ ___ ___ ___ ___.
Это простые повествовательные предложения. В конце ставится точка. Если побуждают к действию, передают чувства и эмоции, ставят восклицательный знак. При вопросе в конце предложения ставят вопросительный знак.
- Какие красивые цветы! I___ ___ ___!
- Кто помог тебе сделать домашнее задание? I___ ___ ___ ___ ___ ___?
- Как ярко светит солнце! I___ ___ ___ ___!
- Где лежит твой пенал? I___ ___ ___ ___?
Важно обращать внимание на имена нарицательные. Они пишутся с большой буквы, а значит, и в схемах графически их выделяют с помощью такой же черты, как и в начале предложения.
- В классе учится Никита. I_ ___ ___ I___ .
- Мою собаку зовут Кузьма. I___ ___ ___ I___ .
Обучение составлению схем предложения необходимо. В процессе изучения правил дети быстрее читают, понимают смысл текста. Им легко выполнять задания, в которых необходимо найти границы предложений. В процессе чтения ребята научатся различать повествовательные высказывания от других типов. Так они легко составят вопросительное или восклицательное предложение, поймут,чем они отличаются.
Источник: fb.rumonateka.com
15 онлайн-сервисов для создания блок-схем
Любые данные, будь то бытовое планирование на месяц, техническая инструкция или план работы по проекту, должны быть понятными и систематизированными. Не всё можно представить в виде простого текстового описания, списка или рисунка. Поможет в визуализации блок-схема, называемая также флоучартом.
Создать блок-схемы, флоучарты и майндмэпы помогут и простые текстовые и графические редакторы. Но в ряде случаев гораздо удобнее воспользоваться онлайн-сервисами. Во-первых, не нужно засорять память устройства, во-вторых, онлайн-приложения позволяют работать не в одиночку, а командой.
Собрали 15 онлайн-сервисов для создания и редактирования блок-схем.

Самый популярный онлайн-сервис для создания блок-схем. Он бесплатный и обладает хорошим набором инструментов и функций, позволяющих создавать организационные диаграммы, блок-схемы (флоучарты), сетевые диаграммы, UML, принципиальные электросхемы. У сервиса есть 5 готовых шаблонов блок-схем. Понятный интерфейс, поддерживает виртуальные хранилища – Google Drive, OneDrive и DropBox, что даёт возможности нескольким пользователям совместно работать над проектом. Сохранить проект можно в форматах JPG, PNG, SVG, PDF, HTML, XML, можно импортировать файлы в VSDX, и сохранять в собственные форматы других сервисов – Lucidchart и Gliffy.
Для большинства пользователей набора его опций хватает. Тем, кому нужны более широкие возможности, стоит рассмотреть другие варианты.

Этот сервис ориентирован, прежде всего, на веб-разработчиков и дизайнеров, он позволяет проектировать каркасы сайтов и пользовательские потоки. Wireflow прост в управлении, имеет обширную библиотеку элементов, несколько вариантов шаблонов блок-схем. К сожалению, сохранить готовый результат можно только в JPG, что доставляет некоторые неудобства. Но это приложение бесплатно, и со своими задачами оно справляется.


Говоря о блок-схемах, нельзя не вспомнить про Visio. Этот продукт Microsoft создан специально для проработки блок-схем, организационных диаграмм, карт процессов. Кроме этого, с помощью него можно создавать планы зданий и помещений, схемы и инженерные проекты. Вы можете спросить, какое отношение он имеет к онлайн-сервисам. Сама по себе программа Visio – для ПК, но она предусматривает возможность совместной одновременной работы онлайн в Office 365. Блок-схемы в этой системе связаны с базовыми исходными данными таким образом, что обновляются при изменении этих самых данных.

Для тех, кого по каким-то причинам не устраивает Visio, есть вариант, являющийся полноценной его заменой в области создания диаграмм и флоучартов. В приложении есть множество элементов, шаблоны для создания блок-схем и диаграмм (впрочем, можно обойтись без них и создать схему с нуля), в платной версии их ещё больше. Интерфейс приложения интуитивно понятен и прост, с ним разберётся даже начинающий пользователь. Для работы необходим только выход в интернет, есть возможность командной работы (хотя и с ограничениями для бесплатных аккаунтов). Сервис поддерживает импорт файлов Visio (VSDX), Amazon Web Service (AWS) и Omnigraffle, а сохраняет результаты в JPG,PNG, SVG, PDF и Visio. Кроме того, есть приятная возможность сохранять промежуточные версии на облачном сервере.
Бесплатная версия Lucidchart функциональна, но если не хватает расширений – можно оплатить подписку. В их числе: больший объём виртуального хранилища, возможность создания неограниченного количества проектов, добавления ссылок на данные. Стоит платная версия от $5,95 до $20 в месяц.

Cacoo – похожий на Lucidchart сервис, но более специализированный под блок-схемы. Здесь нет лишнего, зато есть множество шаблонов, форм и стрелок на любой вкус. Приложение удобно в управлении, в нём очень хорошо реализованы возможности для командной работы – ведь именно для этого оно и задумывалось. Можно заниматься проектом в режиме реал-тайм, видеть, кто в данный момент работает. Есть чат для обсуждения.
Сервис платный. Стоимость месяца работы в зависимости от тарифа варьируется от $4,95 до $18. Первые 14 дней можно пользоваться бесплатно.
Когда речь заходит о Google Docs, то, наверное, уместнее будет спросить, что же НЕ может этот сервис. Блок-схемы тоже не стали исключениями – их можно создавать в Гугл Документах при помощи функции Google Drawings. Набор функций тут стандартный, управление простое, разобраться с ним легко. Так как сервисы Гугла связаны с Google Диском, то возможность командной работы подразумевается сама собой. Просто создайте проект и отправьте ссылку на него другим участникам, открыв доступ для редактирования. Сохранить результат можно как файл рисунка или SVG, а также опубликовать в сети.
Сервис бесплатный, однако есть ограничения – вам будет доступно всего 15 ГБ на Диске.

Нужно что-то попроще? Тогда Gliffy – это для вас. Приложение не может похвастаться огромным набором функций, но зато в нём есть много шаблонов, оно простое и быстрое. Работает в режиме офлайн. Командная работа поддерживается, вы можете обмениваться своими наработками с коллегами.
Однопользовательская версия стоит $7,99, для команды – $4,99 за каждого пользователя.

Необычный и уникальный сервис, где блок-схемы создаются при помощи текста. Вам не придётся перетаскивать блоки и стрелки, просто наберите текст, используя специальный синтаксис – ключевые слова, хештеги, маркировку. А программа сама построит графическую схему – флоучарт, диаграмму, карту разметки. Коллективная работа поддерживается, все данные сохраняются в облаке.
Сервис платный. Версия Essentials стоит $8, а Premium – от $14 в месяц.

Этот инструмент предназначен специально для MacOS и iOS. Его возможности не ограничиваются простым созданием и редактированием флоучартов, ещё сервис может работать с векторной графикой (например, преобразовывать линии в кривые Безье). Есть возможность вводить команды и редактировать данные с клавиатуры. Продвинутые пользователи могут автоматизировать работу сервиса с помощью JavaScript.
Тарифы сервиса бьют по карманцам – от $50 до $250. Первые 14 дней – бесплатно.

Аналог Visio, подходящий как для онлайн-использования, так и для установки на компьютер под управлением Windows и MacOS. Как и в продукте от Microsoft, здесь можно создавать простые блок-схемы, диаграммы, сложные поэтажные планы зданий. Как и во всех программах подобного типа, есть шаблоны, и здесь их немало – несколько десятков. Сервис обладает мощным функционалом и при этом он прост в управлении.
Стоимость использования сервиса – $15 в месяц.
Очень гибко настраиваемый сервис с сотнями шаблонов и тысячами примеров от самих пользователей. Диаграммы, графики, блок-схемы – здесь найдутся образцы для всего. Кроме прочего, многие элементы «умные» и сами подстраиваются под общий стиль блок-схемы или диаграммы, даже под цветовую гамму. Работать над проектом можно командой в реальном времени, есть возможность комментирования, просмотра истории изменений. Интеграция с Chrome и GSuite тоже является несомненным плюсом.
Работать с Creately можно не только через браузер, есть приложения на ПК и смартфон. Стоимость лицензии – $5 в месяц или $75 бессрочно с каждого пользователя. Но это того стоит.

А этот сервис создан специально для образовательных программ, чтобы, во-первых, преподносить информацию наглядно, а во-вторых, научить студентов структурировать её в блок-схемы (mind map). Помогут в создании схем шаблоны и образцы. Кроме того, можно искать в сети изображения и вставлять их в проект буквально за пару кликов. Есть возможность командной работы и просмотра истории изменений, добавления коротких видео и записи голосовых сообщений.
Сервис интегрирован с GSuite, Google Диском, Office 365, а также с системами управления обучением – Canvas, Blackboard, Schoology, Moodle.
Простой, понятный сервис для создания красивых блок-схем. Набор функций мало отличается от всех вышеперечисленных вариантов, однако Canva может похвастаться возможностью настройки внешнего вида. Фон страницы, шрифт и цвет текстов, добавление изображений – собственных или из огромной библиотеки. Есть даже встроенный фоторедактор. Разумеется, здесь есть и поддержка командной работы. Для работы с мобильных устройств есть приложения как для iOS, так и для Android. Сохранение проектов – в формат PDF.
Сервис бесплатен, но есть премиум-элементы (фото и векторные изображения), они стоят $1 за штуку.

Сервис для создания ментальных карт и диаграмм. У него неплохой функционал, хорошо реализованные возможности командной работы – поддержка мобильной версии, чат и комментирование. Можно добавлять ссылки, изображения и видео, вставлять созданные файлы в свой блог или сайт, просматривать историю изменений, создавать из проекта презентации и слайд-шоу, есть даже функция рисования. Сохранять можно в PNG, PDF, а также программу Word. Сервис интегрируется с приложениями Гугла.
Имеется бесплатный тариф с 3 проектами карт, но есть и платные версии – от $36 за полгода, с более широкими возможностями.
Бесплатный редактор схем и диаграмм со стандартным набором функций. У него есть возможность командной работы с настройками доступа, можно добавлять файлы и следить за историей. Но в приложении отсутствуют шаблоны, нет режима презентации и добавления эффектов. Кроме того, невозможно резервное копирование.
read.kj.media
Как сделать схему в Ворде, создать схему в Word 2003, 2007, 2010, 2013 или 2016
Если вам необходимо дополнить текст графическими элементами. Например, таблицами, графиками, диаграммами или схемами. То, это можно сделать прямо в текстовом редакторе Word. Не прибегая к использованию сторонних программ.
Мы уже рассказывали о том, как сделать диаграмму в Word. В этот раз речь пойдет о схемах. Текстовый редактор Word оснащен множеством инструментов для создания схем. С их помощью вы можете рисовать различные геометрические фигуры, а также линии и стрелки. При этом нарисованную схему можно украсить с помощью с помощью теней или других графических эффектов.
Как сделать схему в Word 2007, 2010, 2013 или 2016
Итак, если вы хотите сделать схему в Word 2007, 2010, 2013 или 2016, то вам необходимо перейти на вкладку «Вставка». На этой вкладке есть две кнопки, которые можно использовать для создания схем в Ворде. Это кнопки «Фигуры» и «SmartArt».

При нажатии на кнопку «Фигуры» появляется огромный список фигур, которые вы можете вставить в документ.

Выбрав одну из этих фигур из списка, вы можете сразу нарисовать ее в любом удобном вам месте. Использовав несколько таких фигур вы без труда сможете сделать схему в Ворде. Пример простой схемы на скриншоте внизу.

При необходимости внешний вид нарисованных фигур можно менять. Для этого просто выделите одну из фигур и перейдите на вкладку «Формат». На данной вкладке можно изменить цвет фигуры, цвет рамки, цвет заливки, добавить тени и другие графические эффекты. Используя все эти возможности можно создать достаточно красивую схему (пример внизу).

Для того чтобы добавить на схему текст просто нажмите на нужную фигуру правой кнопкой мышки и выберите пункт меню «Добавить текст». После чего вы сможете вписывать текст прямо внутрь фигуры.

В итоге вы можете получить примерно вот такую схему.

Кроме этого вы можете сделать схему в Ворде при помощи кнопки «SmartArt». После нажатия на данную кнопку открывается каталог уже готовых схем. В котором вы можете выбрать один из подходящих вам вариантов.

После выбора подходящего варианта схемы на странице появится уже готовая схема.

Вам нужно будет только добавить свой текст. Для этого достаточно просто кликнуть мышкой в один из блоков и вписать нужный текст.

Также вы можете изменить внешний вид сделанной вами схемы. Для этого выделите схему мышкой и перейдите на вкладку «Конструктор» или «Формат». Используя инструменты, доступные на этих вкладках, можно получить вот такую разноцветную и объемную схему как на скриншоте внизу.

Как сделать схему в Word 2003
Если вы используете Word 2003, то вы также можете сделать схему и добавить ее к вашему документу. Чтобы сделать это нужно сначала открыть меню «Вид» и включить панель инструментов «Рисование».
 ,
,
После этого в программе Word 2003 появится панель инструментов для рисования различных фигур. Здесь будет доступны такие фигуры как прямоугольник, круг, линия и стрелка.

Для того чтобы нарисовать более сложные фигуры, можно воспользоваться меню «Автофигуры».
Посмотрите также
comp-security.net
Онлайн редактор для схем, графиков и диаграмм
Визуальный редактор Gliffy предоставляет шаблоны для различных целей, в том числе для веб-дизайна, для разработки программного обеспечения, блок-схем, сетевых диаграмм, схем для архитекторских проектов и мн. др.
Ключевые особенности онлайн редактора Gliffy
Онлайн редактор Gliffy отличается разнообразием форм, стилей, цветов и форматов, доступных для широкого круга проектов. Использование флэш-технологии позволяет оперативно размещать диаграммы на экране методом drag-n-drop. Отдельные части можно легко удалять, достаточно их выделить и нажать на клавиатуре клавишу «Delete».
Редактор Gliffy предлагает возможность вести совместную работу над проектом, просто активируйте плагин и отправьте приглашение единомышленникам. Можно делиться своими диаграммами с пользователями, которые используют компьютер, планшет или смартфон с доступом к приложению Confluence.
По сравнению с аналогичными приложениями
Gliffy предоставляет пользователям список понятных шаблонов, цветные изображения с различными аспектами, профессионально созданные диаграммы проектов, а также стандартный чистый лист, с которого можно начать.
Цены
Бесплатная учетная запись пользователя имеет большую функциональность предоставляемых инструментов, но не сохраняет проекты. Тем не менее, можно просто сделать скриншот экрана и таким образом сохранить своё творчество)
Также недоступно совместное использование и печать. Вы можете экспортировать схемы в JPG, PNG, SVG или XML файлы и сохранять их локально.
Стандартный аккаунт позволяет сохранять до 200 диаграмм одновременно. За него взимается плата 4.95 долларов в месяц с одного пользователя.
Учетная запись для профессиональных пользователей обходится в 9.95 долларов в месяц и предлагает не ограниченное пространство для хранения схем.
Программа Gliffy отличается большой функциональностью для различных проектов, понятным пользовательским интерфейсом и многочисленными вариантами дизайна.
Видео
cameralabs.org
Как читать электрические схемы: как работает, как составлять
Многие люди, только начиная свое знакомство с электрикой, задаются вопросом, как читать электрические схемы, какие существуют правила чтения, какие есть условные обозначения и как работает электрическая схема? Об этом и другом далее.
Как научиться читать электрическую схему
Любая радиоаппаратура включает в себя отдельные радиодетали, которые спаяны между собой при помощи определенного способа. Все эти элементы отражаются на электрической схеме условными графическими значениями. Чтобы научиться читать документ, необходимо понимать условное обозначение всех проводниковых элементов электроцепи. Каждая деталь имеет свое графическое обозначение и включает в себя условную конструкцию с характерными особенностями.

Простейшая электрическая схема
Проще всего работать с таким элементом как электронный конденсатор с резисторами, динамиками и другим электрооборудованием с автоматизацией. Как правило, их легко узнать без всякой таблицы с условными обозначениями. Учиться на них проще. Сложнее осуществлять работу с полупроводниками, а именно транзисторами, симисторами и микросхемами. К примеру, каждый биполярный транзистор имеет в себе три вывода, а именно, базу, коллектор и эмиттер. По этой причине необходимы условные изображения и уточняющая информация в виде латинских букв. Изучение их может занять много дней, как и обучение их опознания.
Обратите внимание! Кроме букв на каждой схеме есть цифры. Они говорят о нумерации и технических характеристиках. Стоит указать, что самостоятельно научиться читать документ невозможно, и поэтому нужны уроки и обучающие пособия.

Условные графические значения электросхемы
Основные правила
В ответ на вопрос, как читать электросхемы, стоит уточнить, что это нужно делать слева направо, от начала до самого конца. В этом заключается основное правило. Следующее правило заключается в расчленении единого чертежа на небольшие картинки или простые цепи. Она состоит из источника электротока, приемника тока, прямого привода, обратного провода и одного контакта аппарата. Поэтому, начиная изучать документ, нужно разбить его на части. Далее обязательно нужно принимать во внимание все детали, с замечаниями, экспликациями, пояснениями и спецификациями. Если в чертеже находятся ссылки, то нужно изучить и их.
Обратите внимание! Чертежи, которые отражают момент работу электропитания, электрозащиты, управления и сигнализации, должны быть изучены на количество источников питания, взаимодействие, согласованность совместной работы, оценку последствий вероятных неисправностей, нарушение проводной изоляции, проверку схемы с отсутствием ложных цепей, оценку надежности электрического питания, режим работы оборудования и проверку выполнения мер, которые обеспечивают безопасное проведение работ.

Разбивка чертежа на несколько частей как основное правило
Условные обозначения
Согласно нормативным документам, есть стандартные графические условные обозначения в однолинейных и двухлинейных схемах. Далее представлена таблица с подобными символами под названием электрические схемы для начинающих условные обозначения. Стоит указать, что в чертежах используются также цифры и буквы. Подобная маркировка регулируется с помощью нормативных документов, а именно гостов.

Условное значение букв на документе
Как составлять схему
Составление электрической схемы должно производиться опытным электриком с учетом существующих гостов, поясняющих и уточняющих работу тех или иных проводников. Бывают согласно госту электрические схемы структурными, функциональными, принципиальными, монтажными, общими и объединенными. Сделать любую из приведенного перечня можно, выстраивая простейшие элементы друг с другом.

Составление документа по госту
Описание работы
Если электросхема построена правильно, то и работать она будет исправно. Работает все так. От источника питания идет заряд, который попадает под клеммник в проводник и электромагнитную катушку реле. Через катушку электроток устремляется к контактам. Как только ток попадает в контакты, начинает работать вся сеть, включается диод. Благодаря электродвижущей силе поддерживается первоначальный электроток, и он достигает наибольших значений.
Обратите внимание! Стоит указать, что без электродвижущей самоиндукции поддержание тока в контуре невозможно, поскольку при большом значении амплитуды, радиоэлементы начинают плохо работать. Благодаря этому импульсу, пробиваются полупроводниковые переходы, и выводится аппарат из функционирования. Сегодня диоды уже встраиваются в реле. Это позволяет работать электросхеме правильно.
В целом, в дополнение к теме, как научиться читать электрические принципиальные схемы, стоит отметить, что читать их необходимо с опорой на обучающий материал, в котором указывается информация о том, что значат те или иные условные обозначения. Только после получения полной информации, можно приступать к работе, если производятся соответствующие действия в электропроводке.
rusenergetics.ru
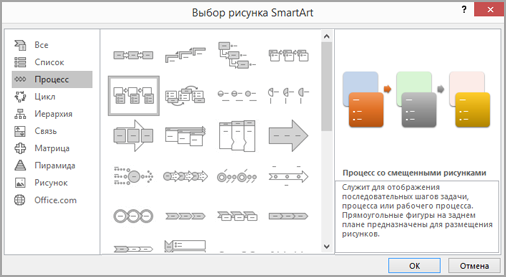
 , выберите рисунок и нажмите кнопку Вставить.
, выберите рисунок и нажмите кнопку Вставить.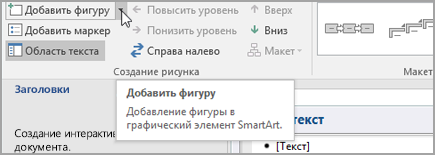
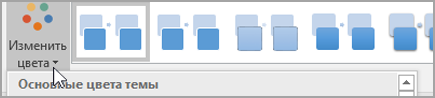
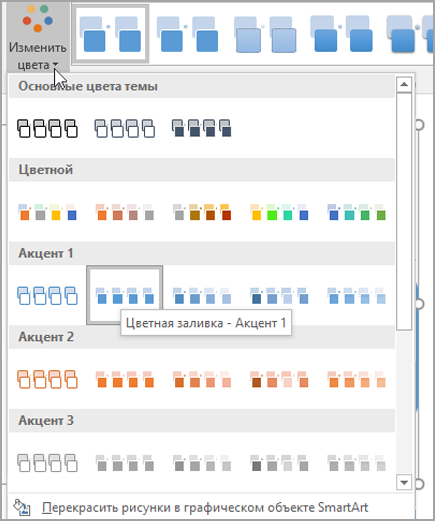
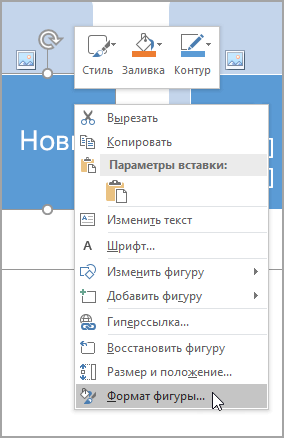
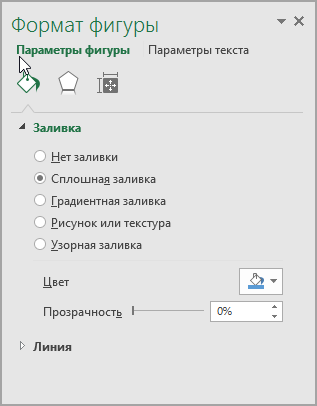
 и выберите цвет из коллекции.
и выберите цвет из коллекции.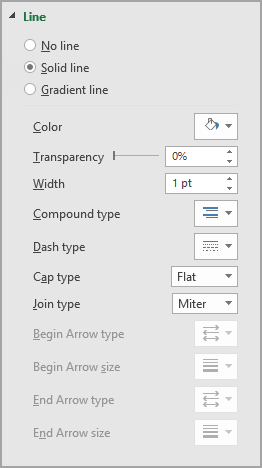

 .
.