Как отправить письмо в Gmail – инструкция на ОчПросто.ком

Простая инструкция о том, как написать и отправить письмо в интерфейсе электронной почты Gmail.
Написать и отправить письмо электронной почты используя почтовый ящик Gmail очень просто. Проделайте следующие действия.
Шаг 1. Если у вас уже есть аккаунт Google, войдите в интерфейс электронной почты, перейдя по адресу mail.google.com/mail.

Если аккаунта нет, для начала создайте его.
Шаг 2. Если вы не авторизованы, войдите в свой почтовый ящик. Для этого на открывшейся странице введите логин (e-mail или номер телефона) и нажмите

Откроется интерфейс электронной почты Gmail.
Шаг 3. Чтобы создать новое письмо, в левом верхнем углу найдите и нажмите кнопку Написать.

Шаг 4. В правом нижнем углу откроется всплывающее окно нового сообщения. Заполните основные поля.
- Кому – укажите здесь электронный адрес получателя письма. Если получателей несколько, вы можете ввести несколько адресов, разделяя их пробелом.
- Тема – придумайте тему письма.
- Текст сообщения – поле, которое будет содержать основной текст вашего письма. В тексте сообщения вы можете использовать различные параметры форматирования и прикреплять файлы к письму, используя иконки снизу.
Когда сообщение готово, нажмите кнопку Отправить внизу.

В левой нижней части экрана появится всплывающее уведомление о том, что письмо успешно отправлено.

Вы можете отменить отправку в течение нескольких секунд, если вдруг что-то забыли написать, нажав Отменить в уведомлении. Изменить этот параметр можно в настройках Gmail.
© OchProsto.com
Как отправлять и получать письма в Gmail
Gmail (Google Mail или электронная почта Google) – это бесплатная интернет-служба Google, представляющая собой, собственно, безопасную веб-почту, выделяющую более 15 ГБ рабочего пространства для каждой учетной записи. К электронному письму Вы можете прикреплять файлы размером до 25 МБ. Все отправленные сообщения сохраняются в папке «Отправленные», а полученные письма – в папке Входящие.Это был краткий обзор, а теперь рассмотрим подробно все этапы работы с почтой Gmail.
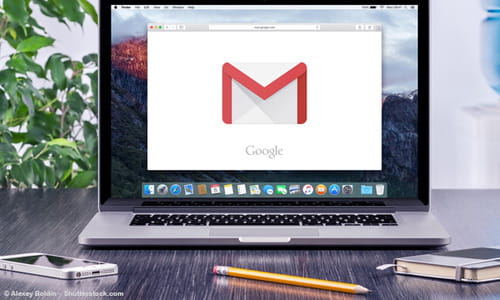
Преимущества использования Gmail
Любой, кто подписывается на поставщика услуг Интернета, может создать один или несколько адресов электронной почты. На первый взгляд нет необходимости использовать внешнюю службу для отправки и получения электронной почты, поскольку Ваш интернет-провайдер уже несет ответственность за пересылку Ваших сообщений. Однако мы настоятельно рекомендуем использовать другого поставщика по следующим причинам:Если Вы поменяете своего интернет-провайдера, Вы не сможете сохранить адреса электронной почты, которые были выделены предыдущим поставщиком. Поэтому, если Вы хотите оставаться доступными для связи во время активации Вашей новой линии ADSL (а это может занять несколько недель), лучше использовать адрес электронной почты, независимый от любого интернет-провайдера;
Когда Вы находитесь в деловой поездке или в отпуске, Вы, конечно, можете просматривать свои электронные письма через веб-сайт. Но в случае временной недоступности почтовых серверов Вашего интернет-провайдера по тем или иным причинам Вы сможете отправлять и получать письма со своим вторым адресом электронной почты;
Наконец, функциональность, предлагаемая интернет-провайдерами, зачастую обладает намного меньшей мощностью, чем функции почтовых служб.
Представление Gmail
Как и его конкуренты, Google предлагает услугу получения и отправки электронных писем под названием Gmail (Google Mail). Это веб-почта, то есть учетная запись электронной почты, которую можно легко найти с помощью веб-браузера. Gmail обладает своими преимуществами, в том числе объемом хранилища информации более 15 ГБ, возможностью управления электронным ящиком, системой маркировки полученных электронных писем для их быстрой классификации, интегрированной поисковой системой, антивирусной защитой отправленных и полученных сообщений и т. д.Совместимость с веб-браузерами
Gmail совместима со всеми существующими веб-браузерами, предоставляя им файлы куки и JavaScript. Чтобы воспользоваться расширенными функциями (быстрее загружать страницы, использовать определенные сочетания клавиш, автоматическое резервное копирование почты и т. д.), Вам понадобятся последние версии браузеров.Отправление писем с помощью Gmail
Процесс отправки и получения писем в Gmail мало чем отличается от аналогичных процессов в других почтовых клиентах. Чтобы отправить электронное письмо, нажмите кнопку Новое сообщение, расположенную над списком папок, (в некоторых системах – Написать письмо или значок +):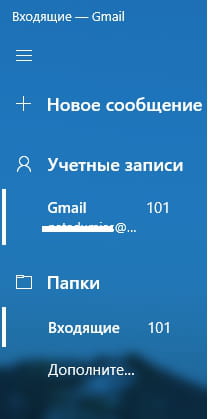
В интерфейсе Gmail появится форма нового сообщения:
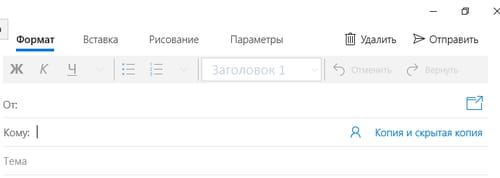
Но можно открыть и отдельное окно, щелкнув значок Открыть в новом окне (папка со стрелкой или двусторонняя стрелка в некоторых системах). Эта опция предоставляет доступ ко всем функциям почтового ящика Gmail без прерывания написания нового письма:
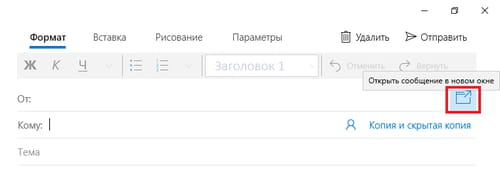
Получатели
В поле Кому введите адрес лица, которому Вы хотите написать. Для нескольких получателей разделяйте адреса запятыми. Как только Вы начнете вводить первые буквы адреса, Gmail предложит Вам список адресов, которые Вы часто используете. В случае нескольких предложений нажмите Ввод, чтобы выбрать первое предложение, или перейдите по списку, чтобы выбрать другой адрес. Если Gmail не предлагает адрес, который Вам нужен, продолжайте вводить его самостоятельно.Если Вы хотите отправить это же письмо и другим адресатам, которые не являются основными получателями сообщения, нажмите на вкладку Копия и скрытая копия и введите их адреса в поле Копия:
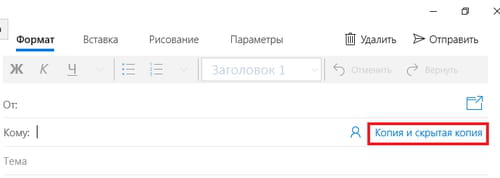
Составление электронного письма в Gmail
В поле Тема введите тему письма. Затем напишите сам текст сообщения. По умолчанию Gmail отправит его в формате HTML. У Вас есть различные варианты форматирования текста: выделение жирным шрифтом, курсивом, подчеркивание, выбор шрифта и размера, вставка гиперссылок, маркированные списки, пронумерованные списки и т. д.Если Вы не уверены, смогут ли ваши получатели читать текст, нажмите кнопку Удалить форматирование внизу окна. (Если Вы не в полноэкранном режиме, Вам нужно будет расширить меню, щелкнув стрелку вниз справа от меню).
Также возможно добавить к письму вложения (изображения, видео и т. д.). Для этого нажмите Вставка (Прикрепить файл или значок скрепки), затем нажмите Файлы (или Обзор в некоторых системах), чтобы выбрать файл на жестком диске Вашего компьютера:
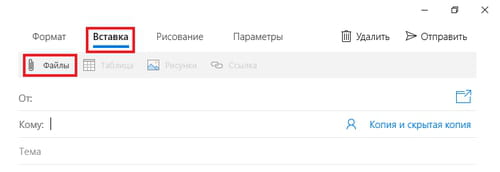
Когда вы закончите писать письмо, нажмите кнопку Отправить, чтобы отправить его немедленно (или кнопку Сохранить, чтобы сохранить его как черновик).
Все электронные письма, которые Вы пишете, Gmail сохраняет с регулярными интервалами. Поэтому не паникуйте, если по какой-либо причине текст письма был потерян до его отправки. Вы найдете копию в папке Дополнительно > Черновики:
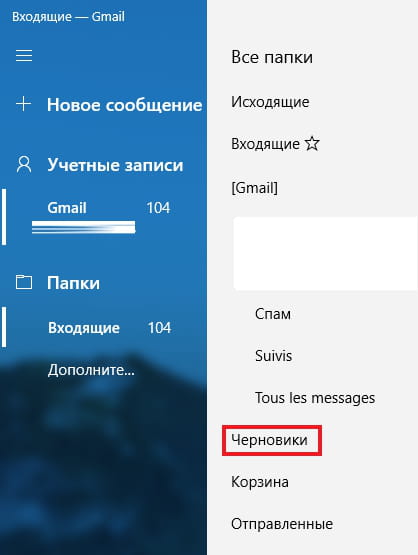
Проверка электронной почты
Все полученные сообщения хранятся в папке Входящие. Количество непрочитанных сообщений указано справа от папки Входящие. Gmail автоматически проверяет поступление новых сообщений каждые две минуты. Также Вы в любое время можете принудительно выполнить проверку, нажав кнопку Обновить: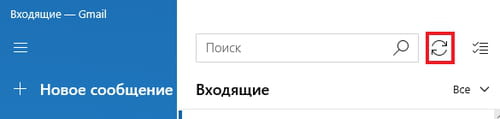
В отличие от других почтовых клиентов, Gmail не отображает электронное письмо в виде изолированных сообщений. Все ответы на сообщения сгруппированы в форме обсуждения. Таким образом, Вы не потеряете нить разговора.
В папке Входящие Вы можете увидеть такие обсуждения; они довольно характерны и выделяются среди обычных писем. Несколько сообщений собираются в одной строке, включая имя отправителя, тему электронной почты, первые слова в теле письма и дату (или время) отправки.
В случае разговора вместо отправителя Вы увидите имена участников и их номера (в скобках).
При чтении электронной почты нажатие трех горизонтальных точек в верхнем правом углу экрана (или трех вертикальных точек справа от кнопки Ответить) открывает дополнительное меню. Из него Вы можете распечатать это письмо, добавить отправителя в адресную книгу, сообщить о сообщении как о спаме и т. д .:
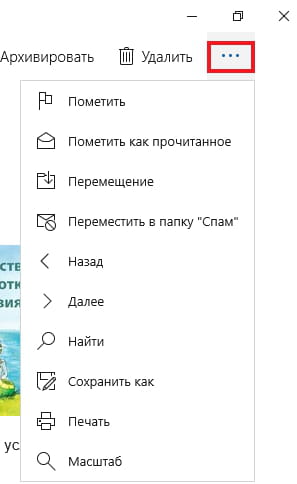
Прочтение и ответ на электронную почту
Чтобы прочитать сообщение, нажмите на его заголовок. Письмо откроется полностью, и Вы сможете ответить своему корреспонденту, нажав кнопку Ответить:
Пересылка электронной почты
Чтобы переслать это письмо кому-то другому, нажмите кнопку Переслать.
Просмотр истории обсуждения
Когда Вы просматриваете историю какого-нибудь обсуждения, отображаются сообщения и сразу ответы на них. По умолчанию только последний полученный ответ отображается целиком. Чтобы прочитать их все, нажмите Развернуть все. Чтобы просмотреть какое-то одно сообщение, просто нажмите на него (остальные останутся свернутыми). Второй щелчок мыши снова свернет его. Чтобы закрыть все сообщения, сохраняя список отправителей, нажмите Свернуть все. Обратите внимание, что имя каждого отправителя окрашено в разные цвета, что позволяет легко отслеживать поток обсуждения.Изображение: © Alexey Boldin – Shutterstock.com Задать вопрос Контент нашего сайта создается в сотрудничестве с экспертами в области IT и под руководством основателя CCM.net и технического директора Figaro Group Жана-Франсуа Пиллу. CCM — ведущий международный сайт о технологиях, доступный на 11 языках.
Как добавить в Gmail уведомления о доставке и прочтении писем
Многие корпоративные сервисы электронной почты позволяют включать запросы на факт прочтения письма получателем и возвращением соответствующего уведомления отправителю. К сожалению, Gmail до сих пор не включает в себя такую удобную функцию по умолчанию, но решить проблему можно с помощью специального расширения для Chrome.
MailTrack — маленькое и очень простое расширение для Chrome, добавляющее в интерфейс Gmail привычные нам по современным мессенджерам галочки, обозначающие успешную доставку и прочтение письма.
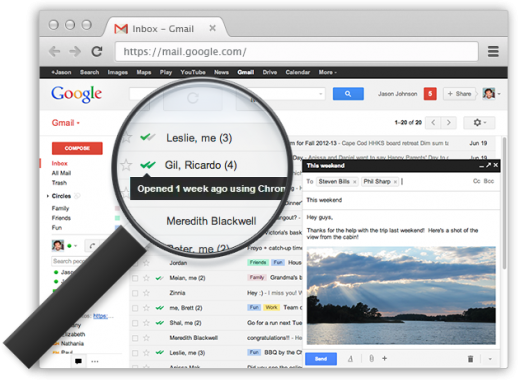
Метод, используемый MailTrack для получения подтверждения факта прочтения, совершенно стандартный. В письмо включается крохотное изображение, обращение к которому легко отследить и сообщить об этом отправителю. Метод плох тем, что не работает в случаях, когда почтовик получателя блокирует показ изображений в теле письма.
Помимо факта прочтения MailTrack определяет тип устройства, с которого первый раз было открыто письмо.
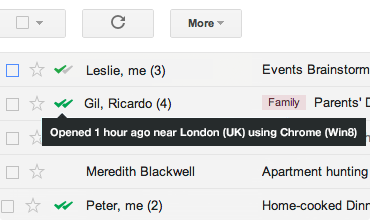
После установки расширения внимательный пользователь заметит, что в отправляемых письмах начала появляться маленькая подпись, ненавязчиво рекламирующая MailTrack. Можно убирать её вручную перед отправкой каждого письма, но гораздо удобнее полностью отключить эту опцию. Для этого идём сюда и снимаем отметку с пункта Signature.

Как написать письмо в Gmail? Как отправить письмо по электронной почте Gmail
Теперь, когда вы создали почту Gmail, вы можете начать отправлять сообщения электронной почты. Составление электронного письма может быть таким же простым, как и набор короткого сообщения. Вы можете использовать форматирование, вложения и подписи.
В этом уроке мы покажем, как составить письмо, добавить в письмо вложение и как создать подпись, которая будет отображаться во всех ваших письмах.
Написание письма
Для составления письма используется отдельное окно. Именно в нем вы будете добавлять электронный адрес получателя, тему, и само сообщение. Также вы можете использовать различные типы форматирования текста и добавлять вложения. При желании вы можете даже создать подпись, которая будет добавляться ко всем вашим письмам.
Окно составления письма

1. Получатели.
Это те люди, которым вы отправляете письмо. Вам будет нужно написать электронный адрес каждого получателя.
В большинстве случаев вы будете добавлять получателей в поле Кому, но вы также можете добавить их в поля Копия или Скрытая копия.
2. Копия и Скрытая копия.
Копия означает «точная копия». Это поле используется, когда вы хотите отправить письмо кому-то, кто не является основным получателем. Таким образом, вы можете держать человека в курсе, давая ему при этом знать, что отвечать на письмо не обязательно.
Скрытая копия означает «точная скрытая копия». Она работает так же, как и Копия, но все адреса получателей в этом поле скрыты. Таким образом использование этого поля-один из лучших способов отправить письмо большому количеству людей и соблюсти конфиденциальность.
3. Тема.
В теме должна быть указана суть письма. Тема должна быть краткой, но при этом точно информировать получателя о сути сообщения.
4. Тело.
Это текст письма. Обычное письмо с приветствием, несколькими параграфами, подписываете своим именем и т.д.
Почта Gmail.com — вход в почту и первичные настройки
5. Кнопка Отправить.
Когда вы закончите письмо, нажмите кнопку отправить, чтобы оно ушло получателям.
6. Параметры форматирования.
Нажмите на кнопку Параметры форматирования, чтобы получить к ним доступ. Форматирование позволяет менять вид и стиль вашего письма. Например, вы можете изменить размер и цвет шрифта, добавить ссылки.
7. Прикрепить файлы.
Вложение-это файл (например, изображение или документ), который отправляется вместе с письмом. Gmail позволяет включать в письмо несколько вложений. Нажмите на кнопку Прикрепить файлы, чтобы добавить вложение к письму.
Чтобы отправить электронное письмо:
- На панели меню нажмите кнопку Написать.

- В правом нижнем углу появится окно создания письма.

- Добавьте одного или нескольких получателей в поле Кому. Это можно сделать двумя способами:
- Набрать один или несколько адресов, разделенных запятыми.
- Нажать Кому и выбрать получателей из контактов.
- Напишите Тему письма.
- Наберите само письмо в поле Тела письма. Нажмите кнопку Отправить, когда письмо будет готово.

Если человек, которому вы пишите, уже есть у вас в контактах, то вы можете начать набирать его имя, фамилию или email, Gmail начнет отображать подходящие контакты чуть ниже поля Кому. Вы можете выбрать из них нужный и нажать клавишу Enter, чтобы добавить адрес человека в поле Кому.
Добавление вложений
Вложение – это файл (например, изображение или документ), который отправляется вместе с письмом. Например, если вы ищете работу, то можете отправить резюме, вложив его в письмо, а тело письма станет сопроводительным письмом. Хорошим тоном является включение в тело письма упоминания о вложении, особенно, если получатели не ожидают его получить.
Не забывайте прикреплять файлы до того, как нажать кнопку Отправить. Пользователи очень часто забывают прикрепить файлы до отправки сообщения.
Почта Gmail — управление электронной почтой
Чтобы добавить вложение:
- Во время создания письма кликните по значку скрепки внизу окна создания письма.
- Появится диалоговое окно загрузки файлов. Выберите нужный файл и нажмите Открыть.
- Вложение начнет скачиваться на почтовый сервер. Большинство вложений скачивается за несколько секунд, но для некоторых нужно больше времени.
- Когда вы готовы отправить письмо, нажмите Отправить.
Вы можете нажать кнопку Отправить до того, как вложение загрузиться на сервер. Gmail отправит письмо только после того, как оно закачается.
Форматирование письма
Gmail позволяет добавлять различные типы форматирования текста.
- Нажмите кнопку Форматирование внизу окна создания письма, чтобы открыть параметры форматирования.

1) Шрифт
В Gmail можно выбрать один из нескольких шрифтов. Вы можете изменить шрифт всего письмаили нескольких слов.
2) Размер шрифта
В большинстве случаев вы об изменении размера шрифта даже думать не будете и будете использовать обычный размер шрифта, но иногда, для выделения некоторых слов, нужен другой размер.
Будьте осторожны с этой опцией. Слишком большие или маленькие буквы могут сделать письмо не читаемым.
3) Полужирный, Курсив, Подчеркнутый
Вы можете выделить текст, сделав его полужирным,написать курсивом или подчеркнуть.
4) Цвет текста и фона
В неофициальном письме, можно изменить цвет текста и фона для некоторых слов.
Старайтесь избегать слишком светлых тонов, так как текст такого цвета плохо видно на белом фоне.

5) Выравнивание
Вы можете изменить выравнивание текста в вашем письме.
6) Нумерованный и маркированный списки
Вы можете записать свой текст в виде нумерованного или маркированного списка.
Такой способ помогает выделить каждый элемент списка и отделить их друга от друга.
7) Отступ
Вы можете увеличить или уменьшить отступы слева или справа.
Как зайти на свою страницу в электронной почте
8) Цитата
Цитата — еще один способ выделить часть текста.
9) Очистить форматирование
Чтобы полностью убрать все форматирование из письма, нажмите кнопку Очистить форматирование.
10) Кнопка плюс
Кликните по кнопке плюс, чтобы открыть дополнительные опции: Добавить фото, вставить ссылку, вставить смайлик или вставить приглашение.

Добавление подписи
Подпись – это опциональный блок письма, который появляется в конце текста в каждом отправляемом письме. По умолчанию Gmail не вставляет в письмо подпись, но это легко исправить. Обычно в нее входит ваше имя и контактная информация: телефон, электронный адрес. Если вы используете Gmail на работе, то в подпись можно включить должность, название и адрес компании или адрес сайта.
- Кликните по значку шестеренки в правом верхнем углу страницы и выберите Настройки.

- Найдите раздел Подпись.
- Введите желаемую подпись в текстовое поле. Вы можете применить к ней различное форматирование или вставить изображение.
- Пролистайте страницу до конца и нажмите Сохранить изменения.
Помните, что подпись должна быть короткой. Вместо перечисления всех номеров телефона, email и почтовых адресов, достаточно указать пару основных.
Помните, что вашу подпись сможет увидеть много людей, поэтому не всегда нужно включать в нее домашний адрес или другую личную информацию. При чем такое может произойти даже тогда, когда вы пишите своим знакомым, ведь они могут переслать ваше письмо кому-то другому.
Читайте также:
Как написать письмо в web-интерфейсе корпоративной почты Google Apps.
1. Откройте страницу http://gmail.com. Введите свои логин и пароль от входа в почту и нажмите кнопку Войти.
2. На загрузившейся странице нажмите кнопку Написать.
3. В открывшемся окне Новое сообщение введите адрес получается, укажите тему письма и наберите текст письма.
Вы также можете воспользоваться дополнительными инструментами форматирования, нажимая на значки в нижней части окна. Их описание приведено в конце статьи.
4. Письмо будет отправлено и вы получите следующее сообщение.
Форматирование письма.
— справа от надписи Кому напишите адрес электронной почты получателя;
— если нажать на саму кнопку Кому — вам будет предложено выбрать контакт из сохраненных вами ранее;
— если нажать на кнопку Копия или Скрытая — вы сможете добавить адресатов, которым отправится копия этого письма.
— в поле Тема письма укажите название темы письма.
— когда письмо дойдет до получателя — он сможет увидеть тему письма в своем почтовом клиенте, при этом не открывая само письмо.
— в большом поле под строкой темы письма напишите сообщение, которое вы желаете отправить;
— в нижней части письма находится панель инструментов, расширяющая возможности редактирования письма:
— можно форматировать текст письма (как в Microsoft Word) — для этого нажмите на значок с изображением подчеркнутой буквы «A»;
— чтобы приложить к письму файл — нажмите на значок скрепки справа от значка с изображением подчеркнутой буквы «A»;
— если вы наведете курсор мыши на значок «плюсика» — у вас появятся дополнительные значки: вставить ссылки на файлы в Google Диске, добавить фото, вставить смайлик, вставить приглашение;
— если нажать на перевернутый треугольник справа — вы сможете развернуть письмо во весь экран, прикрепить к нему метку в почте, переделать письмо в обычный текст, вывести письмо на печать и проверить орфографию;
— если вы захотите удалить письмо — нажмите на иконку мусорного ведра в правом нижнем углу окна сообщения;
— если нажать на перевернутый треугольник справа — вы сможете развернуть письмо во весь экран, прикрепить к нему метку в почте, переделать письмо в обычный текст, чтобы убрать все форматирование, вывести письмо на печать и проверить орфографию.

Привет! Сегодня я бы хотел поговорить про почтовый сервис Gmail (электронная почта от “Гугл” ![]() ). Наверняка, Вы уже знакомы с ним, лично я познакомился относительно недавно, около 4-х месяцев назад. До этого я “сидел” на Mail.ru, но после перехода на Gmail я понял, что последний – действительно лучший в мире. Почему? Об этом расскажу чуть ниже.
). Наверняка, Вы уже знакомы с ним, лично я познакомился относительно недавно, около 4-х месяцев назад. До этого я “сидел” на Mail.ru, но после перехода на Gmail я понял, что последний – действительно лучший в мире. Почему? Об этом расскажу чуть ниже.
Что же меня заставило перейти на другой почтовый сервис? Это красивая почта со своим доменом, то есть сейчас моя почта имеет следующий вид: petr@wpnew.ru. Неплохо, да? ![]() Да, конечно, такое можно сделать и в Яндексе, но я почему-то остановился на Gmail и ни сколько не жалею об этом. Зарегистрироваться на Gmail.com не составит труда, но все же я рекомендую Вам вместо обычной регистрации сразу сделать красивую почту с собственным доменным именем (как это сделать, я рассказывал тут).
Да, конечно, такое можно сделать и в Яндексе, но я почему-то остановился на Gmail и ни сколько не жалею об этом. Зарегистрироваться на Gmail.com не составит труда, но все же я рекомендую Вам вместо обычной регистрации сразу сделать красивую почту с собственным доменным именем (как это сделать, я рассказывал тут).
Как я использую электронную почту Gmail
1. Очищаю папку “Входящие”.
В папке “Входящие» у меня расположены только актуальные письма, которые требуют каких-то действий: ответить, проследить за какими-то действиями и т.п. Когда некоторое письмо становится неактуальной, я просто отправляю его в архив. Что такое архив? Это письма, которые не видны в папке “Входящие”, но доступны для поиска. Вот здесь расположена кнопка “Архивировать”:

Также письма, которые отправлены в “Архив” доступны через папку “Вся почта”. Таким образом, в папке “Входящие” у меня всегда чистота ![]() . Если же Вы уверены, что какое-то конкретное письмо точно Вам никогда не пригодится, то вместо “Архивировать” смело можно нажать на кнопку “Удалить”.
. Если же Вы уверены, что какое-то конкретное письмо точно Вам никогда не пригодится, то вместо “Архивировать” смело можно нажать на кнопку “Удалить”.
2. Отмечаю важные письма.
Некоторые письма требуют срочный ответ или крайне важны для меня. И в то время, когда я разбираю почту, первым делом захожу в папку “Помеченные”:

Пометить письмо очень просто: достаточно в правом верхнем углу нажать на “звездочку”:

Если для Вас одной звездочки мало, можете использовать кучу отметок. Чтобы их включить, нужно перейти в Настройки –> Общие –> Звезды:

3. Использую “Ярлыки”.
Например, в данный момент проходит марафони мне очень удобно собирать письма от каждого участника в отдельную папку. Что я для этого сделал?
- Открыл письмо от участника марафона, в правом верхнем углу нажал на стрелочку:

- Из списка выбрал “Фильтровать похожие письма”:

- В поле “От” вписал email участника марафона и нажал на кнопку “Создать фильтр в соответствии с этим запросом”:

- В строке “Применить ярлык” нажал на кнопку “Выберите ярлык…”:

- Уже там нажал на кнопку “Создать ярлык”:

- Дал название ярлыку (в моем случае я написал адрес сайта у данного участника) и нажал на кнопку “Создать”:

- Вот и все! Ярлык создан, теперь все письма от vasya@pupkin.ru автоматически будут попадать в папку pupkin.ru:

Таким образом Вы можете фильтровать письма по почтовому ящику, по теме и т.п.
К каждому ярлыку присвойте определенный цвет, тем самым наглядность увеличится в разы:

4. Отмечаю как прочитанное автоматические письма.
Часто приходят письма от бирж, типа GoGetLinks, Rotapost и другие. Они мне нужны, но мне не нравятся, когда они являются “непрочитанными письмами”. Для подобных писем от бирж я также создаю фильтры, просто в шаге 4 предыдущего пункта (см. выше), ставлю галочку напротив “Отметить как прочитанное” (ярлыков для данных писем я не создаю):
 Также Вы можете некоторые письма “пропускать” мимо папки “Входящие” или вообще удалить.
Также Вы можете некоторые письма “пропускать” мимо папки “Входящие” или вообще удалить.
Совет: обязательно научитесь пользоваться фильтрами, тем самым Вы сильно упростите себе жизнь при разборе почтового ящика.
5. В папке “Входящие” сначала вывожу непрочитанные письма.
По умолчанию в Gmail все письма сортируются по дате. Мне же гораздо удобнее, когда непрочитанные письма расположены в самом верху. Для этого просто нужно нажать на стрелочку справа от папки “Входящие” и ставлю галочку напротив “Сначала непрочитанные”:

6. Активно использую поиск.
Нужно собрать всю переписку с определенным адресатом? Не проблема! В Gmail сделать это очень просто. Просто вбиваете адрес почтового ящика нужного Вам человека и вуаля! , все письма от него перед Вашими глазами:

Очень сильно спасает, когда человек, с которым ты переписываешься, не использует историю сообщений в электронной почте. Потом еще удивляются, почему я не отвечаю на их письма? А я порою даже не помню, о чем я с этим человеком говорил. Честно, поиск очень полезен. Также ищу всякие ключевые слова и действительно нахожу нужные мне письма.
Также в Gmail очень радует, что все письма, которые являются ответами, собираются в цепочки писем (экономия места в списке писем и удобство слежки за историей).
7. Очень удобно пользоваться электронной почтой Gmail через мобильный телефон.
Вы с легкостью найдете приложение практически для любого телефона тут http://gmail.com/app. Или же можете пользоваться браузерной версией сайта Gmail, все равно очень удобно (почта “сужается” до размера экрана). Также очень много приложений выпускают сторонние разработчики. Например, на своем любимом iPhone я использую приложение Sparrow, который действительно очень удобен. На iPad же я пользуюсь почтой в браузере, все работает великолепно.

8. Все вложенные файлы открываю непосредственно в Gmail.
К письму приложили Word документ? Что я обычно делал: скачивал файл на компьютер, открывал его, после ознакомления чаще всего удалял. В Gmail же все очень просто: открываете документ прямо в браузере, избавляя себя от лишних телодвижений:

9. Использую готовые ответы.
Часто бывает так, что приходят однотипные письма и приходится отвечать одинаково. Для таких писем придуманы “Готовые ответы”. То есть, получив письмо, Вы просто выбираете нужный ответ из шаблонов:

Это экспериментальная функция, чтобы активировать данную возможность нужно зайти в настройки почты –> Лаборатория –> Шаблоны ответов –> Включить:

И вообще в этой “Лаборатории” можно включить очень много разных функций. Просмотрите их, возможно, Вы найдете что-то подходящее и интересное для себя.
10. Горячие клавиши.
Очень удобно, как и в любой программе, пользоваться “горячими клавишами”. Чтобы включить их, перейдите в настройки почты –> Общие –> Быстрые клавиши –> Включить:

- C – Новое сообщение.
- O – Открыть сообщение.
- E – Архивировать.
- R – Ответить.
- F – Переслать.
- Tab+Enter – Отправить.
- ? – Вызов справки по “горячим клавишам”.
Думаю, этих 10 советов достаточно, чтобы понять, что электронная почта Gmail действительно лучшая, да и эти советы, надеюсь, облегчат Вашу жизнь.
И напоследок рекомендую просмотреть довольно-таки необычное видео по использованию электронной почты Gmail:
[youtube]d9stAZhbfEE[/youtube]
Буду очень благодарен за ретвит, всего доброго!
 —>
—> 
—>
Используемые источники:- http://composs.ru/kak-otpravit-pismo-po-elektronnoj-pochte-gmail-pochta/
- https://help.shortcut.ru/hc/ru/articles/206023437-как-написать-письмо-в-веб-интерфейсе-gmail
- https://wpnew.ru/udobnaya-rabota/elektronnaya-pochta-gmail-gugl.html
Gmail почта — как написать и отправить электронную почту?
Теперь, когда вы создали почту Gmail, вы можете начать отправлять сообщения электронной почты. Составление электронного письма может быть таким же простым, как и набор короткого сообщения. Вы можете использовать форматирование, вложения и подписи.
В этом уроке мы покажем, как составить письмо, добавить в письмо вложение и как создать подпись, которая будет отображаться во всех ваших письмах.
Написание письма
Для составления письма используется отдельное окно. Именно в нем вы будете добавлять электронный адрес получателя, тему, и само сообщение. Также вы можете использовать различные типы форматирования текста и добавлять вложения. При желании вы можете даже создать подпись, которая будет добавляться ко всем вашим письмам.
Окно составления письма
1. Получатели.
Это те люди, которым вы отправляете письмо. Вам будет нужно написать электронный адрес каждого получателя.
В большинстве случаев вы будете добавлять получателей в поле Кому, но вы также можете добавить их в поля Копия или Скрытая копия.
2. Копия и Скрытая копия.
Копия означает «точная копия». Это поле используется, когда вы хотите отправить письмо кому-то, кто не является основным получателем. Таким образом, вы можете держать человека в курсе, давая ему при этом знать, что отвечать на письмо не обязательно.
Скрытая копия означает «точная скрытая копия». Она работает так же, как и Копия, но все адреса получателей в этом поле скрыты. Таким образом использование этого поля-один из лучших способов отправить письмо большому количеству людей и соблюсти конфиденциальность.
3. Тема.
В теме должна быть указана суть письма. Тема должна быть краткой, но при этом точно информировать получателя о сути сообщения.
4. Тело.
Это текст письма. Обычное письмо с приветствием, несколькими параграфами, подписываете своим именем и т.д.
5. Кнопка Отправить.
Когда вы закончите письмо, нажмите кнопку отправить, чтобы оно ушло получателям.
6. Параметры форматирования.
Нажмите на кнопку Параметры форматирования, чтобы получить к ним доступ. Форматирование позволяет менять вид и стиль вашего письма. Например, вы можете изменить размер и цвет шрифта, добавить ссылки.
7. Прикрепить файлы.
Вложение-это файл (например, изображение или документ), который отправляется вместе с письмом. Gmail позволяет включать в письмо несколько вложений. Нажмите на кнопку Прикрепить файлы, чтобы добавить вложение к письму.
Чтобы отправить электронное письмо:
- На панели меню нажмите кнопку Написать.
- В правом нижнем углу появится окно создания письма.
- Добавьте одного или нескольких получателей в поле Кому. Это можно сделать двумя способами:
- Набрать один или несколько адресов, разделенных запятыми.
- Нажать Кому и выбрать получателей из контактов.
- Напишите Тему письма.
- Наберите само письмо в поле Тела письма. Нажмите кнопку Отправить, когда письмо будет готово.
Если человек, которому вы пишите, уже есть у вас в контактах, то вы можете начать набирать его имя, фамилию или email, Gmail начнет отображать подходящие контакты чуть ниже поля Кому. Вы можете выбрать из них нужный и нажать клавишу Enter, чтобы добавить адрес человека в поле Кому.
Добавление вложений
Вложение – это файл (например, изображение или документ), который отправляется вместе с письмом. Например, если вы ищете работу, то можете отправить резюме, вложив его в письмо, а тело письма станет сопроводительным письмом. Хорошим тоном является включение в тело письма упоминания о вложении, особенно, если получатели не ожидают его получить.
Не забывайте прикреплять файлы до того, как нажать кнопку Отправить. Пользователи очень часто забывают прикрепить файлы до отправки сообщения.
Чтобы добавить вложение:
- Во время создания письма кликните по значку скрепки внизу окна создания письма.
- Появится диалоговое окно загрузки файлов. Выберите нужный файл и нажмите Открыть.
- Вложение начнет скачиваться на почтовый сервер. Большинство вложений скачивается за несколько секунд, но для некоторых нужно больше времени.
- Когда вы готовы отправить письмо, нажмите Отправить.
Вы можете нажать кнопку Отправить до того, как вложение загрузиться на сервер. Gmail отправит письмо только после того, как оно закачается.
Форматирование письма
Gmail позволяет добавлять различные типы форматирования текста.
- Нажмите кнопку Форматирование внизу окна создания письма, чтобы открыть параметры форматирования.
1) Шрифт
В Gmail можно выбрать один из нескольких шрифтов. Вы можете изменить шрифт всего письма или нескольких слов.
2) Размер шрифта
В большинстве случаев вы об изменении размера шрифта даже думать не будете и будете использовать обычный размер шрифта, но иногда, для выделения некоторых слов, нужен другой размер.
Будьте осторожны с этой опцией. Слишком большие или маленькие буквы могут сделать письмо не читаемым.
3) Полужирный, Курсив, Подчеркнутый
Вы можете выделить текст, сделав его полужирным, написать курсивом или подчеркнуть.
4) Цвет текста и фона
В неофициальном письме, можно изменить цвет текста и фона для некоторых слов.
Старайтесь избегать слишком светлых тонов, так как текст такого цвета плохо видно на белом фоне.
5) Выравнивание
Вы можете изменить выравнивание текста в вашем письме.
6) Нумерованный и маркированный списки
Вы можете записать свой текст в виде нумерованного или маркированного списка.
Такой способ помогает выделить каждый элемент списка и отделить их друга от друга.
7) Отступ
Вы можете увеличить или уменьшить отступы слева или справа.
8) Цитата
Цитата — еще один способ выделить часть текста.
9) Очистить форматирование
Чтобы полностью убрать все форматирование из письма, нажмите кнопку Очистить форматирование.
10) Кнопка плюс
Кликните по кнопке плюс, чтобы открыть дополнительные опции: Добавить фото, вставить ссылку, вставить смайлик или вставить приглашение.
Добавление подписи
Подпись – это опциональный блок письма, который появляется в конце текста в каждом отправляемом письме. По умолчанию Gmail не вставляет в письмо подпись, но это легко исправить. Обычно в нее входит ваше имя и контактная информация: телефон, электронный адрес. Если вы используете Gmail на работе, то в подпись можно включить должность, название и адрес компании или адрес сайта.
- Кликните по значку шестеренки в правом верхнем углу страницы и выберите Настройки.
- Найдите раздел Подпись.
- Введите желаемую подпись в текстовое поле. Вы можете применить к ней различное форматирование или вставить изображение.
- Пролистайте страницу до конца и нажмите Сохранить изменения.
Помните, что подпись должна быть короткой. Вместо перечисления всех номеров телефона, email и почтовых адресов, достаточно указать пару основных.
Помните, что вашу подпись сможет увидеть много людей, поэтому не всегда нужно включать в нее домашний адрес или другую личную информацию. При чем такое может произойти даже тогда, когда вы пишите своим знакомым, ведь они могут переслать ваше письмо кому-то другому.
Читайте также:
Как сделать рассылку в Gmail: Пошаговый Гайд со скриншотами

Задаетесь вопросом, как сделать рассылку в Gmail? Почта Gmail продолжает оставаться одним из самых популярных сервисов для электронной почты, у которого много возможностей, но есть и свои особенности.
До момента, как начать писать эту статью, я слабо представляла, как отправить письмо группе контактов в Gmail, если только не вбивать вручную каждого получателя в графу “Кому”.
Оказывается, можно создать нужную вам группу контактов и сделать для неё email-рассылку. Сегодня мы поговорим о том, как это сделать.
Как сделать рассылку в Gmail
Для начала, чтобы сделать рассылку через gmail, необходимо завести электронную почту на сервисе Gmail, а потом уже приступать к рассылкам.
1. Создайте контакты
Необходимо перейти в Контакты по ссылке contacts.google.com и справа вверху нажать на кнопку ”Новый контакт”:

Создать контакты, для которых вы будете отправлять свое письмо. Собственно, эти контакты и будут вашими адресатами.
Сделать это можно тремя способами.
Вариант 1. Вручную
Вы вручную вносите каждый контакт.

И прописываете каждую графу (имя, компания, должность, электронный адрес и т.д.) в карточке контакта:

После того, как все добавлены, получается группа из контактов:

Вариант 2. Импорт списком
Также, для создания Gmail рассылки, можно просто загрузить список контактов, подготовленный вами заранее в Google-таблице или Excel:

Не забывайте, что сохранять документ нужно в формате .csv. В этом списке Вы можете указать разные данные:
- имя,
- фамилия,
- почта,
- телефон и т.д.:

Вариант 3. Синхронизация аккаунтов на всех устройствах
Если вы залогинены под одним Google-аккаунтом на нескольких устройствах, ваша контактная книга будет постоянно пополняться новыми контактами со всех девайсов.

2. Создайте группы контактов
Чтобы запустить массовую рассылку писем gmail, нужно также подготовить группы контактов, которым предназначаются наши письма. После того, как мы вручную создали контакты, их необходимо объединить в группу.
Так, как контакты создавались двумя способами, вариантов создания групп тоже будет несколько.
Вариант 1. Вручную
Создайте группу и следуйте инструкции, добавляя контакты из списка.

Вернитесь в раздел контакты. Чтобы не выделять каждый контакт отдельно, выделите один:

Перейдите к значку галочки и нажмите “Все”:

Далее, кликните на “Управление группами” и выберите ту, в которой вам нужно объединить контакты.

Если вы по каким-то причинам не создали группу или нуждаетесь в новой — нажмите на раздел “Создайте группу”:

Даем группе название:

И в разделе “Группы” можно увидеть нашу новую группу:

Вариант 2. При импорте
Когда вы импортируете список контактов, группа сразу создается автоматически. При необходимости можно её переименовать:

3. Создание и отправка сообщения
По уже сложившейся традиции, есть три возможности создания и отправки сообщения.
Способ 1. Отправить письмо на gmail:
Создать письмо прямо из группы контактов. Нужно выделить все контакты и выбрать иконку письма:

Появляется окошко, в котором вы создаете необходимое или добавляете заранее подготовленное письмо:

Способ 2. Рассылки google:
Перейти в свой электронный ящик и нажмите кнопку создания письма:

В графе “Кому” ввести название группы, которая вам нужна:

Подтягиваются все контакты вашей группы:

Также можете выбрать несколько групп.
Способ 3. Красивый шаблон из Страйпо
Создавайте красивый шаблон в редакторе Stripo.email и экспортируйте его в свой gmail аккаунт.
Сделать это можно, нажав на кнопку “Экспортировать”, которая находится вверху вашего письма:

У вас появится поп-ап окошко, в котором нужно выбрать Gmail:

Письмо появится в вашем аккаунте Gmail в папке “Черновики”. Вам остается только выбрать группу и отправить его:

Готово.
Мы рассмотрели, как отправить письмо нескольким адресатам Gmail. Как оказалось, создавать массовые рассылки совсем не сложно.
Google Gmail разрешает отправлять бесплатно до 500 сообщений в день. Заплатив от $30 в месяц, ваш лимит увеличится до 2000 сообщений в день и вы сможете отправлять еще больше писем.
Этот сервис предназначен скорее для того, чтобы уведомить о чем-либо определенную группу людей.
В нем вы не сможете сверстать красивое письмо, поработать с продвинутой сегментацией или настроить для своих писем триггера.
К тому же, письма не будут адаптивными, а в нашем регионе % открытия писем на мобильных телефонах достигает 40%.
Зарегистрировавшись в системе eSputnik, Вы получаете гораздо больше возможностей:
-
2500 бесплатных email-сообщений,
-
Возможность создавать невероятно красивые письма в адаптивном редакторе и по предзаготовленным вопросам,
-
Настраивать автоматическую отправку писем по действиям клиентов на сайте и в письмах,
-
Работать с продвинутой сегментацией,
-
Использовать AMP-контент,
-
Получать развернутую аналитику рассылок и многое другое.
Хочу профессиональные рассылки!
eSputnik имеет массу преимуществ для рассылок. Это — возможность выстроить свою email-стратегию, создавать её самостоятельно или с командой eSputnik, пользоваться самыми новыми “фишками” и наглядно видеть, как растут Ваши продажи.
Создавайте свой email-маркетинг вместе с eSputnik!
5.0 из 5 на основе 6 оценок
Как отправлять массовую рассылку в Gmail?
Gmail не предназначен для отправки массовых сообщений, поскольку он ограничивает число получателей и не предлагает маркетинговых решений. Поэтому, лучше использовать email сервисы с большим выбором профессиональных инструментов. Но, если вы хотите использовать именно Gmail, следуйте этой инструкции.
Шаг 1 — Перейдите в контакты
Зайдите в свой Gmail аккаунт. Направьте курсор на «Gmail» и выберите «Контакты».

Шаг 2 — Создайте группу
Группа — это список получателей вашего письма.
Выберите «Создать группу», дайте ей название и нажмите «ОK».

Шаг 3 — Добавьте контакты
Нажмите на значок с плюсом внизу страницы, чтобы создать новый контакт.

Шаг 4 — Создайте контакт
Заполните поля необходимой информацией, такой как Имя, Компания, Должность, Эл. Почта, Телефон, Заметки и нажмите «Сохранить».

Шаг 5 — Добавьте контакты в группу
После того, как вы создали контакты, добавьте их в ранее созданную группу. Чтобы это сделать, вам нужно пометить их галочкой, сверху нажать «Управление группами» и выбрать нужную, наша — Тест. Ваш список рассылки готов.

Как создать и отправить массовую рассылку в Gmail
Вариант 1
Оставайтесь в разделе «Контакты», выберите нужную группу, отметьте галочкой email адреса получателей, для которых вы хотите сделать рассылку, и нажмите «Отправить сообщение электронной почты» (значок с конвертом).

Вы будете перенаправлены в новое окно браузера, где вы сможете создать и отправить рассылку.

Вариант 2
Перейдите в свой почтовый ящик, нажмите «Написать». В поле «Кому» напишите название группы, которой вы хотите отправить рассылку, и появятся их email адреса. Теперь вы можете создать и отправить письмо.

Поскольку существуют ограничения насчет количества получателей писем, использовать Gmail для рассылок — не совсем удобно.
Поэтому, мы рекоммендуем вам установить SendPulse Gmail Extension, чтобы импортировать контакты из Gmail в списки рассылок SendPulse бесплатно.
Почему стоит установить SendPulse Gmail Extension
В нашем сервисе вы можете бесплатно отправлять 15 000 писем 500 получателям каждый месяц. Кроме того, у нас есть большой выбор бесплатных функций. Они оптимизируют вашу работу и улучшат результативность рассылок.
Если вы используете SendPulse, то можно не тратить время на создание списков рассылки вручную. С помощью этого расширения вы сможете добавить новых подписчиков в ваши списки в один клик.
Как импортировать контакты
Установите расширение, потом активируйте REST API в настройках аккаунта и уникальные ключи будут автоматически сгенерированы. После этого, скопируйте их в расширение. Выберите нужные email адреса и список для импорта, нажав на расширение. Теперь ваши контакты находятся в списке рассылки нашего сервиса. Узнайте больше об интеграции с Gmail.
Отправляйте массовые рассылки бесплатно в SendPulse
В вашем списке рассылки до 500 подписчиков? Тогда регистрируйтесь и отправляйте 15,000 писем совершенно бесплатно каждый месяц!
Повысить эффективность вам помогут наши полезные инструменты:
- 130+ готовых шаблонов для рассылки
- персонализация
- сегментация
- формы подписки
- удобный конструктор писем
- детальные отчеты
- A/B тестирование
Все это — бесплатно, пока вы не захотите получать от рассылок ещё больше и перейти на платный тариф. Комбинируйте email, SMS, web push уведомления для более индивидуального подхода!
Отправить рассылку
Обновлено: 2019-12-03









