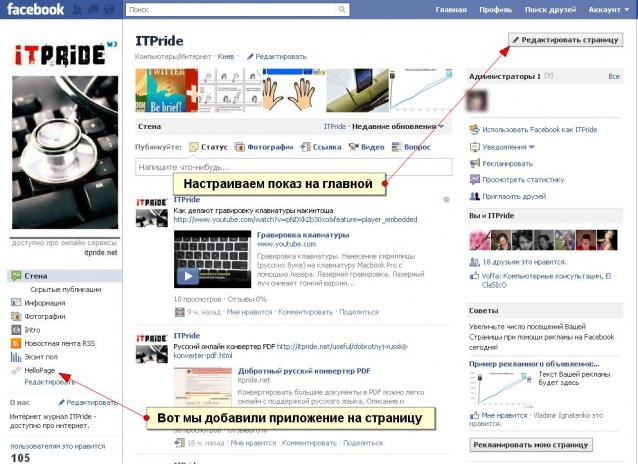Как получить ссылку на свои профили Facebook и YouTube из приложения
Если у вас есть страница в Facebook или YouTube-канал, получить ссылку на собственный ресурс из браузера на компьютере не сложно — достаточно скопировать ее из адресной строки. Совсем другое дело, если ссылку требуется получить из официального приложения соцсети. Рассказываем, как это сделать.
FacebookiOS- Ссылка на профиль
Возможности скопировать ссылку на профиль в официальном приложении, к сожалению, нет. Можно узнать свой ID — если вы сделали его буквенным, то ссылка на свою страницу будет выглядеть как https://www.facebook.com/{ID}.
- Заходим в приложение, переходим на свою страницу. Свой профиль можно открыть из ленты, если нажать на аватар, или через меню: крайние справа три полоски, вверху будет ссылка на профиль.
- Нажимаем «Редактировать профиль» вверху справа.

- Листаем вниз, нажимаем «Редактировать раздел «Информация».
- Находим раздел «Контактная информация». Строчка «Facebook» — это ваш ID.
- Ссылка на пост
Чтобы поделиться ссылкой на пост из своей хроники или просто из ленты, достаточно сделать несколько шагов.
- Открываем нужный пост.
- Нажимаем «Поделиться».
- Жмём «Копировать ссылку».
- Появится сообщение «Скопировано», после этого ссылку можно вставить из буфера обмена.
- Ссылка на профиль
Официальное приложение Facebook для Android позволяет скопировать ссылку на свой профиль. Для этого:
- Открываем приложение, переходим на свою страницу.

- Нажимаем на три точки справа от журнала действий.
- Нажимаем на «Скопировать ссылку на профиль»
- Ссылка на профиль скопирована!
- Ссылка на пост
Поделиться ссылкой на пост для участия в розыгрыше или других целей очень легко:
- Открываем пост. В правом верхнем углу нажимаем на три точки (или на галочку).
- Нажимаем «Копировать ссылку».
- Появится сообщение «Ссылка на публикацию скопирована в буфер обмена».
- Ссылка на канал
Скопировать ссылку на свой канал в YouTube очень просто. Если вы не публиковали ранее видео, канал все равно есть — это учетная запись, через которую вы смотрите видео и сохраняете плейлисты.
- Заходим в приложение YouTube.
- Нажимаем на значок профиля.
- Переходим на «Мой канал».
- Нажимаем на три точки вверху справа.
- Нажимаем пункт «Поделиться».
- Первая иконка — «Копировать ссылку».
- После нажатия появится сообщение «Скопировано».
Функционал приложения YouTube на iOS и Android очень похож, поэтому и процесс копирования ссылки на свой профиль аналогичен.
- Заходим в приложение YouTube.
- Нажимаем на значок профиля.
- Переходим на «Мой канал».
- Нажимаем на три точки вверху справа.

- Жмем пункт «Поделиться».
- Нажимаем «Копировать ссылку».
- После нажатия появится сообщение «Скопировано».
Как найти ссылку на свою страницу в Фейсбук: способы получения URL-адреса
Вместо телефона мы часто делимся веб-адресами аккаунтов в соцсетях. Как найти ссылку и адрес на свою личную страницу в сети Фейсбук? Предлагаем несколько вариантов.
Официальный сайт Фейсбук
Веб-адрес аккаунта Фейсбук указывается в поисковой строке браузера через компьютер или полную версию браузера смартфона. Внешний вид URL: https://www.facebook.com/{ID}, где {ID} — номер пользователя, присвоенный сервисом при регистрации. Стандартный номер меняется в настройках аккаунта, а ссылка выглядит более значимо, т.к. новое имя пользователя содержит реальное по требованиям сообщества.
Пошаговая смена ID:
— зайти на веб-сайт https://www. facebook.com
facebook.com
— кликнуть значок «Аккаунт» — мини фотография профиля
— перейти в «Настройки и конфиденциальность» → «Настройки»
— найти строку «Имя пользователя Facebook»
— нажать «Изменить»
— придумать индивидуальное имя, сохранить изменения
— ввести пароль для подтверждения смены ID во всплывшем окне
Имя изменится, если оно не противоречит правилам сообщества Фейсбук. Новая ссылка отобразиться в настройках. Заходить туда постоянно не нужно, после смены ID скопируйте URL из поисковой строки браузера. Перейдите на «Главную», откройте страничку профиля и скопируйте-вставьте содержимое адресной строки с помощью комбинации клавиш Ctrl+C — Ctrl+V.
Аналогично копируется URL другого пользователя — с главной страницы его профиля.
Приложение Фейсбук
В открытом виде профильная ссылка в мобильном приложении не указана. Найти ее получится следующим путем:
— открыть мобильное приложение Facebook, авторизоваться
— перейти к профилю нажатием иконки человечка
— кликнуть «три точки» справа от «Дополнить историю»
— внизу отобразится «Ссылка на ваш профиль» с кнопкой скопировать
URl-адрес страницы сохранится в буфер обмена. Для другого пользователя все аналогично.
Для другого пользователя все аналогично.
Лучший инструмент для Фейсбука — мультиссылка Хиполинк
Непрофильная страница Фейсбук
Если вы ведете дополнительную страничку — для вашего блога или бизнеса, лучше указать непосредственно ее адрес.
— перейти на «Главную»
— справа будет виден список «Ваши страницы»
— при переходе к нужной, под названием появится редактируемое поле «Создать @имя_пользователя»
— нажать и создать персональный ID
— сохранить, после проверки уникальности от Фейсбук
Поделитесь контентом Фейсбука (постами, фото-, видеоматериалами) , помня о специальной кнопке «Поделиться».
Не хотите мучаться постоянным поиском ссылок для контакта с вами? Соберите их одной веб-страницей с помощью сервиса Hipolink — создайте мультиссылку, объединяющую кнопки всех используемых соцсетей и мессенджеров.Способы копирования ссылки в Фейсбук
Если вы хотите продвигать свой аккаунт, вам просто необходимо знать, как находить и копировать ссылку на “Фейсбук”. Это также пригодится для копирования адреса интересного вам человека, записями которого вы хотите поделиться.
Это также пригодится для копирования адреса интересного вам человека, записями которого вы хотите поделиться.
Как скопировать ссылку на аккаунт Facebook с компьютера
Если вы вошли в “Фэйсбук” с компьютера:
- Откройте нужный профиль.
- Щелкните правой кнопкой мышки на адресную строку вверху браузера. Весь текст должен выделиться.
- Кликните правой кнопкой по строке и выберите опцию “Копировать” в выпавшем меню. Или сразу нажмите на клавиатуре клавиши Ctrl+C.
- Линк скопирован в буфер обмена, вы можете вставлять его, куда нужно, правой кнопкой мыши или комбинацией Ctrl+V.
Копирование ссылки на публичную страницу (fan page)
Группы могут создавать свой ID. Чтобы скопировать его, следуйте инструкции для личных страниц.
Если вам нужно вставить гиперссылку публичного профиля в текст публикации “Фейсбук”, есть еще один способ.
Нужно определить ID сообщества.
Это 15 цифр в конце адресной строки перед символом &. После надо использовать такую конструкцию: @@[0:[ID :1:ТЕКСТ]].
Таким образом вы можете создать URL-адрес в виде простого текста.
Для того чтобы вставить ссылку профиля в текст публикации “Фейсбук”, необходимо узнать ID вашего сообщества.Как получить ссылку на публикацию фото или видео
Когда вы находите интересный вам материал в ленте, нет необходимости копировать адрес всей страницы.
Нужно выполнить такие действия:
- нажать дату добавления публикации;
- в открытом новом окне публикации выделить адресную строку;
- скопировать выделенный текст.
Если же вы решили получить линк на свой пост, это можно сделать сразу со своей стены.
Алгоритм похожий: нажать дату добавления, скопировать ссылку.
Как копировать ссылки в мобильном приложении Facebook
Скопировать ссылку на персональную страницу
Если вы пользуетесь мобильным интернет-браузером, вы можете просто скопировать ссылку на “Фейсбук” в строке с адресом, как и в компьютерной версии сайта.
Если же у вас приложение для Android, зайдите в свой профиль, щелкните по 3 точкам возле журнала действий и в меню выберите “Копировать ссылку”. Когда появится сообщение о том, что она скопирована, можно вставлять ее туда, куда необходимо.
Чтобы поделиться линком на аккаунт другого человека, следуйте этим же инструкции с той лишь разницей, что открыть нужно не свою страницу, а ту, которая вас интересует.
Пользователям iOS будет немного сложнее:
- Откройте приложение.
- Нажмите “Редактировать профиль”.
- Дальше выберите “Редактировать раздел “Информация”.
- В разделе “Контактная информация” напротив слова Facebook находится ваш ID, добавьте его к facebook.com\.
Скопировать ссылку на публичную страницу
Для этого вам нужно зайти в группу, нажать на 3 точки справа, щелкнуть на “Поделиться” и из меню выбрать необходимую вам опцию.
Скопировать ссылку на пост
Чтобы получить ссылку на пост в мобильном приложении, нужно нажать на 3 точки вверху записи и выбрать “Копировать ссылку”. После этого появится сообщение, что она скопирована. Если же вы хотите распространить фото или видео, нужно будет сначала добавить их на свою страницу, а потом выполнить вышеописанные действия.
. Чтобы получить адрес определенного поста, нужно вверху в углу нажать на 3 точки, затем среди появившихся пунктов выбрать «Скопировать ссылку».Как в “Фейсбук” сослаться на человека
Чтобы при публикации поста указать, что вы проводили время с кем-то из своих друзей, существует способ сослаться на этого человека.
Можно просто напечатать символ @ и ввести имя пользователя. Это можно делать как в публикациях, так и в комментариях. Либо при создании записи нужно кликнуть на иконку в форме 3 точек, затем нажать на “Отметить друзей”. В поле для ввода текста напечатать имя пользователя, которого вы хотите отметить.
на пост, профиль, страницу или публикацию группы
Активным пользователям Фейсбука очень часто приходится размещать и внутри социальной сети, и вне ее различные ссылки на профили других пользователей, на тот или иной контент. Если нужно это делать в пределах социальной сети, то есть удобная функция «Поделиться». Если же нужно вне соцсети разместить упоминание о пользователе Фейсбука или о контенте, то приходится использовать ссылки.
Потому поговорим, как в десктоп-версии Фейсбука и в версии для мобильных устройств скопировать все возможные ссылки.
Скопировать на сайте Фейсбука
Если вы предпочитаете работать с компьютера или ноутбука, используя браузерную версию, то найти и скопировать ссылку на какой-либо источник проще простого. Основное действие в данном случае – выделить в адресной строке текст и скопировать его.
Но важно знать, где это текст находится, и как добраться до нужной ссылки.
Ссылка на личный профиль
Любой личный профиль Фейсбука имеет ID, принадлежащий ему и только ему.
Для того чтобы найти и скопировать ссылку на профиль пользователя в Фейсбуке, требуется сначала войти в профиль. Делается это очень просто: нажимаете на аватарку и на имя пользователя. Если вам нужна ссылка на ваш личный профиль, то войти в него очень просто: аватарка и ваш ник расположены в левом верхнем углу страницы.
Для захода на профиль пользователя из вашего френд-листа, то просто кликните по его фото в публикации, в комментариях или же в списке френдов.
Когда зашли на профиль, то скопируйте содержимое адресной строки браузера. И вы получите ссылку на профиль, которая вставляется в электронное письмо или в любой другой текст.
Ссылка на публикацию
Процесс получения ссылки на публикацию не коим образом не зависит от характера размещенного там контента. Это могут быть и текст, и фото, и видео.
Для этого:
- Наведите на «шапку» публикации курсор мыши.
- Нажмите по дате и времени ее создания – они выделятся подчеркиванием.
- Когда публикация откроется в отдельном окне, скопируйте линк из адресной строки.
Важно! В публикациях на Фейсбуке имеются опции «Сохранить публикацию», «Сохранить ссылку», «Сохранить видео». Эти функции позволяют сохранить понравившийся пользователю контент внутри социальной сети, если нужно, например, сделать для себя подборку интересных публикаций, чтобы или возвращаться к ним, или детально изучить в будущем. Но для того чтобы получить ссылку, пригодную для использования на стороннем ресурсе, эти опции не подходят.
Ссылки на группу или страницу
Если требуется скопировать для использования вне Фейсбука ссылку на группу или страницу в социальной сети, то последовательность действий – практически такая же, как и при копировании адреса личного профиля.
В частности, действия следующие:
- Заходим на любую публикацию, сделанную от имени страницы в Фейсбуке, и кликаем по названию страницы.
- Если вы знаете точное или хотя бы относительно точное название страницы, то не составит труда найти ее с помощью поисковой опции соцсети.
- Переходим на страницу и копируем линк на нее из адресной строки браузера. Адрес будет примерно таким: https://www.facebook.com/pagename/.
Если задача – найти и скопировать адрес группы в Фейсбуке, то последовательность действий – совершенно аналогичная. То есть для того, чтобы заполучить заветную ссылку, необходимо перейти в группу.
Программы-помощники
Безусловно, поиск профилей, страниц и групп, копирование ссылок – дело, занимающее приличное количество времени, и потому немало блогеров предпочитают оптимизировать процесс с помощью созданных как раз для этой цели расширений браузера.
- В частности, имеется такое расширение как Share Facebook. Это – совсем не ресурсоемкий плагин, занимающий очень немного места.
 Плагин позволяет в любой момент поделиться тем или иным контентом на сайте, в группе или в месседжере.
Плагин позволяет в любой момент поделиться тем или иным контентом на сайте, в группе или в месседжере. - Существует и, так сказать, расширение-антагонист упомянутому выше. Это – Save to Facebook. С его помощью удобно сохранять понравившийся контент из Фейсбука. И вы получить надежно сохраняемую подборку ссылок на выбранный вами материал.
Внимание! Первый плагин – уже практически раритет и не применяется подавляющим большинством пользователей. А вот второй – вполне рабочий и актуальный.
Поиск и копирование ссылок на мобильных устройствах
Только на первый взгляд кажется, что при работе в Фейсбуке со смартфона найти и скопировать ссылку проблематично. Однако, если знать все нюансы процедуры, то в результате окажется, что она в чем-то даже проще аналогичной процедуры в браузерной версии соцсети.
Копирование ссылки на профиль пользователя
Для сохранения ссылки на профиль пользователя Фейсбука необходимо:
- Если нужна ссылка на собственный профиль, то коснитесь на свою аватарку, расположенную вверху экрана.

- Если это – ссылка на профиль другого пользователя, то коснитесь его фото в любой публикации или любом комментарии.
- Вы перейдете в профиль пользователя.
- Нажмите кнопку «троеточие», расположенную справа от надписи «Редактировать профиль».
- Найдите там ссылку на профиль, нажмите «Копировать ссылку» и дождитесь системного сообщении об успешности процедуры.
- Затем ссылку посредством долгого тапа и опции «Вставить» легко использовать в сообщениях или в любом другом тексте.
Ссылка на посты
Скопировать с помощью мобильного приложения ссылку на размещенный в Фейсбуке пост тоже несложно.
Правда, функция доступна, если автором поста или администратором страницы/группы активирована опция «Поделиться».
- Нажимаем на «Поделиться», а затем выбираем «Еще + Скопировать».
Шаг 1
- А затем выбираем «Еще + Скопировать».
Шаг 2
Ссылки на группы и страницы
Найти и скопировать адрес группы или страницы в Фейсбуке для пользователей мобильных приложений тоже несложно.
Делается это следующим образом:
- Нажмите на название публикации.
- Когда перейдете на страницу, нажмите «Поделиться» над обложкой.
- Нажмите «Копировать ссылку».
Если нужна ссылка на группу, то процедура несколько иная:
- Найдите в публикации, размещенной от имени группы, ее название. Например, «Александр Пушкин в Я помню чудное мгновенье» выберите «Я помню чудное мгновенье», и коснитесь именно этих слов.
- Когда перейдете в группу, нажмите расположенный в правом верхнем углу значок «Троеточие».
- Далее «Поделиться», а затем – «Копировать».
То есть и в десктоп-версии Фейсбука, и в мобильных приложениях скопировать ссылки на профили, публикации, страницы и группы весьма несложно.
Как разместить ссылку на Instagram на Facebook ▷ ➡️ Creative Stop ▷ ➡️
Instagram Это ваша любимая социальная сеть, и благодаря публикации сообщений и историй вы приобрели большое количество подписчиков. Однако теперь вы хотите расширить свою аудиторию, и вам интересно, можно ли разместить ссылку на свой профиль на Facebook, другой платформе, где вы довольно популярны.
Однако теперь вы хотите расширить свою аудиторию, и вам интересно, можно ли разместить ссылку на свой профиль на Facebook, другой платформе, где вы довольно популярны.
Как ты скажешь? Так обстоят дела, и тогда вам интересно как разместить ссылку инстаграм на фейсбуке ? В этом случае вы должны знать, что для успеха вашей попытки вы можете просто скопировать и вставить URL вашего профиля или публикации в Instagram на Facebook. Кроме того, вы можете встроить ссылку Instagram в информацию своего профиля или на свою страницу Facebook или, опять же, поделиться сообщениями вручную на Facebook. Еще одно решение, которое вы могли бы использовать, — соединить два социальные сети активация автоматического обмена опубликованным в Instagram контентом на Facebook. Но по порядку.
С учетом сказанного, сядьте поудобнее, выделите несколько минут свободного времени и внимательно прочтите это руководство. Следуйте инструкциям, которые я собираюсь дать вам шаг за шагом, и я заверяю вас, что вы легко добьетесь успеха в предложенной вами попытке.
- Поместите ссылку в Instagram на Facebook
- Скопируйте ссылку в Instagram
- Вставьте ссылку на Facebook
- Разместите ссылку на профиль Instagram на Facebook
- Личный профиль
- Facebook страница
- Поделиться Instagram на Facebook
- Подключите Instagram к Facebook
Поместите ссылку в Instagram на Facebook
Если ваше намерение разместить ссылку в Instagram на FacebookВы должны знать, что для этого вы можете просто скопировать и вставить ссылку на профиль в Instagram или опубликовать сообщение в Facebook. Чтобы узнать все подробности этого дела, следуйте инструкциям, которые я собираюсь вам дать, в отношении приложения.
Instagram для Android, iOS и Окна 10, и на сайте Instagram.Скопируйте ссылку в Instagram
Чтобы скопировать ссылку на сообщение или профиль из Instagram запустите официальное приложение социальной сети для Android или iOS, войдите в свою учетную запись, а затем найдите интересующий вас контент через поисковую систему, доступ к которой можно получить, нажав на значок увеличительного стекла.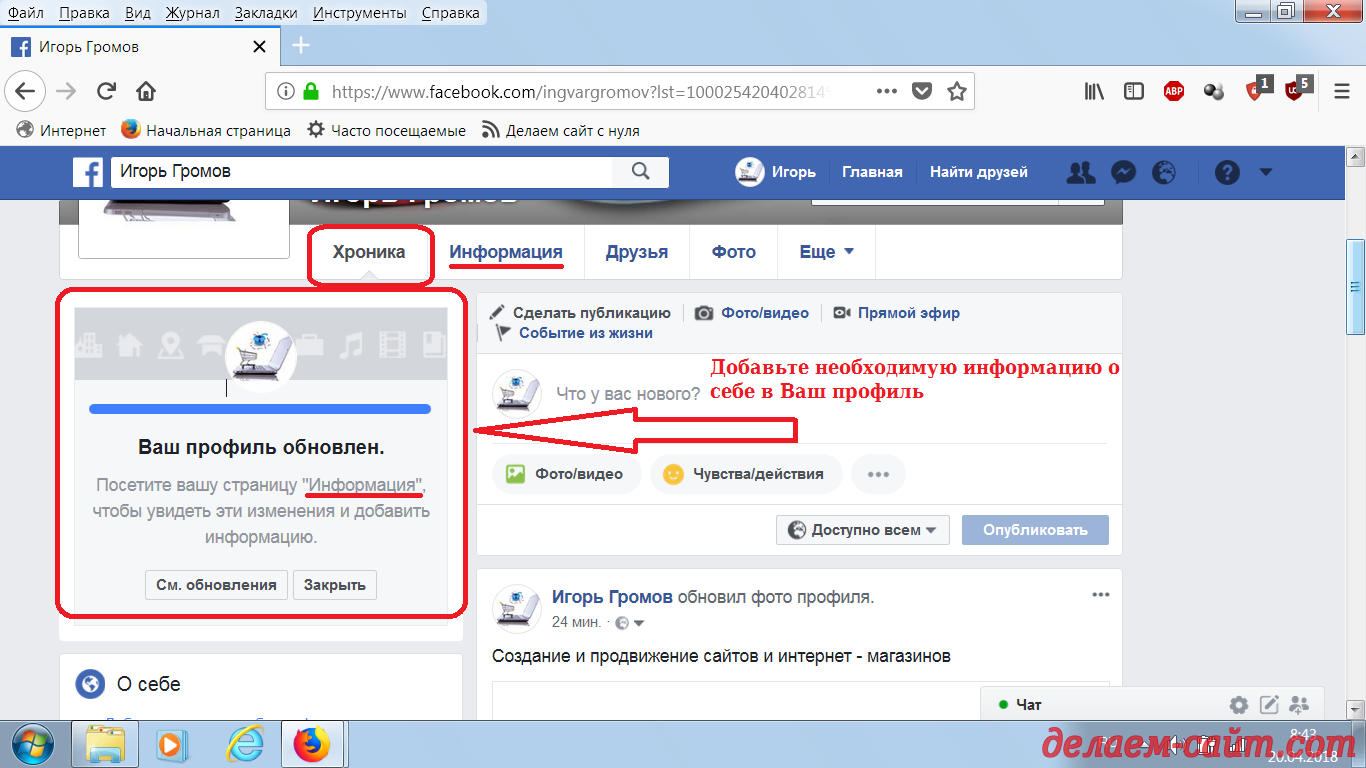
Теперь, чтобы скопировать ссылку на профиль, нажмите кнопку (…) находится в верхнем правом углу и в показанном меню нажмите Скопировать URL профиля. Вы также можете сделать то же самое, чтобы скопировать сообщение из
Вы хотите скопировать ссылку на профиль или публикацию в Instagram со своего ПК? Если да, авторизуйтесь на официальном сайте социальной сети.
После этого найдите интересующий вас профиль и проверьте URL-адрес в адресной строке. На этом этапе щелкните правой кнопкой мыши URL-адрес и выберите элемент Скопируйте в появившемся меню, чтобы скопировать его. Или нажмите ссылку и нажмите комбинацию клавиш Ctrl + C (В ОС Windows ) Или cmd + c (В Мак OS ).
Вы нашли публикацию и хотите скопировать ссылку со своего ПК? Если да, сначала нажмите кнопку (…) расположен в правом верхнем углу. После этого в показанном вам меню нажмите на пункт Скопируйте ссылку. Если у вас есть вопросы или проблемы, прочтите мое руководство о том, как скопировать ссылку в Instagram.
Вставьте ссылку на Facebook
После того, как вы скопировали ссылку Instagram, вы можете опубликовать ее на Facebook где вы считаете нужным, например, в сообщении в своем профиле или на своей странице в Facebook.
Чтобы продолжить, начните Facebook на устройстве, которое вы используете, или войдите в социальную сеть со своего компьютера, подключившись к его официальному сайту. После этого найдите текстовое поле, в которое вы хотите вставить ссылку на сообщение или профиль.
На этом этапе, если вы используете Facebook На Android или iOS удерживайте палец на текстовом поле, в которое вы хотите ввести текст, и в появившемся меню нажмите элемент Поймать. С другой стороны, на ПК, чтобы вставить ранее скопированную ссылку, щелкните правой кнопкой мыши текстовое поле, в которое вы хотите вставить ссылку, и выберите элемент. Поймать в появившемся меню. Или нажмите клавиши Ctrl + V (Windows) или cmd + v (macOS) в клавиатура.
С другой стороны, на ПК, чтобы вставить ранее скопированную ссылку, щелкните правой кнопкой мыши текстовое поле, в которое вы хотите вставить ссылку, и выберите элемент. Поймать в появившемся меню. Или нажмите клавиши Ctrl + V (Windows) или cmd + v (macOS) в клавиатура.
Если у вас возникнут какие-либо проблемы или вы сомневаетесь, как это сделать, прочтите мое руководство по копированию и вставке.
Разместите ссылку на профиль Instagram на Facebook
В качестве альтернативы для поместите ссылку своего профиля в Instagram на Facebook, вы можете вставить последнее в информацию вашего личного профиля или в данные страницы Facebook, которую вы администрируете: ниже вы найдете объяснения, как это сделать.
Личный профиль
Чтобы разместить ссылку на свой профиль Instagram в своем профиле Facebook, вы можете действовать через приложение Facebook для Android и iOS. Поэтому запустите соответствующее приложение, войдите в свою учетную запись, перейдите в раздел своего профиля и сначала нажмите на элемент Изменить свой профиль а затем в разработка редактировать информация, расположенный в разделе Información.
Поэтому запустите соответствующее приложение, войдите в свою учетную запись, перейдите в раздел своего профиля и сначала нажмите на элемент Изменить свой профиль а затем в разработка редактировать информация, расположенный в разделе Información.
Теперь коснитесь элемента редактировать, В Как с нами связаться и введите свое имя пользователя Instagram в соответствующем текстовом поле. Если текстовое поле не отображается, нажмите кнопку Добавить другие социальные сети и выберите статью Instagram в раскрывающемся меню.
Чтобы действовать с официального сайта Facebook, сначала щелкните элемент Изменить свой профиль а затем в письменной форме Редактировать информацию в разделе Información. Теперь нажмите на запись Контактная информация и предыстория и нажмите кнопку редактировать, чтобы добавить свое имя пользователя из Instagram в коробку Социальная связь, Для подтверждения операции нажмите кнопку Сохраните ваши изменения.
Вы используете приложение для Окна 10 ? Если это так, сначала щелкните запись Редактировать информацию, расположенный рядом с вашим профилем Facebook, затем на кнопке редактироватьв разделе Как с нами связаться и введите свое имя пользователя Instagram в текстовом поле Социальная связь. Если раскрывающееся меню Instagram нет, нажмите кнопку Добавить социальные ссылки, чтобы добавить это.
Facebook страница
Вы хотите разместить ссылку на свой профиль Instagram в вашей странице информации Facebook ? В этом случае нужно пройти через сайт Facebook: приложение для Android, iOS и Windows 10, по сути, не позволяет этого сделать.
Для начала войдите в свою учетную запись Facebook в браузере и найдите страницу, которой вы управляете, с помощью меню слева. Быстрые ссылки, Как только это будет сделано, нажмите на элемент Información, расположенный в меню в левой части страницы, затем на следующем экране щелкните элемент Редактировать другие аккаунты.
Быстрые ссылки, Как только это будет сделано, нажмите на элемент Información, расположенный в меню в левой части страницы, затем на следующем экране щелкните элемент Редактировать другие аккаунты.
Теперь нажмите на ссылку Добавить аккаунт и, после выбора пункта меню Instagram в боковом раскрывающемся меню вставьте URL своего профиля Instagram, следуя инструкциям, которые я дал вам в предыдущей главе. Чтобы подтвердить операцию, нажмите кнопку. экономить.
Поделиться Instagram на Facebook
Если, наоборот, вы намерены разместить ссылку на публикацию Instagram, опубликованную другим пользователем, на Facebook, вы также можете поделиться ею через приложение Instagram для Android, iOS или Windows 10 или с компьютера через официальный сайт фотографической социальной сети.
Чтобы продолжить с вашего мобильный телефон, запустите приложение Instagram на используемом устройстве и войдите в свою учетную запись. Как только это будет сделано, найдите интересующую вас публикацию и нажмите значок (…) расположен в правом верхнем углу. Теперь в меню, которое вам показано, нажмите на элемент Поделиться на Facebook, чтобы запустить Facebook и опубликуйте пост в Facebook, как обычно, нажимая кнопки Venga es Поделиться.
Чтобы выполнить эту операцию с ПК, вместо этого подключитесь к официальному веб-сайту Instagram и, определив публикацию, которой хотите поделиться, нажмите значок (…) расположен в правом верхнем углу. После этого сначала нажмите элемент Поделиться а затем в Поделиться на Facebook, чтобы опубликовать пост из Instagram на Facebook. Если у вас есть вопросы или проблемы, прочтите мое руководство о том, как поделиться публикацией на Facebook.
Подключите Instagram к Facebook
В качестве альтернативы указанным до сих пор процедурам, если вы хотите, чтобы контент, который вы публикуете в Instagram, автоматически распределялся в вашем профиле или на вашей странице Facebook, вы можете подключить две учетные записи и активировать автоматический обмен их контентом.
Чтобы провести эту процедуру, вы должны сначала зарегистрироваться в Instagram через Facebook. После этого запустите Instagram на Android или iOS и после входа в систему перейдите на экран своего профиля, нажав маленький человек значок в меню ниже.
Затем войдите в меню конфигурации сначала нажмите кнопку ☰ а потом в голос конфигурации. Следуй по пути Учетные записи> Подключенные учетные записи> Facebook и убедитесь, что варианты Поделитесь своими сообщениями на Facebook es Поделитесь своей историей на Facebook установлены в EN.
Это делается с этого момента, когда вы публикуете пост или историю на Instagram, эти элементы будут автоматически опубликованы в вашем профиле Facebook или на странице Facebook, связанной с социальной сетью фотографий.
Если у вас есть какие-либо вопросы или проблемы относительно этой процедуры, ознакомьтесь с моим руководством по подключению Instagram к Facebook.
Делаем ссылки на свои группы и страницы в Viber, Whatsapp, Telegram, Вконтакте и Facebook
Содержание:
Куда можно установить ссылки?
Как создать ссылку в WhatsApp?
Как создать ссылку в Viber?
Как создать ссылку в Telegram?
Как создать ссылку в Вконтакте?
Как создать ссылку в Facebook?
Так же вам может быть интересно:
«Как настроить ссылки на профиль в Instagram?»
Куда можно установить ссылки?
Чтобы посетители сайта могли быстро связаться с вами в одной из соц. сетей или мессенджерах, используйте специальные ссылки, которые позволят сразу переходить на диалог с указанным контактом. Ссылки можно установить:
сетей или мессенджерах, используйте специальные ссылки, которые позволят сразу переходить на диалог с указанным контактом. Ссылки можно установить:
1. В виджет «Кнопка»:
Загружаем в нее иконку Viber (или другую) и размещаем ссылку:
2. В виджет «Социальные сети»:
3. В расширенный виджет социальных сетей
В данном виджете вы найдёте множество полезных иконок, в том числе:
✔Вайбер
✔Иконка Инстаграм цвета сервиса
✔Готовая кнопка для кликабельного номера телефона и почты
✔Многие другие сервисы и новые типы кнопок соц.сетей
Инструкцию по установке расширенного виджета можно найти по ссылке
Как создать ссылку в WhatsApp?
Как пример, используйте ссылку ниже:
https://wa.me/79235678910Вместо номера 79235678910 вставьте свой номер в таком же формате.
Чтобы сразу добавить сообщение при переходе по ссылке, используйте такой формат:
https://wa. me/79235678910?text=Я%20заинтересован%20в%20покупке%20вашего%20авто
me/79235678910?text=Я%20заинтересован%20в%20покупке%20вашего%20автоВ данном примере будет текст: «Я заинтересован в покупке вашего авто».
В ссылке «%20» используется для формирования пробела.
Как создать ссылку в Viber?
У Вайбера существует 2 разных варианта ссылок — для компьютера и телефона.
Ссылка для ПК имеет вид:
viber://chat?number=+79235678910Ссылка для телефона:
viber://add?number=79235678910Необходимо просто заменить в ссылках выше номер телефона на ваш.
Важно! В одном варианте есть «+», в другом — нет.
Как создать ссылку в Telegram?
Как пример, используйте ссылку ниже:
https://t.me/UserNameЗамените UserName на ваше имя в Телеграме.
Если не знаете его, то ознакомьтесь с данной статьей.
Как создать ссылку в Вконтакте?
Используем ссылку ниже как пример:
http://vk. com/writeВашID
com/writeВашID
Замените ВашID на ваш id аккаунта ВКонтакте. ID профиля указывается цифрами, без пробелов.
Узнать свой id можно легко — перейдите в браузере в раздел музыки. В адресной строке браузера будет ссылка https://vk.com/audiosваш_id
Как создать ссылку в Facebook?
https://www.messenger.com/t/UsernameЗамените Username на свой логин.
Ваш логин вы можете узнать из настроек аккаунта: перейдите по ссылке https://www.facebook.com/settings Логином является «имя пользователя».
Готово! 🎉 Мы выполнили настройку переходов в социальные сети.
Добавление гиперссылок на Facebook и Twitter в подпись сообщений электронной почты
Вы можете добавить ссылки на свой профиль Facebook или Twitter в подпись электронной почты. Для начала сохраните копии значков Facebook и Twitter на компьютер. Вам также потребуются веб-адреса страниц своего профиля в каждой из этих социальных сетей.
Сохранение значков Facebook и Twitter
-
В браузере щелкните правой кнопкой мыши каждый значок, который вы хотите использовать.
-
Выберите Сохранить рисунок как и выполните одно из перечисленных ниже действий.
-
Примите указанное имя файла.
ИЛИ
-
Измените имя файла на название (например, Facebook) социальной сети, которой он соответствует.
-
-
Укажите, где вы хотите сохранить значок, а затем нажмите кнопку Сохранить.
Добавление ссылок в текущую подпись электронной почты
-
В Outlook на вкладке Главная выберите Создать сообщение электронной почты.

-
На вкладке Сообщение в группе Включение нажмите кнопку Подпись и выберите пункт Подписи.
-
На вкладке Электронная подпись в поле Изменить подпись выберите имя, подпись для которого вы хотите изменить.
-
В текстовом поле Изменить подпись добавьте новую строку под текущей подписью.
Совет: Поместите курсор в конец строки с подписью и нажмите клавишу ВВОД.
-
Выберите , перейдите в папку, в которой вы сохранили значки, а затем выберите значок социальной сети, который вы сохранили.
-
Выберите Вставить > гиперссылки .
-
В поле Адрес введите веб-адрес (например, http://www.
 facebook.com/имя_пользователя) для учетной записи социальной сети, которая соответствует данному значку, и нажмите кнопку ОК.
facebook.com/имя_пользователя) для учетной записи социальной сети, которая соответствует данному значку, и нажмите кнопку ОК.Совет: Повторите действия 5–7, чтобы добавить второй значок.
-
Чтобы завершить изменение подписи, нажмите кнопку ОК.
-
В тексте сообщения на вкладке Сообщение в группе Включить выберите подпись ,а затем выберите измененную подпись.
Добавление ссылки на вашу страницу в Facebook — Элизабет Б. Томсен
Есть много веских причин для добавления ссылок на страницу вашей библиотеки в Facebook, включая публикацию новостей с веб-сайта вашей библиотеки, публикацию веб-сайта, который, по вашему мнению, будет полезен для пользователей вашей библиотеки, или распространение интересной статьи. Если вы просто введете URL-адрес в почтовом ящике и нажмете кнопку «Опубликовать», ваша готовая публикация станет общедоступной и будет выглядеть так:
Неплохо, но давайте начнем сначала и посмотрим, сможем ли мы сделать это немного лучше.
Шаг первый: введите URL-адрес.
Для начала введите или скопируйте и вставьте URL-адрес, которым хотите поделиться, в поле для сообщений в верхней части страницы. Facebook автоматически найдет страницу и внесет заголовок, описание и (если сможет найти) эскиз.
Пост теперь выглядит так:
Шаг 2. Удалите URL-адрес
После того, как Facebook извлечет информацию с сайта, на который мы ссылаемся, ему больше не нужен URL-адрес в поле, поэтому мы можем его удалить.Заголовок будет ссылкой на статью, и пост будет менее загроможден.
Пост теперь выглядит так:
Шаг третий: отредактируйте заголовок и описание по мере необходимости.
В идеале Facebook всегда будет использовать соответствующий заголовок и описание с сайта, на который вы ссылаетесь, но в зависимости от сайта это может работать не очень хорошо. Не похоже, что вы можете редактировать заголовок или описание, но вы можете.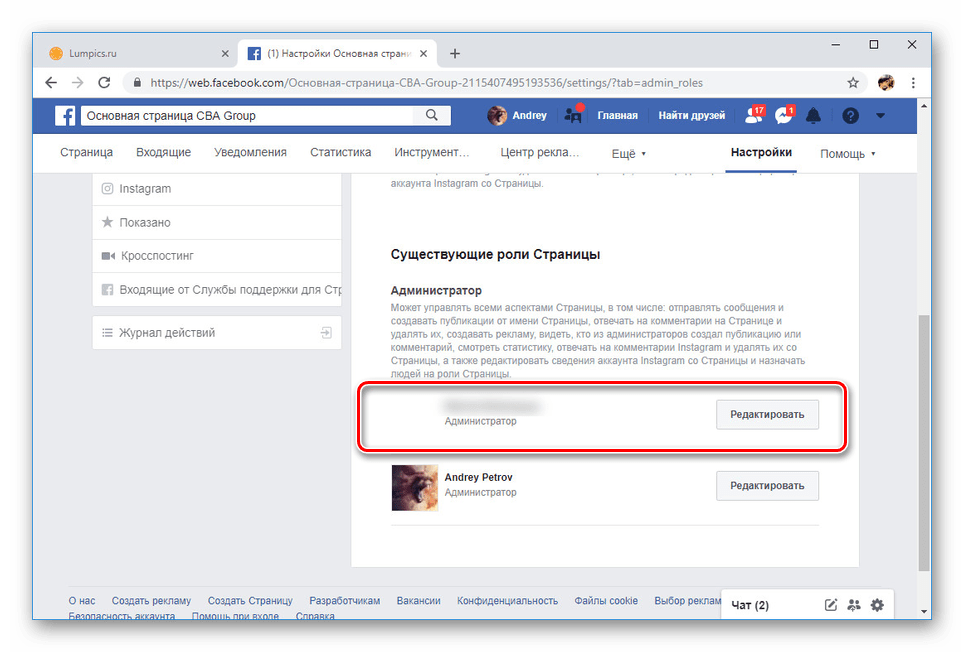 Наведите указатель мыши на заголовок или описание, и вы увидите желтый фон:
Наведите указатель мыши на заголовок или описание, и вы увидите желтый фон:
Щелкните по нему, и вы увидите, что можете редактировать текст.Не проявляйте здесь изобретательности — обычно понимается, что это место принадлежит контент-провайдеру, поэтому это не лучшее место для ваших собственных комментариев. В данном случае Facebook привел описание американских библиотек и самой, а не эту статью. Я использую копирование и вставку, чтобы заменить это первым абзацем статьи.
Обратите внимание, что это работает, даже если заголовок или описание пустые. Просто наведите указатель мыши на то место, где должно быть название или описание, пока не найдете желтый цвет, нажмите, и вы сможете добавить недостающий элемент.
Шаг четвертый: добавьте текст сообщения
Вы можете добавить собственное сообщение к ссылке, которой вы делитесь. В этом случае я побуждал людей проверять каталог библиотеки, чтобы найти книги, упомянутые в статье, поэтому я включил URL-адрес каталога в конце своего сообщения.
Пост теперь выглядит так:
Шаг пятый: проверка эскиза
Facebook может добавить несколько эскизов в сообщение, что позволит вам перемещаться вперед и назад, чтобы выбрать тот, который вы хотите использовать для своего сообщения.Некоторые из них могут не иметь ничего общего со страницей, на которую вы ссылаетесь, — особенно это касается сообщений в блогах и новостных статей, где вы можете получать эскизы из других статей или рекламных объявлений. Выберите нужный эскиз или, если нет ничего подходящего, установите флажок «Без эскиза».
В этом случае единственной другой миниатюрой, доступной для этой ссылки, был только логотип ALA, поэтому я вернулся к исходному изображению.
Шаг шестой: Post
Теперь нажмите кнопку Post , и ваше сообщение станет общедоступным.Люди, посетившие вашу страницу или увидев ссылку на нее в своей ленте новостей, смогут перейти к исходной статье, нажмите Нравится , Комментарий или Поделиться . Если они нажмут Поделиться , они разместят ссылку на своей странице или в профиле. Миниатюра, заголовок и описание будут переданы, но ваше сообщение не будет — они смогут добавить свое собственное.
Если они нажмут Поделиться , они разместят ссылку на своей странице или в профиле. Миниатюра, заголовок и описание будут переданы, но ваше сообщение не будет — они смогут добавить свое собственное.
Обратите внимание, что ссылка на каталог библиотеки, которую я добавил в свой пост, теперь является синей интерактивной ссылкой.
Планирование публикации
Если вы не хотите, чтобы ваша публикация появлялась сразу, вы можете щелкнуть значок часов в нижнем левом углу почтового ящика, чтобы запланировать ее появление в определенную дату и время.
Facebook: Создание страницы Facebook
Урок 13: Создание страницы Facebook
/ ru / facebook101 / facebook-groups / content /
Что такое страница в Facebook?
Многие компании и организации теперь используют страниц Facebook вместо создания собственных веб-сайтов или как еще один способ связи с людьми, которые пользуются их услугами. Страница позволяет размещать основную информацию о вашей организации на Facebook. После того, как вы создали страницу, вы можете пригласить людей на , например, , Page и поделиться сообщениями и обновить вместе с ними. Любой, кому нравится страница, также может оставлять отзывы, задавать вопросы и т. Д.
Страница позволяет размещать основную информацию о вашей организации на Facebook. После того, как вы создали страницу, вы можете пригласить людей на , например, , Page и поделиться сообщениями и обновить вместе с ними. Любой, кому нравится страница, также может оставлять отзывы, задавать вопросы и т. Д.
Посетите страницу GCFLearnFree.org в Facebook, чтобы узнать, как мы используем эту функцию, чтобы делиться обновлениями сайта и отвечать на вопросы наших пользователей.
Для создания страницы в Facebook:
У вас уже должна быть собственная учетная запись Facebook, прежде чем вы сможете создать страницу Facebook.Если у вас нет учетной записи, просмотрите наш урок по началу работы с Facebook.
- Щелкните стрелку раскрывающегося списка на панели инструментов, затем выберите Создать страницу .
- Выберите Business или Brand или Community или Public Figure в качестве категории страницы .

- Введите Имя страницы и Категория , затем щелкните Продолжить .
- Загрузите изображение профиля и фото обложки для своей Страницы.
- Откроется страница Facebook. Отсюда вы можете настроить свою страницу, пригласить людей, которым она понравится, создать сообщения и многое другое.
Настройка страницы Facebook
Есть много способов настроить внешний вид вашей страницы Facebook. Вот несколько основных советов, которые помогут сделать вашу страницу более элегантной и профессиональной.
- Используйте больших высококачественных изображений для аватара и обложки.
- Выберите короткое имя для страницы, потому что оно также будет URL-адресом страницы.В нашем примере это URL-адрес https://www.facebook.com/SongbirdBakeryRaleigh .
- Если вы хотите, чтобы люди могли оставлять отзывы на вашей странице, вам нужно будет указать почтовый адрес для организации.

Использование страницы Facebook
После того, как вы создадите страницу Facebook, вы будете единственным человеком, который сможет редактировать информацию о странице и публиковать обновления на временной шкале страницы. Однако, если вы хотите разрешить другим людям делать эти вещи, вы можете добавить их в качестве администраторов страницы .Чтобы добавить администратора страницы, щелкните Settings в правом верхнем углу, затем выберите Page Roles .
Управление страницей Facebook
Хотя существует множество способов управления страницей, эти советы должны помочь вам начать работу.
- Делитесь ответственно . Как и в случае с вашей личной учетной записью Facebook, важно подумать, прежде чем делиться . Страница Facebook — это публичное лицо вашей организации, поэтому лучше не делиться чем-либо, что может быть сочтено оскорбительным или унизительным.

- Привлекайте аудиторию. Многие люди создают страницы, чтобы продвигать свой бизнес и размещать рекламу на Facebook. Хотя нет ничего плохого в том, чтобы использовать страницу Facebook таким образом, важно убедиться, что то, чем вы делитесь, будет актуально для людей, которым понравилась ваша страница. Размещение постоянной рекламы и обновлений может раздражать подписчиков, что может привести их к , в отличие от или , которые откажутся от вашей страницы.
- Эксперимент .Не существует формулы для создания успешной страницы Facebook, поэтому вы захотите попробовать разные вещи, чтобы увидеть, что лучше всего подходит для вас и вашей аудитории. Одно из предложений — потратить некоторое время на просмотр более популярных страниц Facebook. Обратите внимание на типы сообщений, которыми они делятся, и посмотрите, как они общаются со своими подписчиками.
Дополнительные ресурсы
Если вы хотите получить еще больше информации на страницах Facebook, мы рекомендуем следующие ресурсы:
/ ru / facebook101 / locked-out-of-your-facebook-account / content /
Вставьте гиперссылки на Facebook и Twitter в свою подпись электронной почты
Вы можете изменить свою подпись электронной почты или создать новую, чтобы включить ссылки на ваши профили Facebook или Twitter.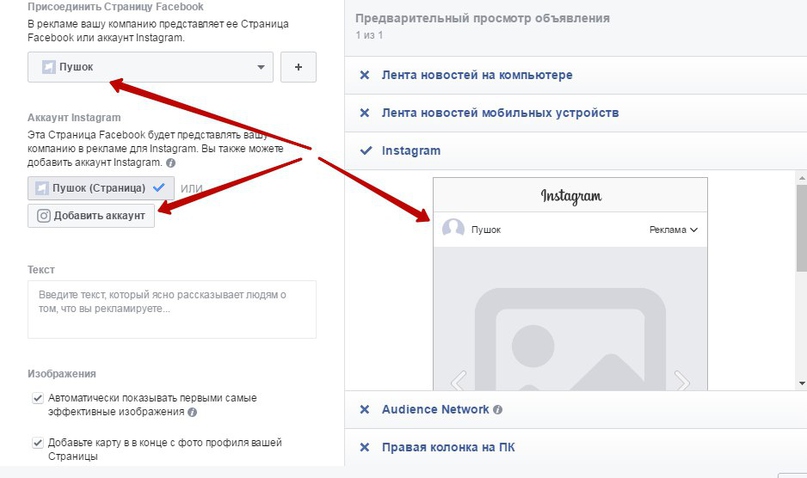 Для начала убедитесь, что вы сохранили копии значков Facebook и Twitter на своем компьютере. Вам также понадобится веб-адрес для каждой страницы вашего профиля в социальной сети.
Для начала убедитесь, что вы сохранили копии значков Facebook и Twitter на своем компьютере. Вам также понадобится веб-адрес для каждой страницы вашего профиля в социальной сети.
Сохранить значки Facebook и Twitter
В браузере щелкните правой кнопкой мыши каждый значок ниже, который вы хотите использовать.
Выберите Сохранить изображение как и выполните одно из следующих действий:
Примите заданное имя файла.
или
Измените имя файла на имя (например, Facebook) социальной сети, которую он представляет.
Выберите, где вы хотите сохранить значок, а затем выберите Сохранить .

Добавьте ссылки на вашу текущую подпись электронной почты
В Outlook на вкладке Home выберите New E-mail .
На вкладке Сообщение в группе Включить выберите Подпись > Подписи .
На вкладке Подпись электронной почты в поле Изменить подпись выберите имя, которое вы хотите изменить.
В текстовом поле Изменить подпись добавьте новую строку под текущей подписью.
Совет: Поместите курсор в конец строки с подписью и нажмите Enter.
Выберите Изображение , перейдите в папку, в которой вы сохранили свои значки, а затем выберите значок службы социальной сети, который вы сохранили.

Выберите Вставить > Гиперссылка .
В поле Address введите веб-адрес — например, http://www.facebook.com/ имя пользователя — учетной записи социальной сети, которая соответствует значку, а затем выберите OK .
Совет: Повторите шаги с 5 по 7, чтобы добавить второй значок.
Выберите OK , чтобы завершить изменение новой подписи.
Внутри тела сообщения на вкладке Сообщение в группе Включить выберите Подпись , а затем выберите свою недавно измененную подпись.
Как получить персонализированную ссылку на Facebook для вашей страницы
Не знаете, как получить персональный URL-адрес Facebook для своей страницы?
В этом посте показано, как настроить персонализированную ссылку и настраиваемый URL-адрес для вашей страницы Facebook.
Заявить имя пользователя вашей страницы для получения персонализированного «тщеславного» URL-адреса на Facebook не составляет труда.
Фирменное имя пользователя Facebook дает вашей странице удобный для поиска URL-адрес, которым легко поделиться, который выглядит профессионально и фирменным.
Например, каким из этих URL-адресов вы бы предпочли поделиться с потенциальными клиентами. Этот:
- https://www.facebook.com/pages/Post-Planner/5478569871236
Или вот этот:
- https: // www.facebook.com/postplanner
Очевидно, второй, не так ли? …. короче!
Более короткие URL-адреса легче передавать устно, а также в печатных маркетинговых материалах.
С ними проще общаться и запоминать!
Например, https://anysocialnetwork.com/yourname гораздо легче сказать и запомнить, чем длинный непонятный URL-адрес со случайными числами и кодом в нем.
Но простота обмена и запоминания — не единственное преимущество настраиваемого имени пользователя.
Имя пользователя вашей страницы Facebook (после того, как вы заявите его), также можно использовать в Facebook Messenger для частного общения с вашими поклонниками. Выглядит это так:
Помимо этих преимуществ, ваша общая стратегия бренда улучшится, если вы получите имя пользователя / URL-адрес страницы Facebook, совпадающие с остальными вашими учетными записями в социальных сетях.
Подумайте об этом. Вы хотите, чтобы URL-адреса вашей учетной записи в социальных сетях выглядели одинаково, например:
Таким образом, ваша аудитория и клиенты будут знать, где искать и как идентифицировать вас в любой сети.
Таким образом, вы всегда должны пытаться заявить о своем бренде в каждой социальной сети одним и тем же способом.
Тогда ваши поклонники смогут искать ваше имя пользователя в любых новых всплывающих сетях!
Но не беспокойтесь, если социальная сеть добавляет черточку здесь или там, как LinkedIn сделал со страницей нашей компании (из-за пробела между Планировщиком сообщений):
Вы по-прежнему можете соответствовать своему бренду, используя свой логотип, фотографию на обложке и сообщения бренда. Тогда ваши клиенты все равно будут знать, что это вы, даже если у вас другое имя пользователя и персональный URL.
Тогда ваши клиенты все равно будут знать, что это вы, даже если у вас другое имя пользователя и персональный URL.
Итак, теперь, когда вы знаете, ПОЧЕМУ вам нужен персональный URL-адрес для вашей страницы в Facebook, вот как его получить!
Как получить персонализированную ссылку на Facebook для вашей страницы
Чтобы потребовать имя пользователя и персональный URL своей страницы Facebook, вам необходимо настроить собственное имя пользователя, выполнив следующие действия.
Шаг 1. Перейдите на вкладку «О нас» на своей странице FacebookВ меню левой боковой панели вашей страницы Facebook вы должны увидеть ссылку на вкладку «О программе».
Если вы его не видите, возможно, вам нужно щелкнуть ссылку «Узнать больше».
На вкладке «О программе» вы увидите поле, в котором вы можете создать свое имя пользователя на странице Facebook:
Шаг 2. Создайте свою страницу в Facebook @username Щелкните ссылку « Create Page @username » на вкладке «О программе», чтобы создать имя пользователя для своей страницы Facebook.
Ваше имя пользователя должно состоять минимум из пяти и максимум из 50 знаков.
Он может содержать только буквенно-цифровые символы и точки — без пробелов и других специальных символов.
В поле «Имя пользователя» вы должны ввести желаемое имя пользователя для персонального URL-адреса Facebook.
Помните: имя пользователя будет частью URL-адреса, следующего за «https://facebook.com/», поэтому не используйте пробелы, символы и т. Д.
Как мы уже упоминали ранее, мы рекомендуем использовать что-нибудь короткое, фирменное и запоминающееся. Лучше всего подойдет ваше личное имя, название компании, название продукта или другое фирменное наименование.
Шаг 3: Проверить наличиеЭто шаг, на котором Facebook сообщает вам, примут ли они ваше имя пользователя или нет.
Если ваше имя пользователя используется другой учетной записью, недоступно по другой причине, нарушает Условия использования Facebook или другие правила для имен пользователей страниц Facebook, Facebook сообщит вам об этом, прежде чем вы отправите свое имя.
До тех пор они отключат кнопку « Создать имя пользователя ».
После того, как вы введете имя пользователя, которое больше никто не использует и которое не нарушает ни одно из правил Facebook, вы должны увидеть зеленую галочку в поле рядом с вашим именем пользователя.
Кнопка « Создать имя пользователя » также станет активной, когда ваш выбор имени пользователя станет победителем!
Шаг 4. Создайте имя пользователя и персональный URL своей страницы FacebookКак только вы увидите зеленую галочку, еще раз проверьте правильность своего имени пользователя.
Если вы уверены, что все выглядит правильно, нажмите кнопку «Создать имя пользователя».
Вы получите следующее подтверждающее сообщение:
На этом все готово!
Теперь у вас есть легко запоминающиеся имена пользователей и персональные URL-адреса как для вашей страницы Facebook, так и для вашей учетной записи Messenger.
Эти URL-адреса являются сокращенными версиями URL-адресов вашей полной страницы Facebook и учетной записи Messenger.
Они будут перенаправлены на следующие:
Как изменить имя пользователя и персональный URL моей страницы Facebook?Хотите изменить имя пользователя и персональный URL своей страницы Facebook?
Раньше вы могли обновить имя пользователя на своей странице Facebook только один раз.
Теперь вы можете обновлять его по мере необходимости, с интервалом в несколько дней между изменениями.
Для этого вы можете вернуться на вкладку «О программе» своей страницы Facebook и щелкнуть ссылку «Изменить» рядом с вашим именем пользователя.
Когда вы нажимаете ссылку «Редактировать», появляется лайтбокс, где вы можете редактировать свое имя пользователя.
Что нужно помнить при изменении имени пользователя на странице Facebook Если вы измените свое имя пользователя, это также изменит URL-адрес вашей страницы Facebook.
Поскольку URL-адрес вашей страницы Facebook изменится, вам нужно будет обновить его везде, где вы связались со своей страницей Facebook или учетной записью Messenger, для поддержки продаж или по вопросам обслуживания клиентов.
Это включает ваш веб-сайт и другие социальные профили, которые вы связали со своей страницей Facebook.
Он может не включать те профили, которые напрямую связаны с вашей страницей Facebook через авторизацию Facebook.
Обратите внимание, что любые другие веб-сайты или сообщения в блогах, которые ссылаются на вашу старую URL-адрес страницы Facebook, могут быть повреждены, если вы не обновите их.
Если вы можете вспомнить любой из ваших самых популярных списков бизнес-профилей, который также включает ссылку на вашу страницу в Facebook, то это те, которые нужно обновить в первую очередь.
Также имейте в виду, что хотя вы можете менять имя пользователя своей страницы Facebook так часто, как хотите, вы можете захотеть сохранить свой брендинг в соответствии с вашими профилями других социальных сетей.
Другие социальные сети могут не позволять менять свое имя пользователя так часто или могут не иметь того же доступного имени пользователя, поэтому обязательно проведите исследование, прежде чем делать большой переход.
KnowEm — это инструмент поиска имени пользователя, который можно использовать, чтобы быстро выяснить, доступно ли ваше новое желаемое имя пользователя в более чем 500 социальных сетях.
Помимо топовых социальных сетей, он может дать вам некоторые идеи о нишевых социальных сетях, к которым вы можете присоединиться, когда доминируете в Facebook, Instagram, Twitter, Pinterest, LinkedIn и YouTube.
KnowEm также проверяет наличие доменных имен и товарных знаков.
Это ценный ресурс для стартапов и всех, кто хочет правильно запустить свой бизнес-бренд.
Если вы заявляете о товарном знаке своего бренда, доменном имени в нескольких расширениях домена и имени пользователя в большинстве социальных сетей, это отличный ресурс.
Изменение имени пользователя и персонального URL вашей страницы Facebook — отличный повод, чтобы ваши поклонники в других социальных сетях узнали о вашей странице Facebook.
Делайте объявления в Twitter, LinkedIn, Instagram и т. Д., Чтобы люди знали, какое у вас новое имя пользователя Facebook, чтобы они могли связаться с вами в Facebook и других сетях!
В этом примере вы можете видеть, что у этого бренда есть совпадающие имена пользователей в Twitter, Facebook, Mixer и Twitch.
Таким образом, их поклонники могут найти их везде, где это важно.
Это не только напомнит их нынешним поклонникам в Facebook о необходимости снова заглянуть на их страницу в Facebook, но и может помочь им приобрести новых поклонников!
Не забывайте чаще делиться информацией в других социальных сетях, чтобы вы могли поймать всех своих поклонников, которые тоже находятся онлайн в разное время дня!
Последние мысли о том, как заявить имя пользователя на странице Facebook
Если вы хотите представить сильный имидж бренда в Интернете, воспользуйтесь функцией персонализированного имени пользователя Facebook, чтобы получить персональный URL-адрес вашей страницы Facebook.
Как только вы это сделаете, поищите возможность сделать то же самое в остальных социальных сетях.
Сюда входят все личные профили и бизнес-страницы, которыми вы владеете.
После того, как вы заявили свои имена пользователей и персональные URL-адреса для всех своих профилей и страниц во всех социальных сетях, обновите свой веб-сайт новыми ссылками.
И самое главное: обновляйте своих поклонников в каждой социальной сети своими новыми ссылками.
Тогда приготовьтесь к появлению новых поклонников на своей странице в Facebook!
Как найти свой URL на Facebook
Facebook — это больше, чем просто место, где можно поиграть в игры и посмотреть фотографии детей бывшей соседки сестры вашего лучшего друга.Для более чем двух миллиардов пользователей, которые ежемесячно заходят в Facebook, Facebook также выступает в качестве портала с информацией о компаниях. То, что пользователи узнают на Facebook, может влиять на их действия и решения о покупке. Поскольку 68 процентов американцев используют Facebook, страница вашего бизнеса в Facebook может стать мощным маркетинговым инструментом.
Поскольку 68 процентов американцев используют Facebook, страница вашего бизнеса в Facebook может стать мощным маркетинговым инструментом.
Однако привлечь трафик на вашу страницу в Facebook не так просто, как раньше. По мере изменения алгоритмов органический охват страниц Facebook падает. Для предприятий это может означать, что потенциальные клиенты не смогут найти вашу страницу в Facebook так же легко, как раньше, или вообще не найдут.
Чтобы ваши потенциальные клиенты находили вашу страницу в Facebook, окажите дополнительную помощь, продвигая свою страницу в Facebook на веб-сайте вашей компании, в электронных письмах и других маркетинговых материалах. Так потенциальным клиентам будет проще найти вашу страницу и подписаться на нее.
Однако, прежде чем вы начнете продвигать свою страницу в Facebook, вам понадобится URL. Поиск URL-адреса — это простой процесс, который может направить вас на путь к привлечению большего количества подписчиков в Facebook, а также к конверсии и взаимодействию с текущими.
Неважно, используете ли вы компьютер или мобильное устройство, найти URL-адрес вашей компании в Facebook — несложный процесс. Однако точные шаги будут зависеть от того, используете ли вы веб-браузер или приложение.
В веб-браузере:
Следующие шаги помогут вам получить доступ к URL-адресу Facebook вашей компании из веб-браузера на ноутбуке, настольном компьютере или мобильном устройстве.
- Войдите в свою учетную запись Facebook
Войдите в Facebook, используя существующую учетную запись.Если у вас еще нет учетной записи, вы можете создать ее бесплатно, указав основную информацию, включая свое имя, номер телефона или адрес электронной почты, пароль, дату рождения и пол.
- Поиск вашей компании Страница
После входа в систему введите название своей компании в белую строку поиска вверху страницы. Нажмите «Enter» или щелкните увеличительное стекло, чтобы увидеть результаты.
Найдите название своей компании в списке результатов поиска. Нажмите на нее, чтобы перейти на страницу вашей компании в Facebook.
После того, как вы откроете страницу своей компании в Facebook, URL-адрес вашей страницы в Facebook появится в адресной строке в верхней части браузера. Если вы используете компьютер, щелкните правой кнопкой мыши адресную строку, чтобы выделить ее. Если вы используете браузер на мобильном устройстве, щелкните и перетащите, чтобы выделить. Затем нажмите «Копировать». Теперь вы можете вставить URL-адрес Facebook в свои электронные письма, на веб-сайт или в другие маркетинговые материалы.
Использование приложения Facebook:
Следующие шаги позволят вам получить доступ к URL-адресу Facebook вашей компании через приложение Facebook на вашем смартфоне или планшете.
- Войдите в свою учетную запись Facebook
Как и в веб-браузере, войдите в Facebook, используя установленную учетную запись. Если у вас нет учетной записи, вы также можете создать ее бесплатно. В Facebook есть отличный раздел часто задаваемых вопросов, если вам понадобится помощь в любом из этих шагов.
В Facebook есть отличный раздел часто задаваемых вопросов, если вам понадобится помощь в любом из этих шагов.
- Найдите свой бизнес Страница
После входа в учетную запись щелкните значок увеличительного стекла в верхней части приложения. Появится панель поиска.Введите название своей компании в строку поиска.
Найдите название своей компании в списке результатов поиска. Нажмите на нее, чтобы перейти на страницу вашей компании в Facebook.
Открыв страницу своей компании, вы увидите стрелку, указывающую вправо, рядом с названием вашей компании в самом верху приложения. Щелкните эту стрелку, чтобы увидеть дополнительные параметры.
Щелкните опцию «Копировать ссылку», чтобы сохранить URL-адрес Facebook. Теперь у вас должна быть возможность вставлять URL-адрес Facebook в другие приложения и электронные письма.
Возникли проблемы с поиском URL-адреса Facebook? Поиск URL-адреса Facebook — это простой процесс, поэтому вы, вероятно, не столкнетесь с какими-либо серьезными проблемами. Однако, если вы не можете найти его с первого раза, вот несколько возможных объяснений:
Однако, если вы не можете найти его с первого раза, вот несколько возможных объяснений:
- Возможно, вы смотрите не на ту страницу Facebook. Еще раз проверьте, что вы находитесь на странице своей компании.
- Возможно, вы используете неправильный набор направлений. Если вы используете веб-браузер или приложение Facebook, шаги выполняются по-разному, поэтому убедитесь, что вы используете правильный набор маршрутов.
- Возможно, вы пропустили шаг. Попробуйте еще раз, уделяя особое внимание каждому этапу процесса.
* Ищете URL-адрес страницы Facebook, которой вы не владеете?
Вместо посещения страницы вашей компании просто посетите целевую страницу и выполните те же действия, чтобы получить ее URL.
Преимущества поиска URL-адреса в Facebook- Ваш бизнес может продвигать вашу страницу в Facebook
Поиск URL-адреса в Facebook позволяет вам продвигать свою страницу Facebook на своем веб-сайте, в электронных письмах и других рекламных материалах путем прямой ссылки на ваш страница. Это может помочь рассказать о вашей странице в Facebook и привлечь на нее трафик.
Это может помочь рассказать о вашей странице в Facebook и привлечь на нее трафик.
- Ваш бизнес может привлечь новых последователей
Включите URL-адрес вашего Facebook в рекламные материалы, чтобы помочь вашему бизнесу привлечь новых подписчиков. Почему это важно? Рост числа здоровых подписчиков на вашей странице в Facebook поможет вам расширить охват за счет более широкой сети друзей ваших подписчиков. Это также может помочь вашим обычным публикациям получить больше внимания и репостов — потенциально повысив рейтинг кликов на вашем веб-сайте и в других социальных сетях.Кроме того, наличие большего числа подписчиков может сделать ваш бизнес более успешным и профессиональным для потенциальных клиентов.
- Вы получите больше отзывов
Пользователи Facebook могут просмотреть обзоры Facebook для получения дополнительной информации о бизнесе. Продвижение вашего URL-адреса в Facebook может помочь вам привлечь новые отзывы, которые, как вы знаете, могут иметь огромное влияние при принятии решения о покупке. Эти обзоры, в свою очередь, могут привлечь новых клиентов и конвертировать потенциальных клиентов.
Эти обзоры, в свою очередь, могут привлечь новых клиентов и конвертировать потенциальных клиентов.
Подводя итог, можно сказать, что поиск URL-адреса Facebook дает большие преимущества.Во-первых, когда вы найдете свой URL, вам будет проще продвигать свой профиль в Facebook, чтобы привлечь новых подписчиков и создать больше онлайн-обзоров. Поощрение клиентов следить за вашим бизнесом также обеспечивает удобный способ связаться с ними с новостями, предложениями и объявлениями. Это может укрепить лояльность клиентов, улучшить вашу репутацию современной и быстро реагирующей компании и укрепить ваш бренд.
Хотя поиск URL-адреса Facebook может занять несколько минут, у этого нет серьезных недостатков.Единственный потенциальный недостаток может заключаться в том, что публикация вашего URL-адреса может повысить осведомленность недовольных клиентов о вашем присутствии в социальных сетях, что может привлечь их жалобы или негативные отзывы. Тем не менее, это отличная возможность ответить на отрицательные отзывы, исправить ошибки и снова превратить недовольных клиентов в счастливых.
Тем не менее, это отличная возможность ответить на отрицательные отзывы, исправить ошибки и снова превратить недовольных клиентов в счастливых.
Найти URL-адрес Facebook легко и необходимо, чтобы поделиться своей страницей Facebook с клиентами и потенциальными клиентами. Поскольку миллиарды пользователей пользуются Facebook каждый день, важно сделать вашу страницу Facebook более заметной, чтобы охватить больше потенциальных клиентов.
Как связать Instagram со своей страницей в Facebook за 4 простых шага
Необходимо связать свою учетную запись Instagram со страницей Facebook? Вы нажали нужную статью с практическими рекомендациями.
С момента приобретения Instagram в 2012 году Facebook оптимизировал функциональность кросс-приложений для предприятий и некоммерческих организаций. Последнее обновление Facebook Business Suite позволяет администраторам управлять всем в одном месте — от перекрестной публикации до ответов на сообщения.
Конечно, с Hootsuite социальные менеджеры с подключенными учетными записями могли делать это давным-давно.
Узнайте, как связать свою страницу Facebook с Instagram и узнать о преимуществах, которые вы получите, подключив свои учетные записи.
Бонус: 14 способов сэкономить время для опытных пользователей Instagram. Получите список секретных ярлыков, которые собственная команда Hootsuite использует в социальных сетях для создания удобного контента.
Зачем связывать свой Instagram со страницей FacebookЭто основные преимущества, доступные при привязке учетной записи Instagram к странице Facebook.
Завоевать доверие клиентов
Не упускайте из виду важность обеспечения бесперебойной работы клиентов в Интернете.Подключив свои аккаунты, ваши подписчики могут быть уверены, что они занимаются одним и тем же бизнесом, а вы сможете предложить беспрепятственное взаимодействие.
Расписание публикаций на разных платформах
Если у вас плотный график или у вас несколько учетных записей, вы уже знаете о преимуществах планирования публикаций. Чтобы запланировать публикации для Instagram и Facebook на Hootsuite (или другой панели управления социальными сетями), вам необходимо подключить свои учетные записи.
Чтобы запланировать публикации для Instagram и Facebook на Hootsuite (или другой панели управления социальными сетями), вам необходимо подключить свои учетные записи.
Отвечайте на сообщения быстрее
Когда вы связываете свои учетные записи Instagram и Facebook, вы можете управлять своими сообщениями в одном месте.Это значительно упрощает поддержание быстрого ответа и дает вам доступ к большему количеству инструментов для входящих сообщений, от ярлыков клиентов до фильтров сообщений.
Получите более точную информацию
Подключив обе платформы, вы можете сравнивать аудитории, эффективность публикаций и многое другое. Посмотрите, где развиваются ваши органические усилия, и определите, где лучше всего инвестировать в продвижение.
Лучшая реклама
В некоторых регионах вам необходимо связать страницу Facebook для показа рекламы. Даже если это не обязательно, подключение учетных записей позволяет запускать рекламу на обеих платформах и оплачивать ее в одном месте.
Открыть магазин в Instagram
Если вы заинтересованы в продаже товаров или услуг в Instagram, вам понадобится связанная страница Facebook, чтобы открыть магазин. Подключив учетные записи, вы также можете синхронизировать бизнес-информацию и использовать такие функции, как кнопки встреч и стикеры для пожертвований.
Совет от профессионалов: Пользователи Hootsuite, работающие в сфере электронной коммерции, могут включать товары из своих магазинов Shopify в сообщения с приложением Shopview.
Как связать свою учетную запись Instagram со страницей FacebookИтак, у вас есть аккаунт в Instagram и страница в Facebook, но они не связаны.Для начала убедитесь, что вы являетесь администратором страницы Facebook, к которой хотите подключиться. А если вы еще этого не сделали, конвертируйте в бизнес-аккаунт Instagram.
Затем выполните следующие действия:
Из Facebook:
1. Войдите в Facebook и щелкните Pages в левом меню.
Войдите в Facebook и щелкните Pages в левом меню.
2. На своей странице в Facebook нажмите Настройки .
3. Прокрутите вниз и выберите Instagram в левом столбце.
4. Нажмите Подключить учетную запись и введите свое имя пользователя и пароль в Instagram.
Из Instagram:
1. Авторизуйтесь в Instagram и зайдите в свой профиль.
2. Нажмите Изменить профиль .
3. В разделе «Общедоступная информация о бизнесе / профиле» выберите Страница .
4. Выберите страницу Facebook, к которой хотите подключиться. Если у вас его еще нет, нажмите Создать новую страницу в Facebook .
Нужна небольшая помощь? Вот как создать бизнес-страницу в Facebook.
Как изменить страницу Facebook, связанную с InstagramНеобходимо изменить страницу Facebook, связанную с вашей учетной записью Instagram? Начните с отключения подключенной страницы Facebook:
1. Войдите в Facebook и нажмите Pages в левом меню.
Войдите в Facebook и нажмите Pages в левом меню.
2. На своей странице в Facebook перейдите в Настройки .
3. В левом столбце щелкните Instagram.
4. Прокрутите вниз и в разделе «Отключить Instagram» нажмите Отключить .
Вы отключили свои учетные записи Facebook и Instagram. Следуйте инструкциям Как связать свою учетную запись Instagram со страницей Facebook , чтобы добавить другую страницу.
Возникли проблемы? Устраните различные проблемы с подключением с помощью этой справочной статьи.
Экономьте время, управляя своим присутствием в социальных сетях с помощью Hootsuite. С единой панели инструментов вы можете публиковать и планировать публикации, находить релевантные конверсии, привлекать аудиторию, измерять результаты и многое другое. Попробуйте бесплатно сегодня.
Начало работы
Легко создавайте, анализируйте и планируйте публикации в Instagram и истории с помощью Hootsuite. Сэкономьте время и получите результат.
Сэкономьте время и получите результат.
Как разместить ссылку на свой веб-сайт на Facebook
После создания веб-сайта, что является для вашего бизнеса главным приоритетом? Чтобы получить прибыль, расширить или спасти мир? Прежде чем вы сможете превратить эти мечты в цели, вам нужно сделать шаг назад.Чтобы реализовать любой из ваших приоритетов, вам сначала нужно, чтобы мир увидел вас. Итак, где тусуется мир? Фактически, более 2,2 миллиарда из них находятся в Facebook. Поскольку эта социальная сеть кажется популярным местом для маркетинговых стратегий, пора вашему бизнесу отправиться на желтые страницы Интернета. Самое важное, что вы должны сделать после того, как приземлились, — это опубликовать там ссылку на свой веб-сайт. Эта ссылка не только поможет вам увеличить посещаемость вашего веб-сайта и расширить охват, но и бесплатна.Готовы ли вы активизировать свои маркетинговые усилия в социальных сетях? Вот как разместить ссылку на свой веб-сайт на Facebook:
01.
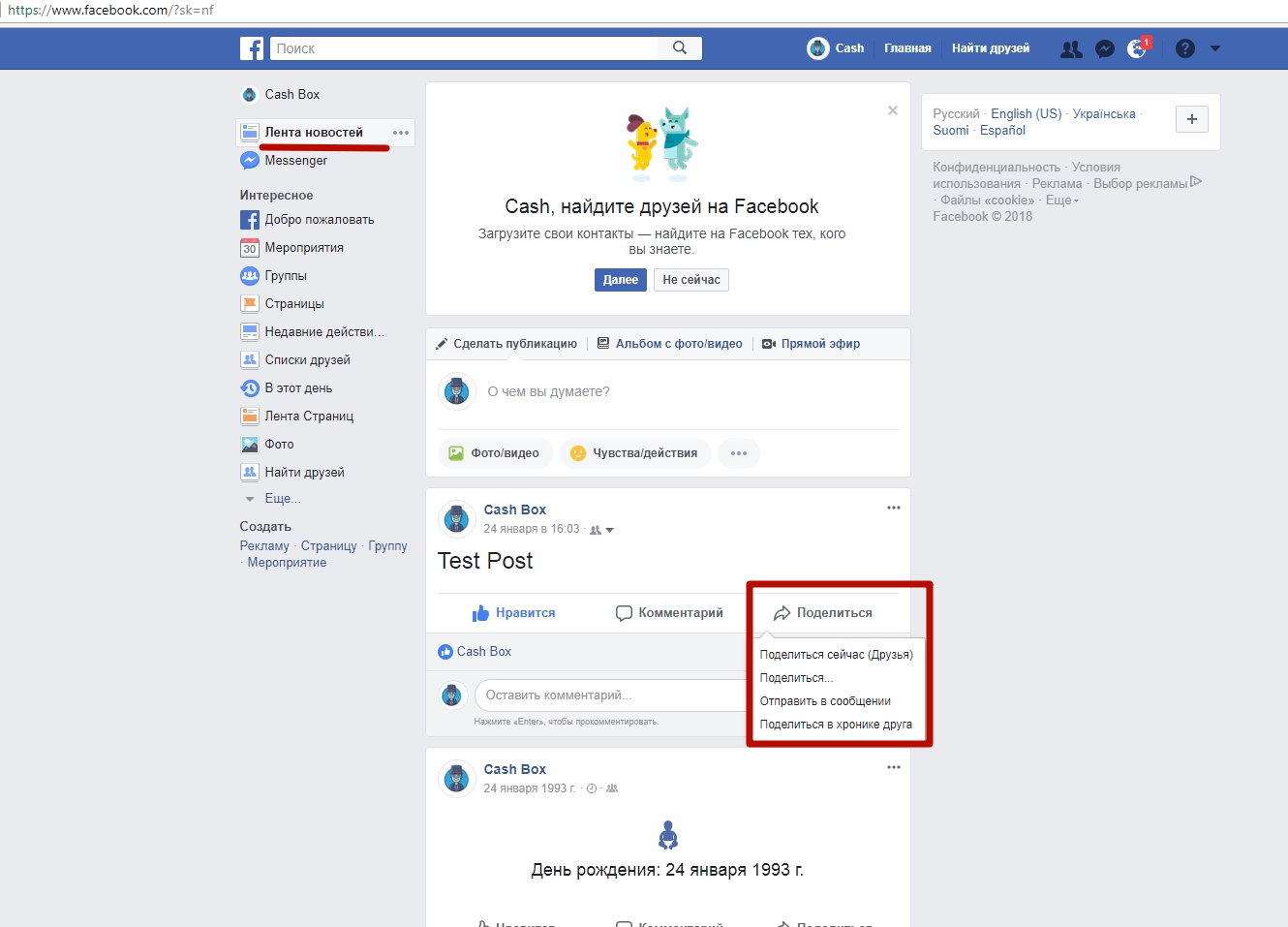 Разместите ссылку на стене и в ленте новостей
Разместите ссылку на стене и в ленте новостейПрежде всего, маркетинг в Facebook — мощный инструмент, и каждый владелец веб-сайта должен создать бизнес-страницу Facebook, чтобы выглядеть профессиональные, увеличивают свое присутствие и улучшают доступность для потенциальных посетителей сайта. После этого можно быстро и просто сделать ваш веб-сайт популярным — это создать стандартную публикацию для вашей ленты новостей.Для этого вам нужно вставить URL своего веб-сайта в почтовый ящик. Вы можете найти почтовый ящик на своей бизнес-странице Facebook в разделе «сообщения». Вставив URL-адрес, дождитесь появления избранного изображения вашего веб-сайта и заголовка. Только после того, как изображение появится, вы можете удалить ссылку. Это придаст вам более чистый и привлекательный вид.
Лучше всего не просто поделиться ссылкой, но и добавить в сообщение несколько коротких строк текста. Этот текст, также известный как «подпись», используется для продажи вашего веб-сайта путем передачи информации о том, почему вы делитесь им со всем миром и как вы планируете побудить зрителей перейти по ссылке. Например, вы можете сказать: «Хотите научиться создавать и печь самые красивые торты? Закажите у меня урок выпечки через мой сайт здесь: <вставить ссылку на сайт>.
Например, вы можете сказать: «Хотите научиться создавать и печь самые красивые торты? Закажите у меня урок выпечки через мой сайт здесь: <вставить ссылку на сайт>.
02. Добавьте ссылку в свой профиль
Если вы хотите, чтобы посетители Facebook всегда могли легко получить доступ к вашему веб-сайту из вашего бизнес-профиля Facebook, вы можете встроить интерактивную ссылку. Это можно сделать в части «Контакты» раздела «Информация о странице» в настройках вашей бизнес-страницы. А чтобы сделать обратную ссылку с вашего сайта на свою страницу в Facebook, подумайте о том, чтобы добавить на свой сайт социальную панель.Это позволит установить двустороннюю связь между обоими аспектами вашего присутствия в Интернете.
03. Разместите ссылку в соответствующих группах.
Для этого вам понадобится личная страница, а не бизнес-страница Facebook. Публикация в группах предназначена для обычных пользователей, а не для бизнеса. Следовательно, эта учетная запись должна быть связана с кем-то, кто работает на вашем веб-сайте, будь то вы (владелец бизнеса), дизайнер, эксперт по социальным сетям или кто-либо другой, связанный с вашим бизнесом.
После того, как вы создали обычную личную страницу в Facebook, теперь вы можете рассмотреть этот метод публикации ссылки на свой веб-сайт.Это имеет смысл, если вы ищете конкретных людей для стратегического таргетинга на своем веб-сайте, а не широкий круг людей, как два предыдущих метода. Вы должны публиковать сообщения в группах Facebook, которые соответствуют определенным интересам, так как это возможность оптимизировать ваши сообщения и эффективно охватить нужную аудиторию. Группы похожи на целевые рынки, где вы можете выбрать, кому вы хотите видеть свой сайт. Например, если вы специалист по детскому сну, опубликуйте сообщение в группах поддержки мамы или школьных группах.Старайтесь размещать сообщения в соответствующих группах, чтобы не выглядеть «спамом».
Публикация сообщений в этих группах довольно проста. Сначала перейдите в указанную группу, в которой вы хотите опубликовать сообщение. Здесь вы добавите URL-ссылку так же, как при создании обычного сообщения, как в первом шаге.



 Это 15 цифр в конце адресной строки перед символом &. После надо использовать такую конструкцию: @@[0:[ID :1:ТЕКСТ]].
Это 15 цифр в конце адресной строки перед символом &. После надо использовать такую конструкцию: @@[0:[ID :1:ТЕКСТ]]. Плагин позволяет в любой момент поделиться тем или иным контентом на сайте, в группе или в месседжере.
Плагин позволяет в любой момент поделиться тем или иным контентом на сайте, в группе или в месседжере.
 me/79235678910?text=Я%20заинтересован%20в%20покупке%20вашего%20авто
me/79235678910?text=Я%20заинтересован%20в%20покупке%20вашего%20авто com/writeВашID
com/writeВашID
 facebook.com/имя_пользователя) для учетной записи социальной сети, которая соответствует данному значку, и нажмите кнопку ОК.
facebook.com/имя_пользователя) для учетной записи социальной сети, которая соответствует данному значку, и нажмите кнопку ОК.