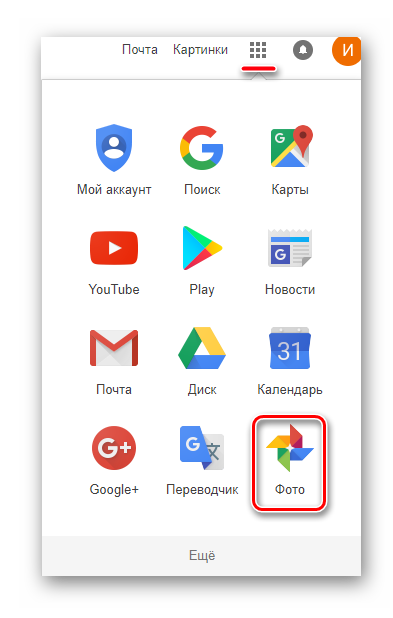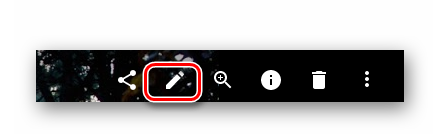Как пользоваться Snapseed
Приложение Snapseed – это многофункциональный инструмент, созданный для обработки фотографий и изображений любых размеров и большинства известных форматов.

Утилита без проблем может работать практически с любой популярной операционной системой. Например, есть версия программы для яблочного гиганта Apple, мобильных и планшетных устройств на базе Android, а также для персональных компьютеров на Windows.
Автоматическое редактирование
- Откройте программу Snapseed. После открытия утилиты, загрузите своё фото, которое нуждается в редактировании, прямо с фотоаппарата или с ПК.
- В нижней части экрана вы увидите значок «Редактировать», нажав на него перед вами откроется набор инструментов и различные фильтры. В верхней области дисплея можно обнаружить некоторые нужные нам функции.
- С помощью функции «Отменить изменения» можно отменить все предыдущие изменения.
- Функция «Сохранить» позволяет сохранять обработанные изображения.
- Функция «Поделиться» отвечает за размещение своих фоток в соц. сетях или в прочих утилитах.
- Запускайте автоматическое редактирование. Заходите в инструменты, выбираете опцию «Коррекция» и нажимаете на кнопку «Автонастройка». Приложение в автоматическом режиме упорядочит контраст и оттенок фото.
- Вы можете выполнить это своими руками, нажав на фото и выбрав кнопки регулирования контрастности и цвета.
- Сравните достигнутый эффект. Кликните и удерживайте кнопку «Сравнение», чтобы провести аналогию полученных изменений с начальной фоткой.
- В случае, если вас не удовлетворяет то, что у вас вышло, то вы можете отменить все действия. Для этого кликните на кнопку «Отменить».
- Если вас устраивает свой конечный результат, то нажмите на кнопку «Применить» для сохранения всех поправок. После чего вы вернетесь к своему изображению и сможете вносить другие изменения.
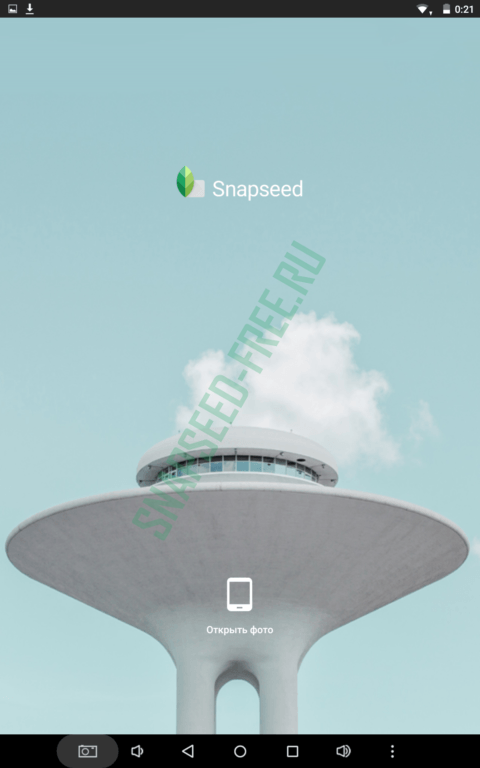

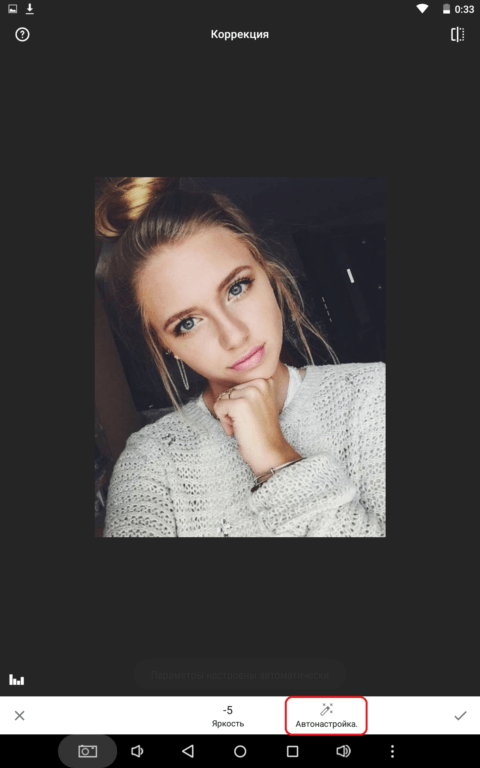

Ручное редактирование
- Вы можете отредактировать выделенную часть фотки, выбрав одну из клавиш «Яркость», «Контрастность» или «Насыщенность».
- После того как вы определитесь с тем, что вам необходимо исправить, вы можете настроить свои параметры, проведя пальцем влево или вправо.
- Это безупречный инструмент для повышения распределения освещения в вашем изображении.
- Следующим шагом нам нужно выровнять или перевернуть фотографию. Если ваше изображение получилось неровным, или если вы хотите повернуть его на 90° градусов, то заходите в инструменты и выбирайте кнопку «Поворот».
- Также вы можете отрегулировать градус наклонности вашего фото в диапазоне между -10° и до +10°.
- Для того чтобы повернуть фотоснимок на 90° влево или на 90° вправо, примените функцию «Повернуть влево» или «Повернуть вправо».

- Обрезать изображение. Если вы хотите убрать лишние участки на вашем изображении или создать абсолютно иную фотографию, то в инструментах вы можете найти кнопку «Кадрирование». Она даст возможность вам откадрировать фотку или изменить в ней акцент.
- Если вы хотите выделить определенную часть на фото, то вам нужно смещать края прямоугольника, который покажется на ней, как только вы запустите функцию.
- Вы можете уменьшать-увеличивать данный прямоугольник, при этом сохраняя размер изображения в пикселях.
- Функция «Соотношение» позволяет изменять пропорции сторон изображения.
- Функция «Повернуть» позволяет поворачивать прямоугольник при помощи кадрирования на 90°.
- Улучшите фотографию. В данном приложении есть множество хороших фильтров. С помощью них вы сможете разнообразить свою фотку, например, добавив к ней эффект размытия, винтажа или ретро стиля. Кроме того, есть функция рамки, она позволит придать блеска вашему шедевру.
Примените выборочное корректирование изображения. Первым делом нажмите на кнопку «Выборочно». После чего кликните на иконку «Добавить», для того чтобы выделить необходимый кусок объекта, который вы хотели бы исправить собственноручно.
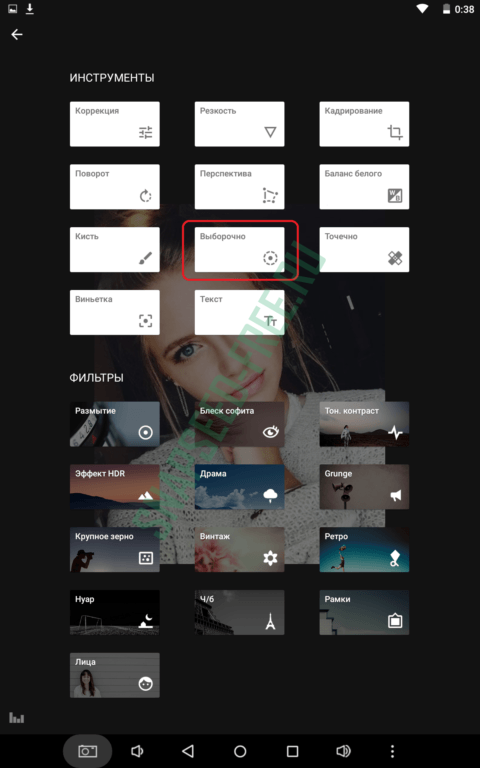
Выполните тонкую настройку параметров. Для этой цели откройте инструмент «Коррекция». При нажатии на фотку и удержании пальца вы увидите такие пункты, как Яркость, Прозрачность, Тени, Теплота и прочее. Проведите движением пальца налево или направо, чтобы самостоятельно отрегулировать необходимые параметры.

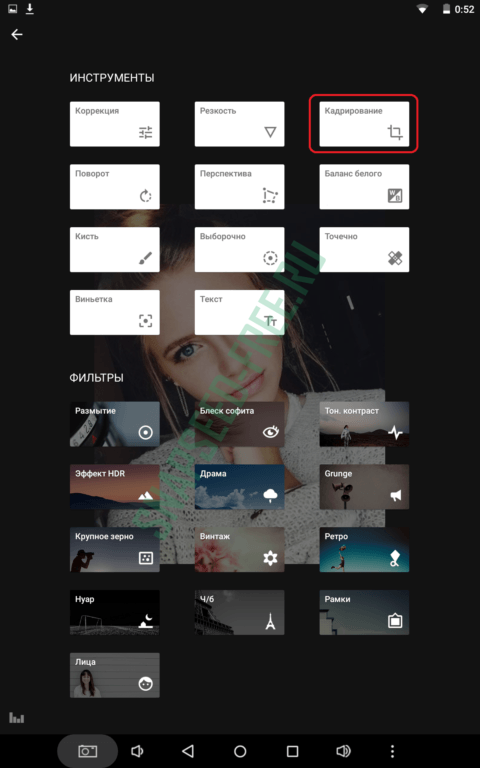
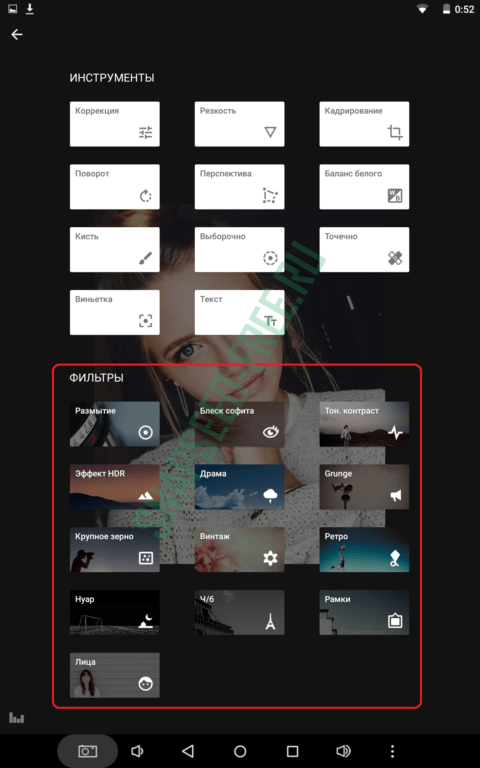
Как сохранить фото
- Сохраните своё готовое произведение искусства. Не позвольте своим усилиям сгинуть напрасно. Всё что вам нужно сделать – это нажать на кнопку «Сохранить», которая находится в верхней части экрана.
- Поделитесь фоткой с друзьями. Готовый снимок вы можете выложить в своих социальных сетях (к примеру, опубликовать её в Google+, Twitter, Facebook, и т.д.). Кроме того, вы можете отправить фотку по почте или распечатать её на печатном устройстве.

Читайте также:
Как сделать двойную экспозицию в Snapseed
Как изменить фон в Snapseed
Как пользоваться выборочной коррекцией в Snapseed
Инструмент «Коррекция» в фоторедакторе Снапсид позволяет изменить яркость, контрастность и тому подобные параметры изображение. Это позволяет добиться более приятной глазу или необычной картинки. Кроме того, данное действие будет полезным и для дальнейшего улучшения снимка. А для чего нужна
Особенности

У данной опции имеется четыре параметра:
- Яркость — сделать темнее или светлее указанную область.
- Контрастность — здесь все понятно.
- Насыщенность — настройка интенсивности цветового фона.
- Структура — сделать участок более рельефным или «мыльным».

Выделение
В меню инструментов откройте опцию «Выборочно». Далее, тапните по тому участку фотографии, редактирование которого планируется. Сводите или раздвигайте 2 пальца на картинке, тогда область получится расширить или уменьшить.
Новая точка редактирования
Для выборочной коррекции в Snapseed нескольких участков не нужно каждый раз вызывать функцию из меню инструментов. Можно добавить новую точку редактирования прямо в ходе действия. Для этого нажмите на иконку с плюсиком в обводке, а потом тапните по участку на изображении.

Если точка выделения горит серым цветом, то значит, что она неактивна. Тапните по ней, тогда выделение сменится на синее. Если нажать дважды, то откроется меню редактирования, где ее получится удалить, скопировать, вырезать или переместить.
Не забывайте о том, что размеры области выделения изменяемы. Это очень полезная настройка, ведь иногда без этого редактирование выходит криво. Для выбора параметров (яркость, контрастность и так далее) служат вертикальные свайпа, для их настройки — горизонтальные.
Сохранение
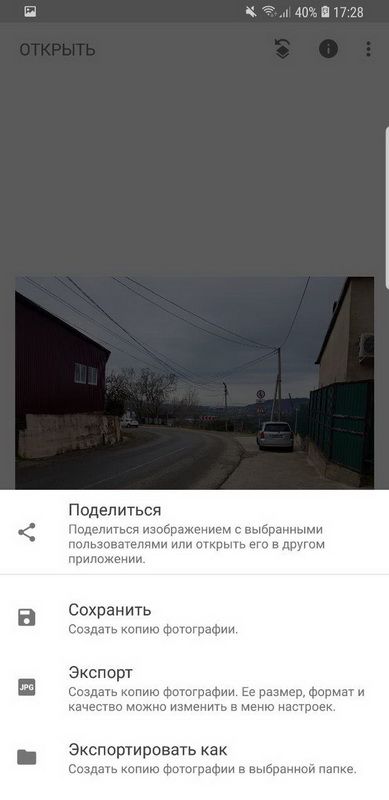
Когда вы закончите работу с данным эффектом, итоговый результат нужно сохранить. В приложении Snapseed для этого предназначен раздел «Экспорт». Первая опция оттуда — «Поделиться». Она позволяет отправить измененную картинку в любую социальную сеть. А с остальными все понятно.
Другие статьи
Точечная коррекция в Snapseed
В мобильном фоторедакторе Снапсид присутствует большое количество фильтров, эффектов и инструментов для изменения изображений. Определенная их часть относится к основным, остальные — к дополнительным. В первую группу однозначно входит точечная коррекция. С помощью данного инструмента легко исправить различные дефекты снимка или даже убрать отдельные объекты. Раз так важна точечная коррекция в Snapseed, как пользоваться ею? Предлагаем вам краткую инструкцию.
Основы использования
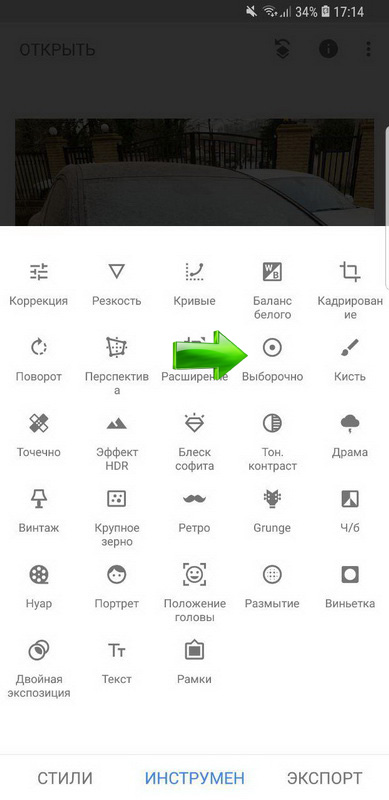
Для начала разберемся с вызовом функции. Делается это так:
- Запустите приложение Снапсид.
- Тапните на «Открыть» и укажите фотографию для изменения.
- Вызовите меню «Инструменты».
- Найдите элемент «Выборочно» (пиктограмма похожа на пластырь) и нажмите на него.
Никаких настроек или отдельных параметров для него нет. А активных элементов управления всего лишь три: две стрелочки, предназначенные для возврата отмены действия или возврата к текущему результату, и иконка . Если сделать долгий тап по ней, то на экране отобразится исходная версия рисунка. Ну и особняком стоят «галочка» подтверждения и «
Точечная коррекция в Snapseed выполняется так:
- Увеличьте тот участок изображения, с которым планируется корректирование.
- Свайпните пальцем по экрану от фона к объекту. Через несколько мгновений появится результат.
- Повторяйте второй шаг, пока не завершите операцию.
Возможности
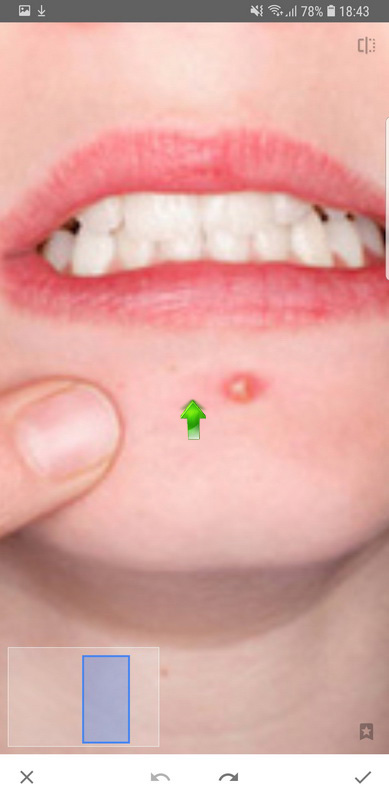

Инструмент «Точечно» будет полезен для следующих действий:
- Затирание прыщей на лице.
- Удаление людей или предметов с фотографии.
- Упрощение фона.
- Сглаживание участков снимка и многое другое.
Данный инструмент окажется полезным во многих ситуациях. Поэтому при обучении редактирования фото в Snapseed стоит им овладеть одним из первых. Это значительно упростит процедуру улучшения снимков на смартфоне или планшете.
@download-instagram
Другие статьи
Snapseed — Википедия
Материал из Википедии — свободной энциклопедии
Текущая версия страницы пока не проверялась опытными участниками и может значительно отличаться от версии, проверенной 13 июля 2019; проверки требуют 3 правки. Текущая версия страницы пока не проверялась опытными участниками и может значительно отличаться от версии, проверенной 13 июля 2019; проверки требуют 3 правки.Snapseed — растровый графический редактор для обработки фотографий на мобильных устройствах.
Snapseed был разработан компанией Nik Software и был доступен на iOS, OS X и Windows. Приложение поначалу было доступно только на iPad, но уже успело стать приложением года 2011 по версии Apple[1].
12 сентября 2012 года Google поглотила компанию Nik Software, разработчика Snapseed. На момент поглощения приложение уже существовало не только под iPad, но и под iPhone и iPod touch[1].
11 декабря 2012 года Google представила Snapseed под Android и обновила приложение под iOS, сделав его бесплатным[2].
9 апреля 2015 года вышло первое крупное обновление для приложения. Были добавлены новые фильтры и инструменты[3].
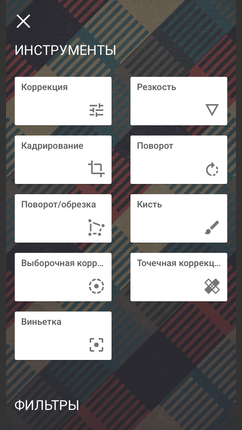 Скриншот Snapseed на iOS
Скриншот Snapseed на iOSSnapseed позволяет производить профессиональную обработку фотографий на телефоне или планшете.
Доступные инструменты обработки[править | править код]
- Коррекция: вносит автоматические правки.
- Резкость: повышает контурную резкость снимка.
- Кадрирование: позволяет обрезать снимок
- Поворот: позволяет совершать поворот или выравнивание изображения.
- Поворот/обрезка: позволяет обрезать, поворачивать и наклонять фото.
- Кисть: позволяет применять эффекты к отдельным частям изображения
- Выборочная коррекция: позволяет производить коррекцию только выбранных частей изображения.
- Точечная коррекция: устраняет мелкие погрешности (пыль, пятна).
- Виньетка: регулирует яркость вокруг объекта изображения.
Фильтры для обработки фото[править | править код]
- Размытие: привлекает внимание к объекту за счет размытия фона.
- Блеск софита: эффект свечения.
- Тональный контраст: обеспечивает точную настройку контрастности между светлыми и темными участками.
- Эффект HDR: применяет эффект мультиэкспозиции.
- Драма: добавляет эффект, специально подобранный для фотографии.
- Grunge: накладывает цветовой стиль, специально подобранный для конкретной фотографии.
- Крупное зерно: создает зернистое изображение.
- Винтаж: оформляет фотографии в стиле цветного кино.
- Retrolux: создает эффект состаренной фотографии.
- Нуар: создает эффект черно-белого кино.
- Ч/Б: накладывает черно-белый фильтр.
- Рамки: разнообразные варианты оформления краев изображения[4].
- При обработке ориентации изображения при небольших поворотах картинки недостающие части автоматически дорисовываются программой.
- Возможна отмена любого изменения фотографии, вне зависимости от последовательности изменений.
- Возможен пошаговый просмотр всех изменений.
- Все фильтры, примененные к одному изображению, можно применить и к другому[4].
Snapseed – один из лучших фоторедакторов
 Давайте признаем честно – более-менее профессиональная обработка снимков возможна пока только на компьютере, но тем не менее на iPad продолжают выходить программы – различные обработчики снимков. Большинство из них, конечно же, настоящий шлак, да ещё такой, что жалко время не только на скачивание, но и на прочтение описания приложения в App Store. Snapseed – далеко не такая программа!
Давайте признаем честно – более-менее профессиональная обработка снимков возможна пока только на компьютере, но тем не менее на iPad продолжают выходить программы – различные обработчики снимков. Большинство из них, конечно же, настоящий шлак, да ещё такой, что жалко время не только на скачивание, но и на прочтение описания приложения в App Store. Snapseed – далеко не такая программа!
Что может приложение Snapseed?
Да всё то же самое что и iPhoto и даже больше за счет различных фильтров. Я не считаю интерфейс Snapseed гениальным, но привлекает меня в нём некая стабильность… То есть всё (корректировка фоток и наложение фильтров) работает по одинаковому принципу, а не как в iPhoto: одно работает таким образом, другое совершенно по-другому.

Не буду открывать Америки, а просто расскажу, что делается в каждом пункте программы.
Auto Correct – автоматически анализирует фотографию и регулирует цвет. Я пользуюсь иногда в начале обработки. Мне кажется – нужная функция где бы то не было.
Selective Adjust – Эта функция позволяет крутить яркость/контрастность/насыщенность для отдельных участков. Вы задаете точку на участке и радиус, а программа накладывает эффект на область близких цветов в этом радиусе. С ее помощью можно, например, наложить отдельную коррекцию на небо и на траву.
Tune Image – тюнинг фотографии. Меням яркость, насыщенность, контраст, баланс белого или глубину и сочность.
Straighten & Rotate – выравнивание и поворот снимка. Очень понравилась мне реализация этой функции за счет удобной сетки 9 на 9.

Crop – тут уместилось всё: и вырезание конкретной области снимка и смена соотношения сторон и поворот. Вот я подчеркиваю значимость моей победы в Catan.

Нажав на Ratio получаем кучу стандартных соотношений сторон. В общем – на 5 баллов здесь постарались.

Details – в этом пункте присутствует лупа, так как здесь мы повышаем детальность/резкость снимков. Актуально бывает для размытых снимков.
Далее идут различные наполовину автоматические фильтры:
Black & White – делаем снимок черно-белым. Кстати, недавно стал замечать, что если сфоткать какую-нить улицу невзрачную и наложить такой фильтр, то можно выдавать такие улицы буквально за трущобы, хотя на деле это вполне себе респектабельная улица.
Vintage Films – винтажное фото. Насколько я знаю друзей – фотографов, у многих это любимые фильтры. Но иногда у них (профессионалов) выходит очень даже хорошо.

Drama – я так понимаю, этот фильтр добавляет некой драматичности и художественности снимку. Мдаа.. На снимке ниже мы купаемся в ясный закат…

Grunge – ещё один необычный фильтр. Настолько необычный, что добавлена функция рандомного наложения. Иногда что-то интересное всё-таки получается.

Center Focus – центр внимания. Ещё один фильтр для того, чтобы мы смогли лучше обратить внимание на предмет фотографии за счет размытости окружающей среды и внутренней или внешней освещенности предмета.

Organic Frames – добавление границ фоткам. На выбор есть несколько разных рамок. Забавная функция – выбор рамки рандомно.

Tilt-Shift – оставляем резкость только определенным частям фотографии (кругу или полосе), а остальное размываем.

Помимо фильтров и инструментов для редактирования отмечу такие моменты:
1) В любой момент редактирования до того как вы нажали кнопку Применить можно по кнопке Compare сравнить снимок с оригиналом.
2) Можно отменять свои действия.
3) Расшаривать полученные снимки в различных социальных сетях или посылать на почту.
Из недостатков в отличие от iPhoto отмечу, что связь через Фотоальбом непрямая: то есть вначале необходимо добавить снимок из фотоальбома или сфоткать камерой iPad, а потом редактировать.
Вывод: Snapseed – один из лучших фоторедакторов в App Store.
P.S. Сейчас программа временно бесплатна, хотя и цену в 4.99 USD я считаю ей вполне оправданной.
Google полностью сменили дизайн приложения, сделали его светлым и воздушным – Apps4Life
У приложения Snapseed вышло долгожданное большое обновление с редизайном. Почему долгожданное? Я пользуюсь им больше года и за все это время авторы не вносили больших изменений — добавлялись новые функции, улучшалась работа инструментов, но глобально дизайн не менялся.
Приложение поменяло схему оформления — с темной на светлую. Добавился новый раздел «Стили». По сути, это очередной набор готовых фильтров. Однако, в отличии от фильтров в «Крупном зерне» или других разделах приложения, в «Стилях» не меняется насыщенность наложения фильтра. Как мне кажется, это неудобно, потому что после их применения хочется сбавить насыщенность. Вполне возможно, такой функционал будет добавлен позже.
Главный экран, раздел стилей, раздел экспортаЯ не помню, была ли в предыдущей версии возможность выбирать степень сжатия картинки после обработки. Если была — хочу еще раз обратить ваше внимание на эту полезную опцию. В зависимости от объема памяти на вашем смартфоне можно выбрать подходящий для себя вариант. Эта опция находится в меню настроек.
Настройки — Качество и форматИнструменты Snapseed
Я решила пройтись по всем инструментам, разделить их на условные группы и выделить самые полезные для работы.
Разделила все инструменты приложения на 6 условных группФиолетовый блок: коррекция, резкость, кривые, баланс белого — базовые настройки картинки. Первым делом, когда я открываю фото в приложении, я работаю именно этими инструментами. В большинстве случаев достаточно только инструмента «Коррекция», в котором находится настройка яркости, контраста, насыщенности, светлых и темных участков, теплоты картинки.
Голубой блок: кадрирование, поворот, перспектива, расширение — все, что нужно для коррекции фото перед обрезкой. Выравнивание горизонта и перспективы работает тут отлично. Меню «Поворот» имеет автокоррекцию — при открытии этого инструмента приложение попробует скорректировать поворот картинки автоматически. Хочу обратить ваше внимание на инструмент «Расширение» — вместо обрезки можно попробовать увеличить изображение за счет дорисовки окружения. Хорошо сработает на фотографиях с однотонным простым фоном.
Розовый блок: выборочная коррекция, кисть, точечная коррекция — то, за что мы любим Snapseed! Инструменты для локальной коррекции картинки. Пригодится, чтобы замазать провода, убавить насыщенность выбранного объекта или добавить контраста на небо.
Зеленый блок: эффект HDR, тональный контраст, драма — инструменты этого блока я обычно использую на 10-20% насыщенности для повышения контраста изображения.
Желтый блок: винтаж, нуар, крупное зерно, ретро, grunge, ч/б — набор фильтров для цветокоррекции. Как понятно из названия, большая часть из них имитирует определенный стиль. Во всех фильтрах здесь можно менять интенсивность наложения. Реально полезным из этого блока я считаю только «Крупное зерно» и «Ч/б».
Оранжевый блок: портрет, положение головы — инструменты для обработки лица. Если вы попробуете загрузите в приложение селфи и зайдете в «Портрет», он распознает ваше лицо и попробует автоматически скорректировать тон за счет размытия, а еще добавит бликов в глазах. Все это можно настроить вручную.
«Поворот головы» — очень странное название для инструмента, внутри которого можно увеличивать себе глаза. Локализация и все такое. В этом же инструменте можно сделать себе улыбку или скорректировать искажение лица из-за линз фронтальной камеры. Советую вам поэкспериментировать — для этого выберите хорошее селфи, сделанное при естественном освещении. Так больше вероятность, что механизм распознавания лица, глаз и рта сработает хорошо. Было бы здорово, если Google доработали эти инструменты до полноценного фэйстюна, чтобы был крутой бесплатный инструмент для ретуши лица.
Пока коррекция немного топорная и явная. Но я верю, что это доработают.
Слева — применена коррекция из инструмента «Портрет». Справа я попробовала слегка добавить улыбку в «Повороте лица»Инструменты, которые не вошли в обзор, я считаю не такими важными и полезными, как вышеперечисленные. Исключение составляет «Двойная экспозиция», по применению которой я писала отдельную статью.
Как и прежде, рекомендую Snapseed всем, кому интересна мобильная фотография. С некоторыми инструментами нужно поработать некоторое время, чтобы разобраться с механикой работы, но для меня лично — это приложение-мастхэв. Обновление крутое, будем ждать дальнейших улучшений.
Если у вас еще нет Snapseed, делюсь с вами ссылочками: GooglePlay, AppStore.
Источник
Snapseed онлайн

Фоторедактор – важнейший инструмент активного интернет-пользователя. С его помощью практически любая фотография после обработки может стать более привлекательной. В данной статье речь пойдет о фоторедакторе Snapseed, а конкретно — о его online версии.
Вход в Snapseed
Изначально Snapseed предназначался для мобильных устройств и планшетов, поэтому на данный момент программа не имеет собственного сайта, она встроена в приложение Google Фото.
- Чтобы воспользоваться редактором, необходимо иметь аккаунт Google +.
- После авторизации нужно перейти на главную страницу поисковика Google. В правом верхнем углу кликните сначала на квадратик, а потом на «Фото».

- Прежде чем начать обработку фотографии, нужно загрузить ее из компьютера. Для этого нажмите «Загрузить».
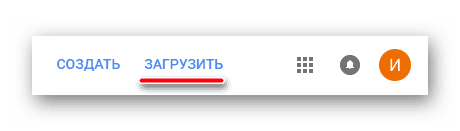
- Когда изображение загрузилось, кликните на него левой кнопкой мыши, а потом на «Карандаш» в правом углу.

Возможности Snapseed
Snapseed — это простая в использовании программа, но тем не менее она способна обрабатывать фотографии на достаточно высоком уровне. Ниже мы рассмотрим внешний вид и основной функционал фото редактора.
Интерфейс
Дизайн Snapseed незамысловатый: слева располагается редактируемая фотография, а справа набор инструментов, разделенный на три колонки.

- Первая — «Панель фильтров». Можно применить уже готовые цветовые шаблоны на фотографию, причем можно регулировать насыщенность того или иного фильтра;
- Вторая — «Основные настройки». Здесь корректируется яркость, насыщенность и цвет фотографии;
- Третья — «Кадрирование/Поворот». Позволяет обрезать, поворачивать и менять размер фото.
Другие фото редакторы
Онлайн фото редакторов достаточно много, и они вполне могут составить серьезную конкуренцию Snapseed. В список таких входят следующие программы.
Pixlr Editor
Это полу профессиональный фото редактор с полным набором инструментов для обработки фотографии. У него даже есть История редактирования, возможность накладывать Слои и интерфейс на русском языке. Pixlr — удобная программа с мощнейшим функционалом, подходящая как для новичков, так и для продвинутых фотографов.
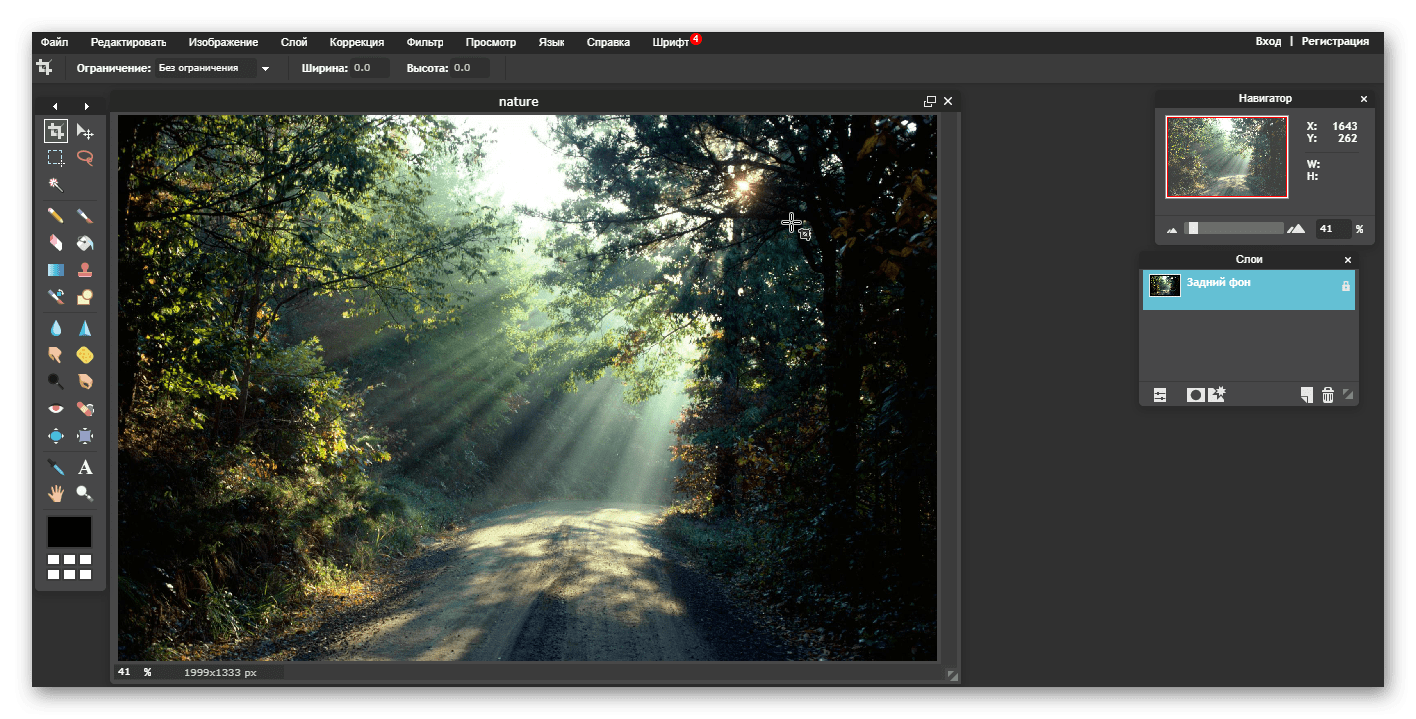
Перейти к онлайн фото редактору Pixlr
Fotor
Будучи более простым редактором в сравнении с Pixlr, Fotor всё-таки имеет ряд любопытных функций: можно создавать коллажи и поздравительные карточки. А модуль «Beauty» позволяет изменить на фото макияж, цвет и форму лица.
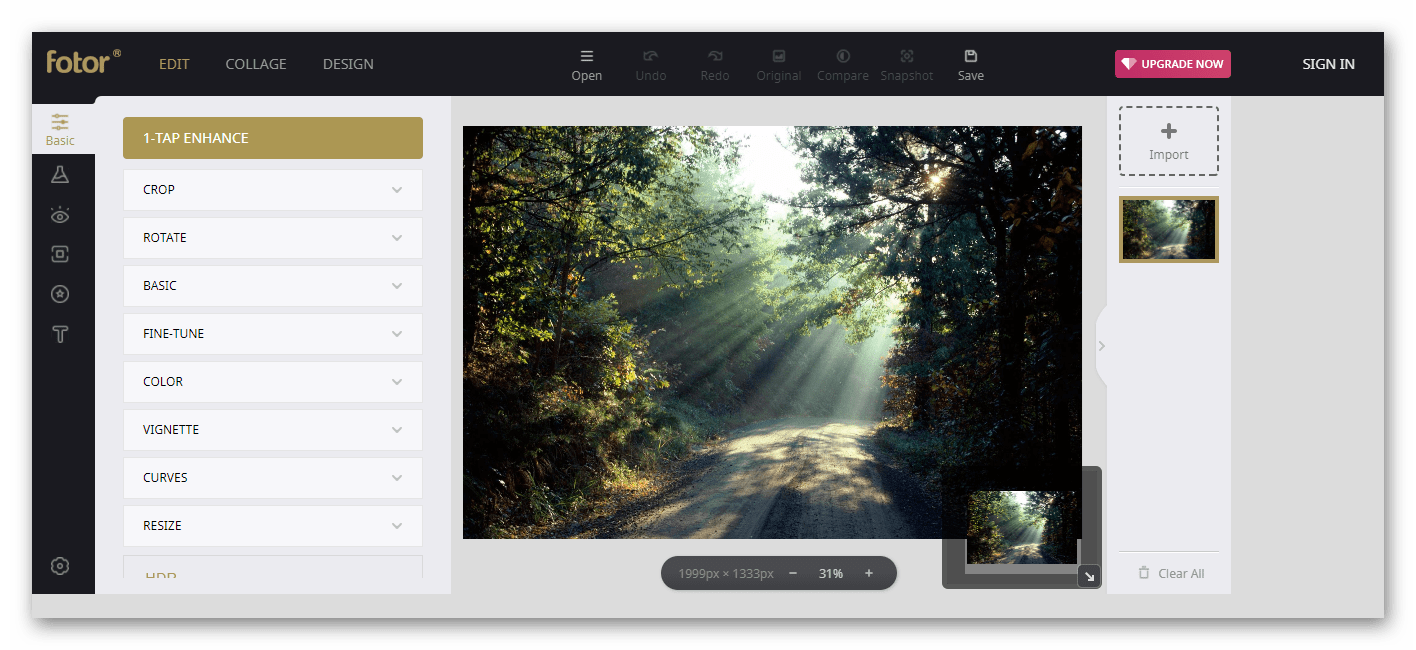
Перейти к онлайн фото редактору Fotor
PicMonkey
Также удобен и прост в работе как и предыдущие фоторедакторы. Особенность его в том, что здесь есть раздел «Touch up», который может качественно отредактировать фотопортрет без особых усилий со стороны пользователя. Минус PicMonkey — много платных функций.
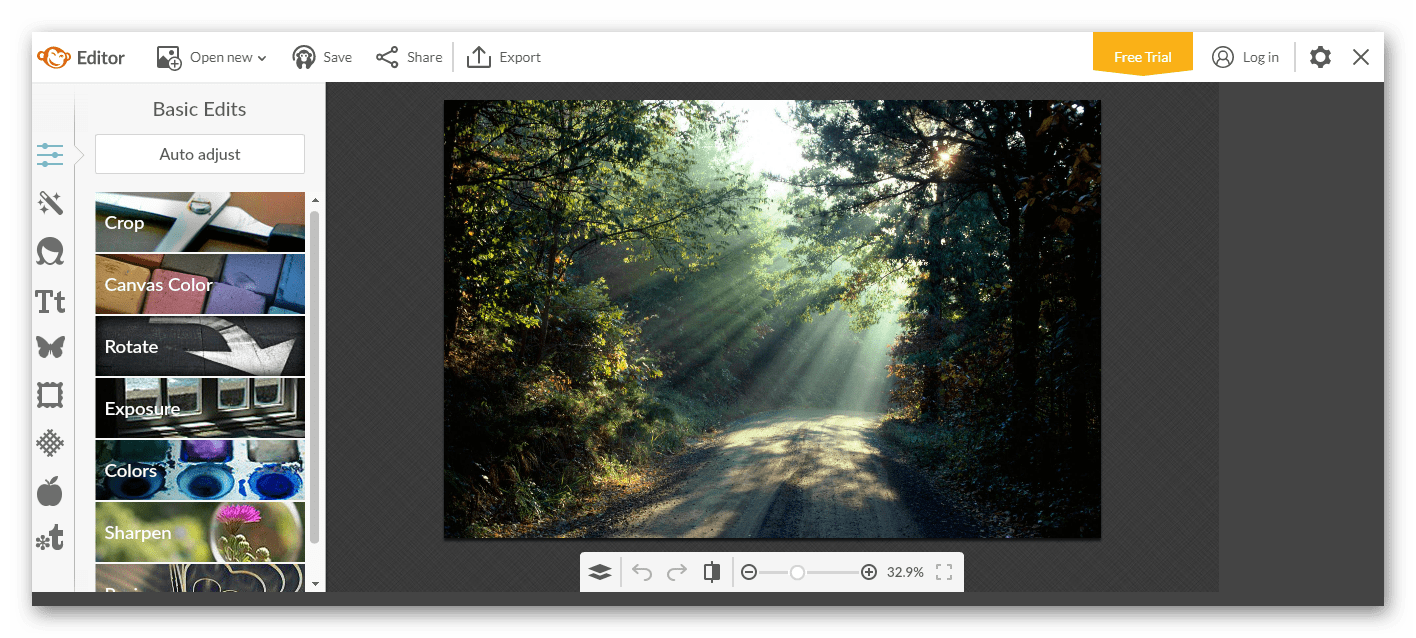
Перейти к онлайн фоторедактору PicMonkey
Snapseed — качественный редактор фотографий. Однако в сравнении с конкурентами он имеет слишком мало возможностей для обработки. По сути, данный фоторедактор отлично подходит для моментальной коррекции любительских фото, что может пригодиться пользователям социальных сетей.